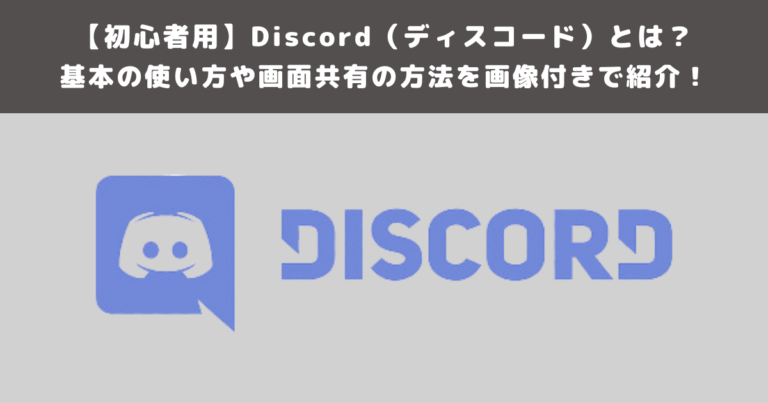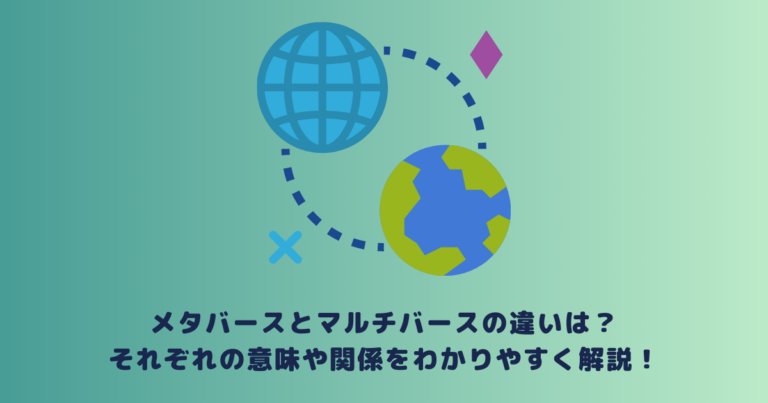本記事では、近年様々なシーンで活用されるようになっているコミュニケーションツールであるDiscordについて解説します。
今回はスマホ、ウェブからPlaystationまで、様々なバージョンでのDiscordの使い方を解説します。
ご自分の環境や目的にあったDiscordの使い方を検討する際に、ぜひお役立てください。
|Discordとは
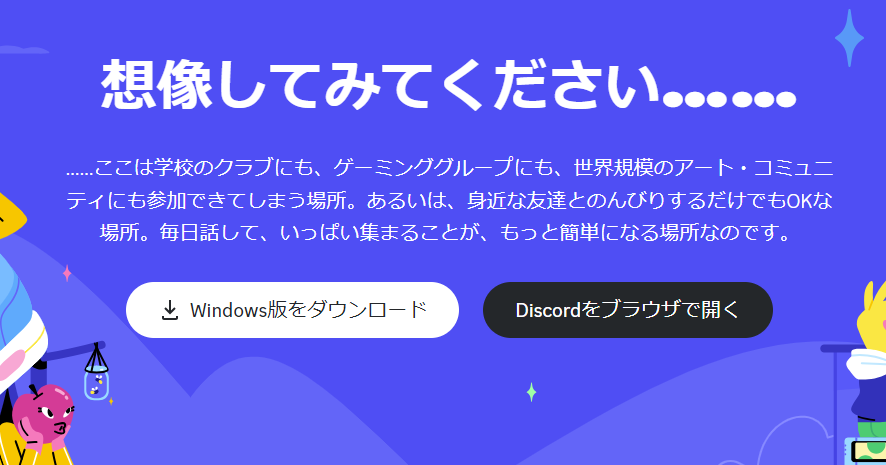
Discord(ディスコード)はアメリカで開発された無料チャットアプリで、テキスト、ボイス、ビデオに対応したコミュニケーションツールです。
もともとゲーマー同士のコミュニケーションツールとしてリリースされたということもあり、低遅延のビデオ通話や配信を行えるのが特徴です。
こうしたメリットがあるため、ゲーマー以外のオンラインコミュニティや、企業のリモートワークといったシーンでも活用される事例が増えています。
|Discordの使い方:スマホ版
さてここからは、スマホ版Discordの使い方について解説していきます。
まずは「App Store」もしくは「Google Play」からDiscordをインストールしましょう。
アカウントを作成する
アプリをインストールした後は、アカウント登録を行います。
- アプリを起動
- 「登録」をタップ
- 電話番号もしくはメールアドレスを入力
- 「ユーザー名」および「パスワード」を設定
- 生年月日を入力
- アプリ内で認証手続きをする
サーバーを作成してメンバーを招待する(管理者)
自分でサーバーを立て、他ユーザーを招待したいという場合は以下の手順で行います。
- 画面左の「+」をタップ
- 「オリジナルの作成」もしくはテンプレート(ゲーム、学校のクラブ、スタディグループ、友達 の4種類)から目的に合うものをタップ
- サーバー名を入力
- 「友達を招待」から発行されるURLを招待相手に送りましょう。
サーバー・チャンネルに参加する(参加者)
他のユーザーから招待されたサーバーに参加するためには以下の手順で行います。
- 画面左の「+」をタップ
- 「もう招待されていますか?サーバーに参加」をタップ
- 招待リンクを入力して「サーバーに参加する」をタップ
|Discordの使い方:ウェブ版
ここからは、ウェブ版Discordの使い方について解説していきます。
まずはDiscordの公式ウェブページにアクセスしましょう。
アカウントを作成する(共通)
- Discordの公式ウェブページから、「Discordをブラウザで開く」をクリックする
- 「ユーザー名」を設定
- hCAPTCHA認証をクリアする
- 生年月日を入力
ここから先は、自分でサーバーを作成する場合と、他ユーザーのサーバーに参加する場合とで手順が異なりますのでそれぞれ解説していきます。
サーバーを作成してメンバーを招待する(管理者)
- 「初めてのDiscordサーバーを作成する」から、オリジナルの作成、もしくはテンプレートから目的に合うものをタップ
- 「あなたのサーバーについてもう少し詳しく教えてください」と表示されるので、サーバーの目的を選択(スキップ可能)
- サーバー名を入力。デフォルトでは●●(ユーザー名)のサーバーという名前に設定されている。
- 「会話をスタート」と表示されるので、サーバーで取り扱いたい話題を入力(スキップ可能)
- 「私をサーバーに連れてって!」をクリック
- メールアドレスとパスワードを入力する。
- 「アカウントを作成する」をクリック
- 入力したアドレス宛てに確認リンクが送信されるので、メールフォルダを確認してリンクをクリック
サーバー・チャンネルに参加する(参加者)
- 「初めてのDiscordサーバーを作成する」から、「もう招待されていますか?サーバーに参加」をクリックする
- サーバーの招待リンクを入力して「参加」をクリック
- メールアドレスとパスワードを入力する。
- 「アカウントを作成する」をクリック
- 入力したアドレス宛てに確認リンクが送信されるので、メールフォルダを確認してリンクをクリック
|Discordの使い方:PS4版
パソコンやスマホ、ブラウザだけではなく、PS5など、一部のゲーム機からでもDiscordを使用可能です。
他ユーザーとボイスチャットをしながらゲームをプレイしたり、プレイ画面を配信したりといったことに活用できます。
まずは、PS4版Discordの使い方について解説していきます。
PS4とDiscordを連携させる
DiscordとPlayStation Networkのアカウントをリンクさせることで、DiscordのプロフィールにPS4のログイン情報が表示されるようになります。
手順は以下の通りです。
- Discordにログイン
- 「ユーザー設定」をクリック
- 画面左の項目一覧から「接続」をクリック
- 「プロフィールにアカウントを追加」の一覧からPlayStation Networkを選択
- PSNのサインインIDとパスワードを入力
こちらを行うことで、他ユーザーから自分がプレイしているゲームタイトル・プレイ時間・PSNIDなどが確認できるようになります。
同じゲームをしているユーザーへのフレンド申請や動向の確認などがスムーズに行えます。
(Discordを使って)PCユーザーとのクロスプレイを行う方法
PS4版とPC版などでクロスプレイが可能なゲームにおいて、クロスプレイをしながらボイスチャットをする際には、主に以下の2通りの方法が取られることが多いです。
・PS Appを使用しPS4のパーティー機能でVCをする
・DiscordでVCをする
ここではもちろん、後者についてご紹介します。
PS4のパーティ機能に比べ、Discordの通話機能の方が音質が良く、設定変更もスムーズで、プレイヤーごとの個別の音量設定などの機能も充実してると言われています。
さて、PS4は内部機能でDiscordのボイスチャットに対応しているわけではありません。
ですので、PS4でゲームをプレイしながらDiscordのボイスチャットを行うには、ミキサーでスマホ版などのDiscordとPS4を接続するといった手順が必要になります。
一例として、以下のような方法があります。
・オーディオケーブルでPS4コントローラーとPCを接続する
PS4コントローラーにはオーディオコネクタがありますので、PCなどとオーディオケーブルでつなぐことができます。
その状態で、PCにマイク付きヘッドホンなどを接続し、PC上でDiscordを使用します。
すると、ゲーム音声とDiscordのボイスチャットが両方ともヘッドホン経由で聞こえるようになります。
その他、オーディオスプリッターを使うなどの方法もありますが、どのような手段を使うにしても、現状はPS4のみでDiscordを使うことはできません。
|Discordの使い方:PS5版
さて一方、PS5では、Discordのボイスチャットを直接転送することができ、PS4よりもスムーズな連携が行えます。
ここからは、その手順を解説していきます。
PS5とDiscordを連携させる
PS5上でDiscordを使うためには、まずアカウントの連携が必要です。こちらの手順はPS4と同様です。
- Discordにログイン
- 「ユーザー設定」をクリック
- 画面左の項目一覧から「接続」をクリック
- 「プロフィールにアカウントを追加」の一覧からPlayStation Networkを選択
- PSNのサインインIDとパスワードを入力
DiscordからPS5へ音声の転送を行う
さて、アカウント連携を行った後は、Discord上でボイスチャットを行いながらゲームをプレイすることができます。
PC版やスマホ版で細かい手順が違いますので、それぞれご紹介します。
PC版Discordの場合:
- Discord上のボイスチャットに参加する
- 画面左下「コンソールへ転送する」をクリック
- 「PlayStationへ転送する」を選択
- 「PlayStationへ音声を転送する」をクリック
- アカウントがリンクされているPS5コンソールが表示されるので、選択
- 「音声を転送する」をクリック
スマホ版の場合
- Discord上のボイスチャットを選択肢てクリック
- デフォルトの「ボイスチャンネルに参加」の下に、「PlayStationで参加」があるのでクリック
- アカウントがリンクされているPS5コンソールが表示されるので、選択
- 「音声を転送する」をクリック
DiscordアプリからPS5を起動する方法
PS5とDiscordの連携はそれだけにとどまりません。
Discordでボイスチャットに参加すると自動的にPS5がレストモードから復帰する、という状態にすることもできます。
- Discordのホーム画面から「設定」をクリック
- 「システム」をクリック
- 「省電力」をクリック
- 「レストモード中に使う機能」をクリック
- 「ネットワーク経由でPS5の電源を入れる」をオンにします。
- この設定を行うと、Discordのボイスチャットに参加するさいに、「Playstationで参加」を選択した際、自動でPS5がオンになります。
|まとめ
ここまでお読みいただきありがとうございました。
本記事では、様々なデバイスにおけるDiscordの使い方や、ゲーム機との連携方法を解説しました。
本文ではPS4/PS5に絞ってご紹介しましたが、Discordのアカウント連携はPlayStationNetworkだけの機能ではありません。
音楽配信サービスやYoutube、SNSなど、様々なジャンルのアカウントと紐づけることが出来るので、自分の興味がある事柄について他のユーザーと交流しやすくなります。
ぜひ、様々なシーンでの活用方法をご検討してみてはいかがでしょうか。

 TWITTER
TWITTER
 FACEBOOK
FACEBOOK
 はてブ
はてブ