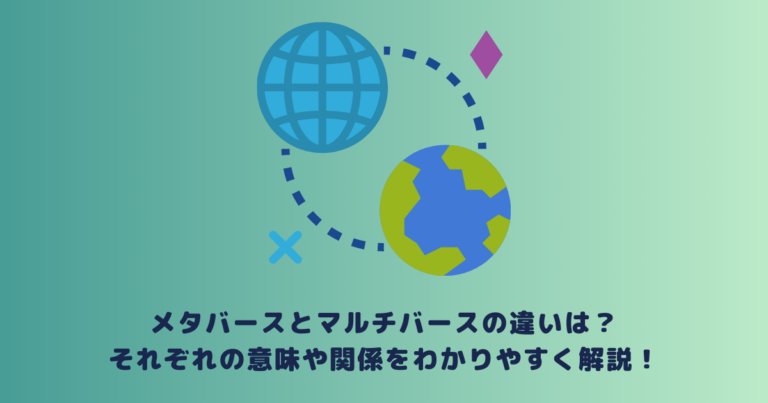クリエイティブワークをする人にとって、デザインは欠かせない要素です。
しかし、デザインには時間やスキルが必要で、なかなか思い通りにならないことも多いでしょう。
そんな悩みを解決してくれるのが、Microsoft Designerです。
Microsoft Designerは、AIを使って簡単にデザインを作成できるツールです。
指示文に応じてオリジナルの画像を生成したり、レイアウトやコピーを提案したりします。
今回の記事では、Microsoft Designerとは何か、どんな特徴や使い方があるか、どんな活用例があるか、注意点は何か、などを紹介していきます。
Microsoft Designerを使えば、クリエイティブワークの効率や品質を向上させることができます。ぜひ最後までお読みください。
目次
|Microsoft Designerとは
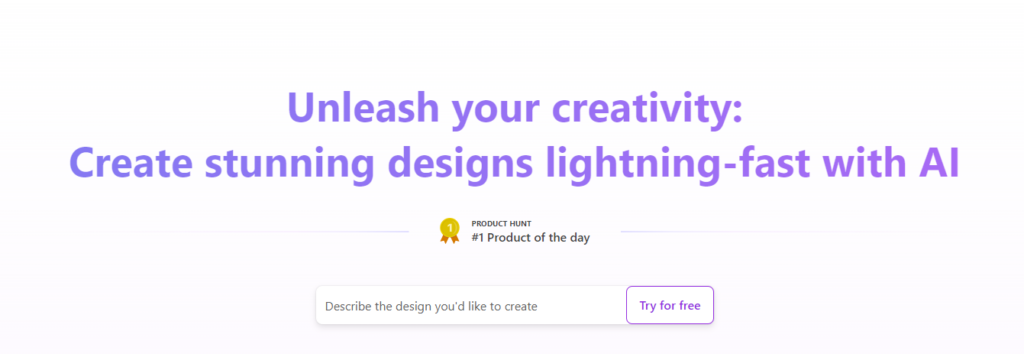
Microsoft Designerは、Microsoftが提供するAIを活用したデザインツールです。
作りたいデザインや画像の要望を自然言語で入力するだけで、すぐに画像やテキスト、レイアウトなどを生成してくれます。
さまざまなシーンで活用されており、ソーシャルメディアへの投稿やパンフレットなどのコンテンツ作成が主に挙げられるでしょう。
Microsoft Designerを活用すれば、素材探しやデザイン調整などに手間をかける必要がなくなります。
Microsoft Designerは、AI技術を活用した画像やテキストの生成や、レイアウトの提案などを行うことで、作業効率化や生産性向上に貢献してくれるツールといえるでしょう。
|Microsoft Designerの特徴
つぎにMicrosoft Designerの特徴について紹介していきます。
具体的には以下の3点です。
・Webでの利用が可能
・無料
・DALL・E 2をベースとしている。
それではひとつずつ紹介していきます。
Webでの利用が可能
まず特徴として挙げられるのが、Webでの利用が可能という点です。
専用のアプリやソフトウェアをダウンロードする必要はありません。
インターネットに接続されたデバイスであれば、どこでも使うことができます。
また、Microsoftアカウントにログインすれば、作成したデザインや画像を保存したり、共有したりすることも可能です。
Webで利用できるため、インストールやバージョンアップを気にする必要がありません。
デバイスの容量を気にすることなく利用できるのも、うれしいポイントですね。
無料
Microsoft Designerは、無料で使うことができます。
Microsoftアカウントを持っていることが条件ですが、こちらも簡単に作成できます。
Microsftアカウントをまだ持っていない方は今のうちに作成しておきましょう。
無料で簡単にAIの力を体験できるので、ぜひ使ってみてくださいね。
DALL・E 2をベースとしている
Microsoft Designerは、DALL・E 2というAIモデルをベースとしています。
DALL・E 2は、ChatGPTで有名なOpenAIが開発した画像生成のためのAIモデルです。
ほかの画像生成AIと比べてよりクリエイティブな画像を生成してくれるのが特徴です。
指示文として文章を入力すると、その内容に応じた画像を生成してくれます。
また、DALL・E 2は、非常に高い画像生成能力を持っており、さまざまな指示文に対応できます。
たとえば、「猫の顔をしたアヒル」といった非現実的な指示文であっても、それに応じた画像が生成されます。
ひとつの指示文から複数の画像を生成することができるため、幅もひろがりそうですね。
|Microsoft Designerの使い方
Microsoft Designerの使い方はとても簡単です。
ここでは使い方や手順について説明していきますので、操作するときの参考にしてくださいね。
それでは説明していきます。
Microsoft Designerのサイトにアクセスする
まずは、Microsoft Designerのサイトにアクセスしましょう。
web上で利用できるため、ソフトウェアなどのインストールは不要です。
以下がサイトのURLになりますのでアクセスしてください。
https://designer.microsoft.com/
アクセスすると指示文を入力するページが表示されます。
まずは試しにどんどん使ってみましょう。
指示文を英語で入力し「Generate」をクリックする
つぎに、画面中央のテキストボックスに指示文を英語で入力します。
指示文は自由に入力できます。以下の点に注意しながら入力していきましょう。
・指示文は英語で入力する必要がある。
日本語をはじめ他の言語では画像が生成されません。英語で入力するようにしましょう。
慣れないうちは難しいかもしれませんが、翻訳アプリを使ってみるのもよいでしょう。
・指示文は明確に入力する。
長すぎたり曖昧すぎたりする指示文では、画像が生成されないか、イメージしていない画像が生成される可能性があります。
・指示文は一つのテーマに絞る。
複数のテーマを混ぜた指示文では、画像が生成されないか、イメージしていない画像が生成される可能性があります。
たとえば、「赤いドレスを着た女性」という指示文なら画像は問題なく生成されますが、「赤いドレスを着た女性と青いシャツを着た男性と犬」という指示文ではうまく画像が生成されない場合があります。
以上のことに注意しながら指示文を入力したら、「Generate」ボタンをクリックしましょう。
少し待てば、画像が生成されます。
出力された画像をカスタマイズする
生成された画像は、そのままでも使うことができますがカスタマイズも可能です。
カスタマイズするには、以下の方法があります。
・画面右下の「Edit」ボタンをクリック。
クリックすると画像編集ツールが表示されます。画像の切り取りや回転、拡大縮小などができます。
・画面左下の「Options」ボタンをクリック。
クリックすると生成された画像のバリエーションが表示されます。同じ指示文で生成された別の画像を確認できるため、デザインの幅を広げるのに役立ちますね。
・画面左上の「Change Text」ボタンをクリック・
こちらでは指示文の変更が可能です。別の指示文で新しい画像を生成できます。
カスタマイズが完了したら「Save」ボタンをクリックして画像を保存しましょう。
また、「Share」ボタンをクリックすれば、SNSやメールなどで画像を共有することもできますよ。
画像を使ってクリエイティブを制作する
生成した画像は、Microsoft OfficeやAdobe Photoshopといったほかのソフトウェアとの連携が可能です。
PowerPointでプレゼン資料を作成するときや、Adobe Photoshopで画像を編集するときに、生成した画像をインポートすることが可能です。
このように、Microsoft Designerで生成した画像は、クリエイティブの制作に使うことができます。
たとえば、以下のような使い道が考えられるでしょう。
・ロゴやアイコンの作成
・フライヤーやポスターの作成
・プレゼンテーションやレポートの作成
・Webサイトやブログの作成
・SNSやメールの投稿
Microsoft Designerは、クリエイティブワークの効率や品質を向上させることができるツールといえますね。
|Microsoft Designerの活用例
Microsoft Designerは、さまざまなデザインの作成に活用できます。
ここでは、具体的な活用例を紹介していきます。
デザインの作成
Microsoft Designerは、デザイン作成にも最適なツールです。
指示文に応じて、オリジナルの画像を複数生成してくれるため、デザインの検討に役立つでしょう。
作りたいデザインやロゴをイメージして指示文を入力すれば、イメージに近い画像を生成してくれます。
ユーザーのイメージを具現化することができるため、指示文をブラッシュアップしながら画像を生成していきましょう。
また、生成された画像はカスタマイズすることもできるため、ニーズに合わせてデザインを作成することができますね。
画像生成
もちろん画像の生成にも活用できます。
描きたいものや表現したいものを指示文で入力すれば、それに応じた画像を生成してくれます。
たとえば、「夕日に向かって走る馬」と入力すれば、その指示文に沿った画像が複数生成されます。
生成された画像をカスタマイズしていけば、さらに新しい画像を作りだすこともできます。
さまざまなバリエーションの画像を見ることができるため、想像力が刺激されますね。
指示文を入力するだけですぐに画像を生成してくれるため、案出しの効率化にもつながるでしょう。
画像の背景の除去
Microsoft Designerは、1から画像を生成するだけでなく画像の背景の除去にも活用できます。
背景を除去したい画像をアップロードし、指示文で「背景を除去する」と入力すれば、それに応じた画像を生成します。
また、カスタマイズで「背景を除去した画像に白い背景を加える」と入力すれば、背景を差し替えることも簡単にできるようになります。
うまく活用すれば、複数の画像を組み合わせて新しいデザインをつくることも可能です。
これまでは手間がかかっていた作業を、指示文を入力するだけで可能になるので、作業も飛躍的に効率化されるでしょう。
レイアウトの提案
Microsoft Designerは、レイアウトの提案にも活用できます。
使いたい画像がある場合、「Add image」から画像を選択してみましょう。
そうすると、その画像も元にレイアウト案を生成してくれます。
瞬時に複数の案を出してくれるため、フライヤーやパンフレットのレイアウトの提案に役立てることができますね。
デザインや画像とおなじように複数のレイアウトが生成させるので、好みのレイアウトを探していきましょう。
提案されたレイアウトをカスタマイズしていけば、「フライヤーのレイアウトに写真を入れる」ということもできるでしょう。
コピーの作成
作成したいものや目的、ターゲットを指示文で入力すれば、それに応じたコピーを作成してくれます。
たとえば、参考に「Flying taxi」と指示文を出してみたところ、画像の生成とともに「Fly Into The Future」というコピーが作成されました。
指示文からイメージされるコピーを作成してくれるので、表現の幅がひろがりますね。
こちらもカスタマイズすることが可能で、作成されたコピーを編集することもできます。
イメージの統一
あらかじめイメージの統一化をしておけるのも便利なポイントです。
画面左にある「Brand kit」をクリックすると、フォントやカラーを設定しておくことができます。
指示文を入力すると、設定を元にした画像やデザインが生成されるため、イメージの統一を図ることができます。
ブランディングを固定することができ、コンセプトを守ったデザインや画像を生成することができるようになります。
SNS投稿用メッセージの作成
SNS投稿用メッセージの作成にも活用できます。
Microsoft Designerは、FacebookやInstagramなどのSNSとの連携が可能となっています。
アカウントを連携させておけば、生成したものをそのまま投稿することもできます。
投稿したいものや目的やターゲットを指示文で入力すれば、それに応じたメッセージとハッシュタグを作成してくれます。
複数作成してくれるので、投稿用メッセージのストックとしても活用できそうですね。
|Microsoft Designerの注意点
Microsoft Designerは、クリエイティブワークを加速させるAIデザインツールですが、いくつか注意点もあります。
ここでは、Microsoft Designerを使うときに気をつけるべき点を紹介します。
Microsoft Designerは、AIモデルを使って画像やデザインを生成しますが、その品質や正確さは保証されていません。
生成された画像やデザインは、必ず確認し、必要に応じて修正するように心がけてください。
また、画像やデザインを生成するときに、インターネット上の情報や素材を参照しますが、その著作権やライセンスは確認されていません。
商業利用する場合は、必ず著作権やライセンスを確認するようにしましょう。
ほかにも、プライバシーやセキュリティについても注意する必要があります。
個人情報や差別的表現、機密情報を入力しないようにしましょう。
|まとめ
いかがでしたでしょうか。
Microsoft Designerは、AIを使って簡単にデザインを作成できるツールです。
指示文を入力するだけでオリジナルの画像を生成したり、レイアウトやコピーを提案したりしてくれるため、とても便利なツールといえるでしょう。
うまく活用すれば、クリエイティブワークの効率や品質を飛躍的に向上させることができるでしょう。
著作権やプライバシー、セキュリティなどに注意する必要はありますが、クリエイティブワークを加速させるAIデザインツールであるMicrsoft Designerを、ぜひ試してみてくださいね。

 TWITTER
TWITTER
 FACEBOOK
FACEBOOK
 はてブ
はてブ