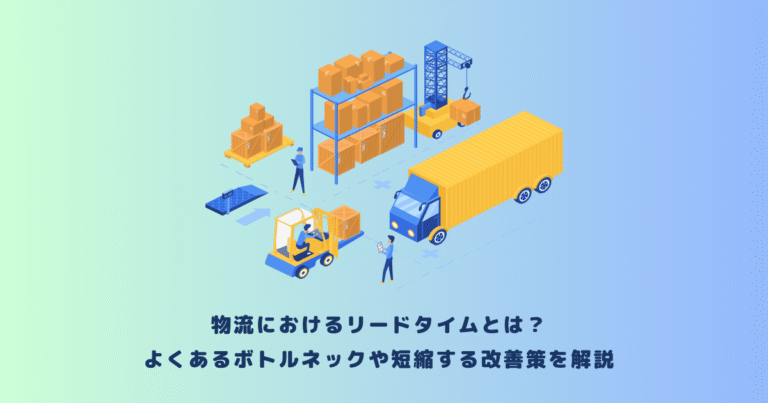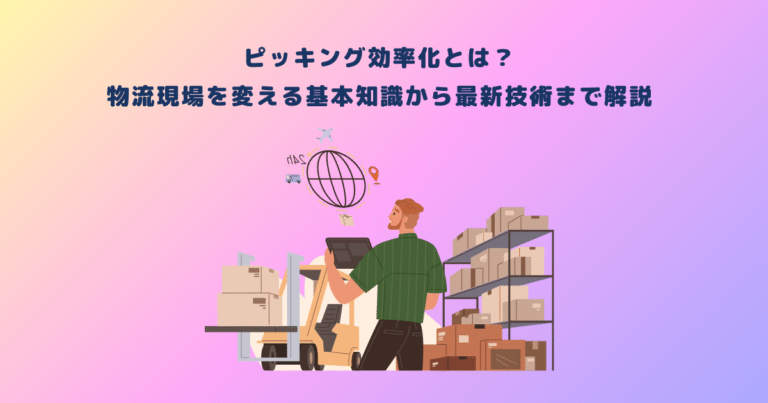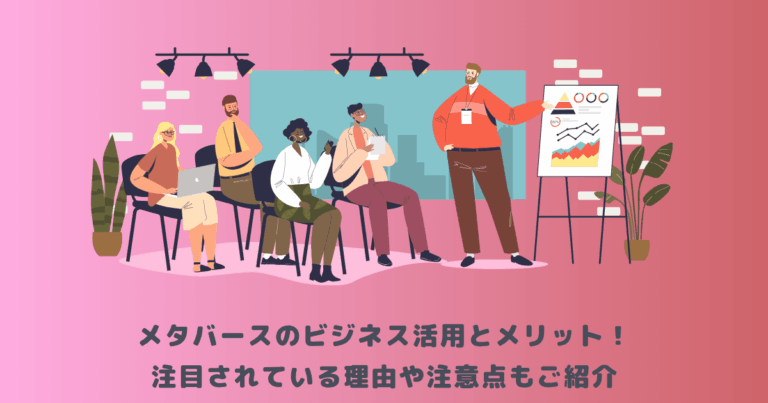Gamma AI(ガンマ)は、プレゼン資料やウェブサイトを自動生成できるAIです。
デザインや構成に悩まず、短時間で高品質な資料を作成できるため、ビジネスマンを中心に注目が集まっています。
Gamma AIの概要から使い方、できること、料金体系までをわかりやすくご紹介しますので是非最後までご覧ください!
AI技術とビジネスグロースに知見のあるコンサルタントがサポート!はじめてのAI導入なら『monoAI』
サービスの特徴や導入事例をまとめた資料をご用意しました。
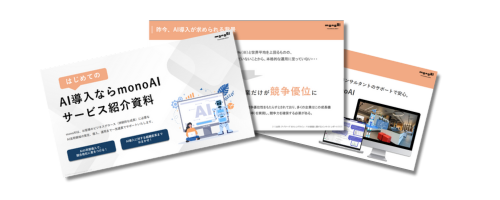
AI導入支援サービス紹介資料の無料ダウンロードはこちら
資料をダウンロードする目次
|Gamma(ガンマ)とは
Gamma(ガンマ)とは、イメージやテキストを入力するだけで、自動でスライドを作成してくれるAIツールです。
プレゼンテーションの準備に時間をかけたくない方や、デザインセンスに自信がない方におすすめです。
Gammaは、膨大な量のプレゼンテーションデータを学習しており、テキストの内容や画像のレイアウトに合わせて、最適なスライドを作成することができます。
日本語にも対応しているので、英語が苦手な方でも安心して日本語でプレゼンテーションを行うことができます。
短時間でプロフェッショナルなスライドを作成したい方や、プレゼンテーションの品質を向上させたい方にとって、Gammaは欠かせないツールとなるでしょう。
|Gamma AIでできること一覧
Gamma AIは、プレゼンテーション資料の自動生成、ウェブサイトの作成、AI画像の生成と挿入といった多彩な機能を備えており、さまざまな用途で活用できます。
以下で各機能の詳細をご紹介します。
AIによるプレゼンテーション資料の自動生成
Gamma AIでは、ユーザーがトピックを入力するだけで、構成・デザイン・文章が自動で整えられたスライドが生成されます。
タイトルや本文の配置、視覚的に優れたレイアウトもAIが最適化してくれるため、プレゼン準備にかかる時間を大幅に短縮できます。
実際に使ったユーザーからは「作業時間が3分の1になった」といった声もあります。
ウェブサイトの作成
Gamma AIは、シンプルなWebページの作成にも対応しています。
入力した文章に基づいてページ構成が自動生成され、リンクボタンや画像の挿入も一括で行われます。
HTMLやCSSの知識がなくても、ランディングページや商品紹介ページなどを数分で完成させられるのが大きな特長です。
AI画像の生成と挿入
プレゼン資料やWebページに欠かせない画像も、Gamma AIではAIによって自動生成が可能です。
テキストで「都市の夜景」や「未来的なオフィス」といった指示を出すと、それに合った画像が生成され、必要な箇所に自動で挿入されます。
素材探しの手間が省け、統一感のあるデザインが短時間で実現します。
|Gamma AIの使い方
Gamma AIの使い方は非常に直感的で、誰でも簡単に高品質なコンテンツを作成できます。
ここでは、アカウントの登録から実際にスライドの作成方法まで、画像付きでご紹介します!
アカウントの登録
まず、Gamma AIの公式サイト(https://gamma.app/ja)にアクセスし、アカウントの登録を行います。
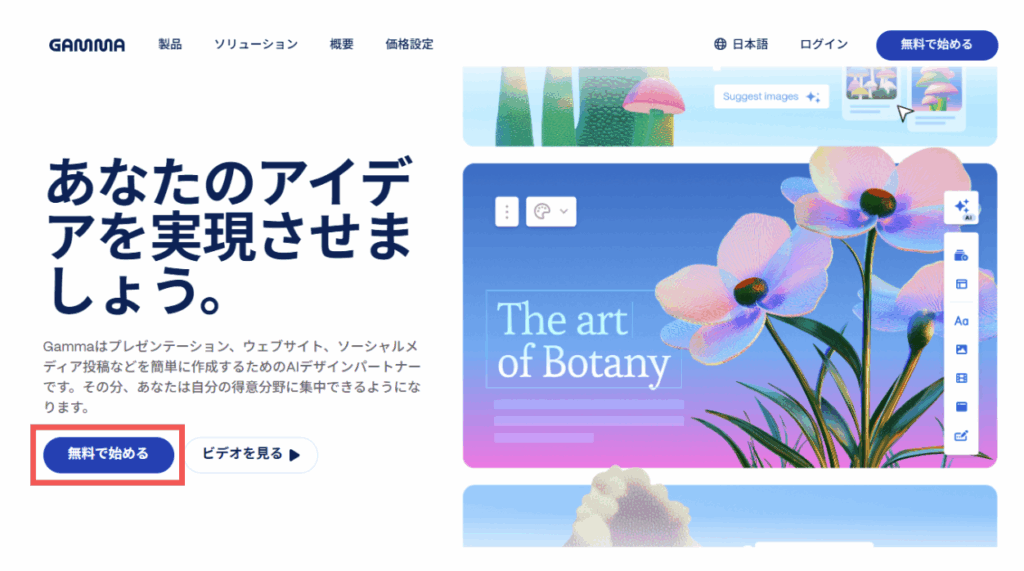
- 「無料で始める」をクリック
- Googleアカウントで登録する場合は「Googleで続行」をクリック、メールアドレスで登録する場合はアドレスを入力します
これでアカウントの登録は完了です!
スライドの作成方法
ここからは、スライドの作り方についてご紹介します!
ガンマでは、「メモ程度のテキスト」、「1行のテキスト」、「既存ファイル」いずれかの方法でスライドを生成できます。
まずは、ホーム画面から「+新規作成」をクリックしましょう。
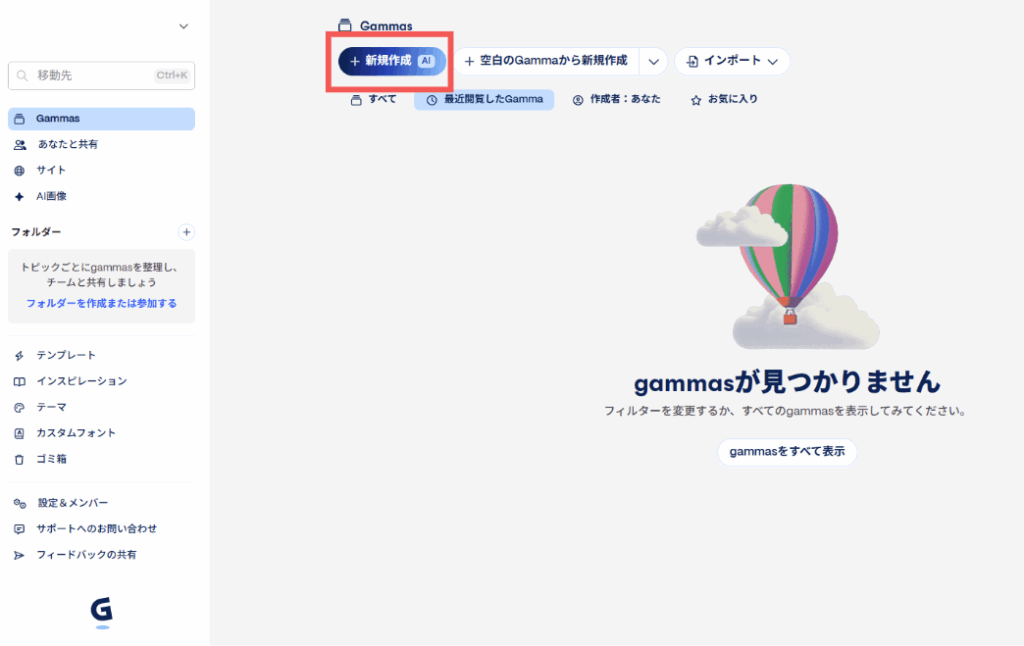
すると、以下のメニューが表示されますので、希望の方法を選択します。
ここでは、ガンマの特徴もである1行のプロンプトから生成する方法をご紹介します!
真ん中の「生成」をクリックしましょう。
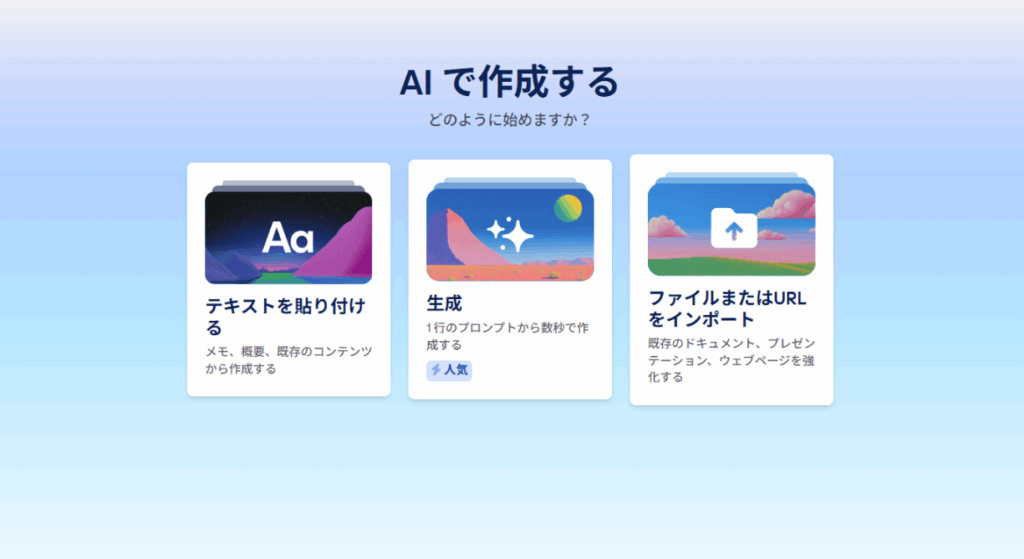
次に、スライドのアウトプットイメージを指定します。
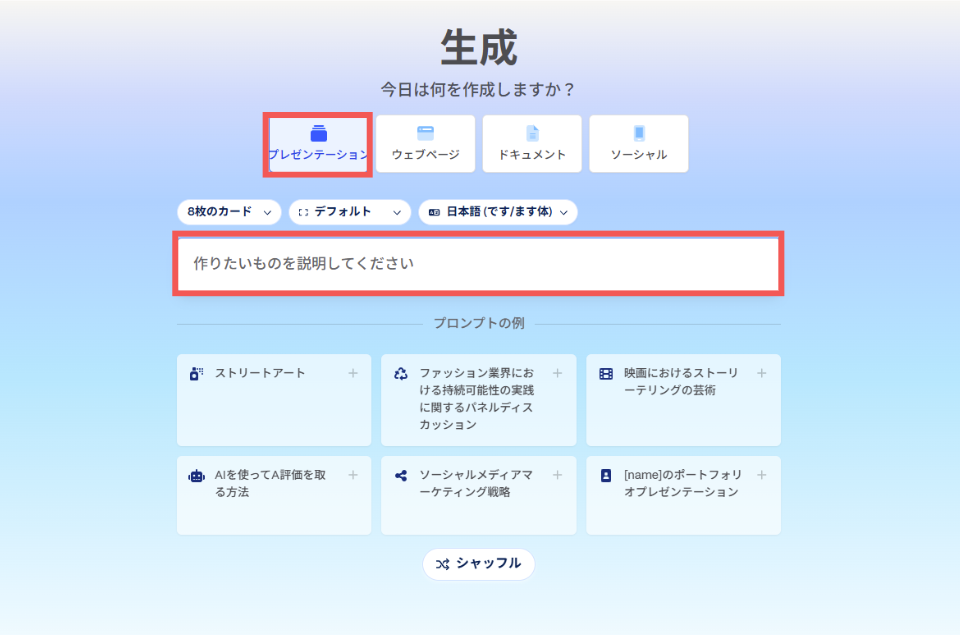
プレゼンテーションを選択し、作成したいスライドの内容を入力します。
どんなプロンプトを入力すれば良いかわからない場合は、画面下部の「プロンプトの例」を参考にしてみてください!
入力できたら「概要を作成」をクリックします。
次に、スライドの詳細を決めていきます。
AIが生成したスライドの構成をもとに、追加したい情報や、不要な情報など整理していきましょう。
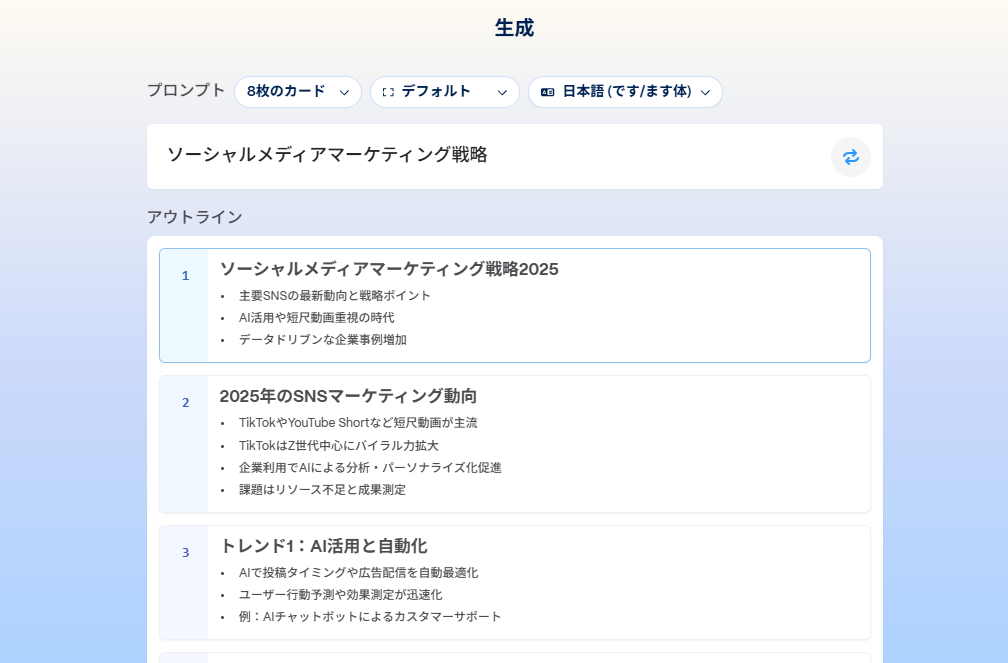
次に、スライドのデザインを決めます。
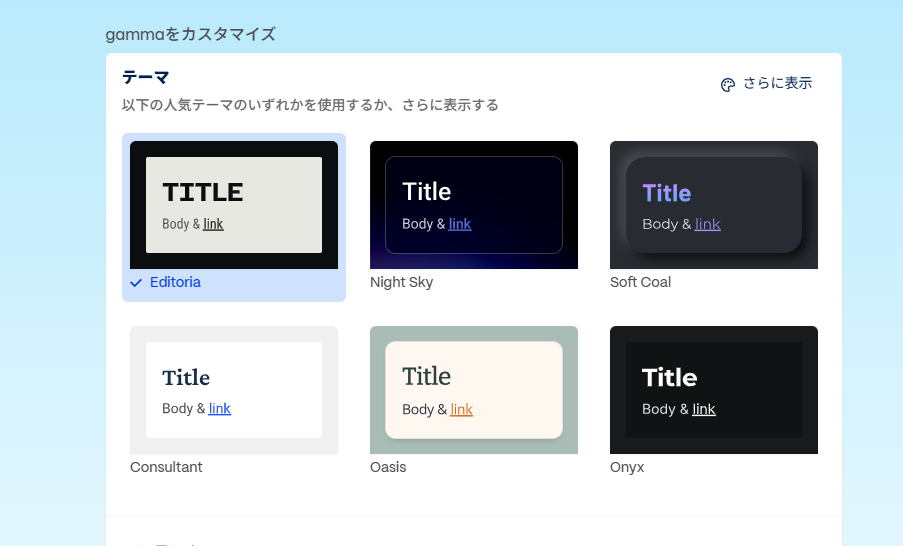
最後に、テキストの大きさや添付する画像の詳細を決めていきます。
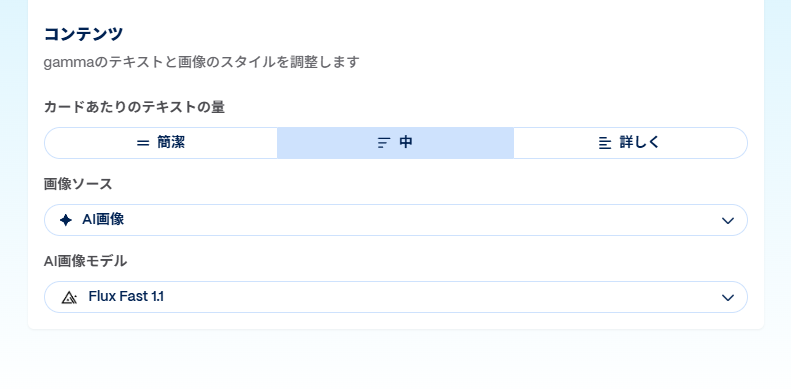
選択できたら「生成」をクリックします!
すぐにスライド生成がスタートしますが、この時タブを閉じないように注意してください!
1分ほどで、高品質なスライドが完成します!
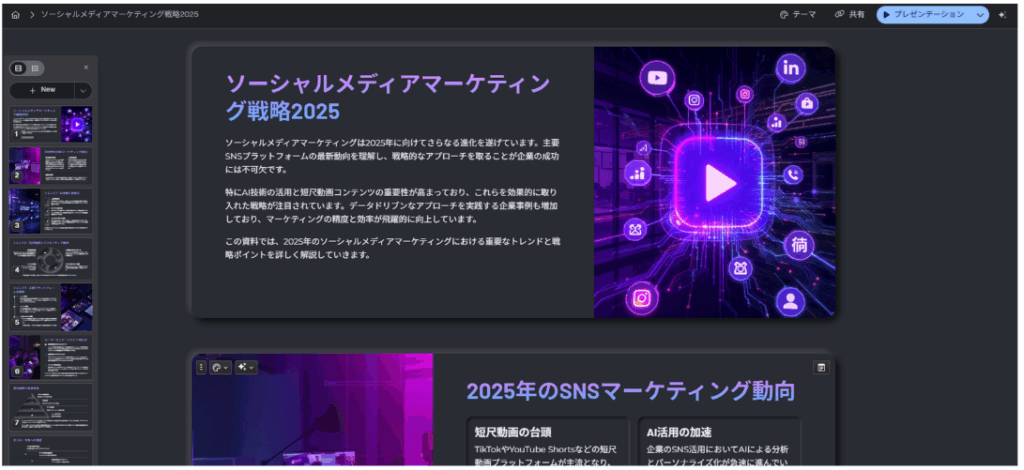
内容を確認して、問題が無ければ、右上アイコン左横の「・・・」からエクスポートすることができます!
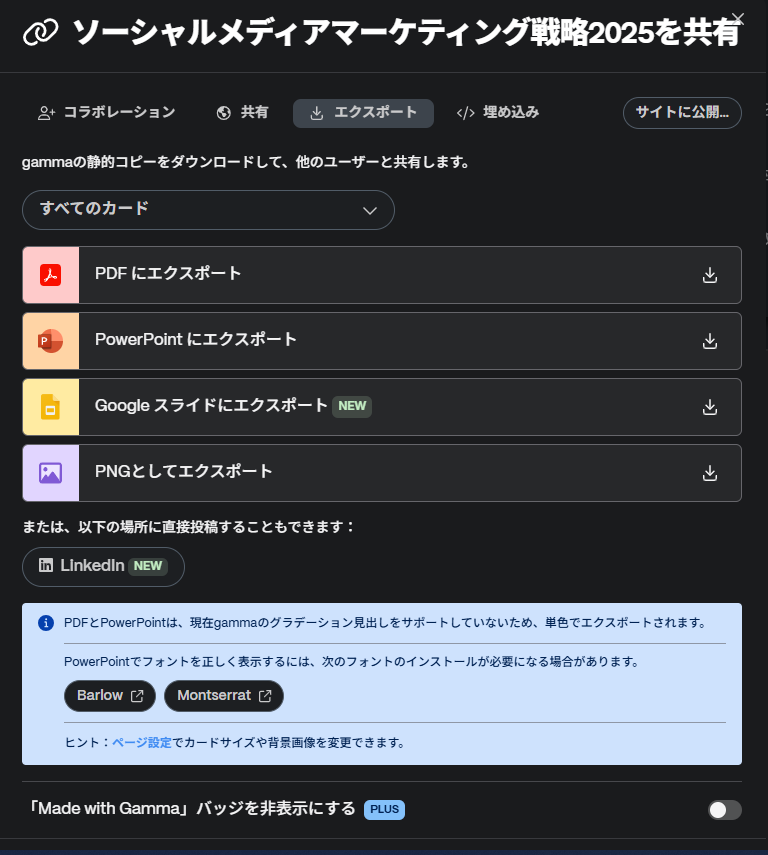
|料金プランと制限は?無料でどこまで使える?
Gamma AIには、ユーザーのニーズに応じた複数の料金プランが用意されており、無料プランでも基本的な機能を十分に試すことができます。
※先述した方法は、無料プランで生成しています!
2025年6月時点で提供されている主なプランをご紹介します。
| Plusプラン | Proプラン | |
| 価格 | 1,200円/月 | 2,250円/月 |
| 主な機能 | ・無制限のAI作成 ・高度なAI画像生成 ・「Made with Gamma」のバッジを削除 ・最大20枚のスライドを生成 | ・無制限のAI作成 ・プレミアムAI画像生成 ・高度なAI編集操作 ・最大60枚のスライドを生成 |
|まとめ
Gamma AIは、プレゼン資料やウェブサイト、画像の自動生成を通じて、これまで時間と手間がかかっていた業務を劇的に効率化するAIツールです。
業務効率化やクリエイティブなアウトプットを目指す方は、ぜひ一度Gamma AIを試してみてはいかがでしょうか。
無料プランでも主要機能を試すことができるため、まずは実際に使ってその利便性を体感するのがオススメです!
AI技術とビジネスグロースに知見のあるコンサルタントがサポート!はじめてのAI導入なら『monoAI』
サービスの特徴や導入事例をまとめた資料をご用意しました。
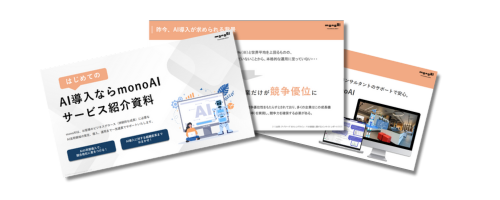
AI導入支援サービス紹介資料の無料ダウンロードはこちら
資料をダウンロードする
 TWITTER
TWITTER
 FACEBOOK
FACEBOOK
 はてブ
はてブ