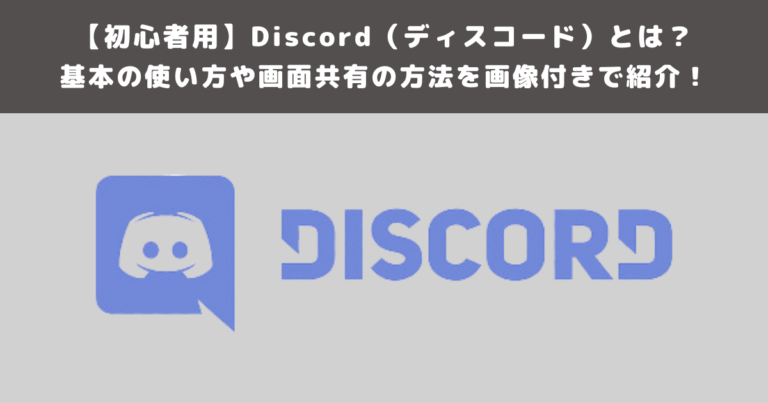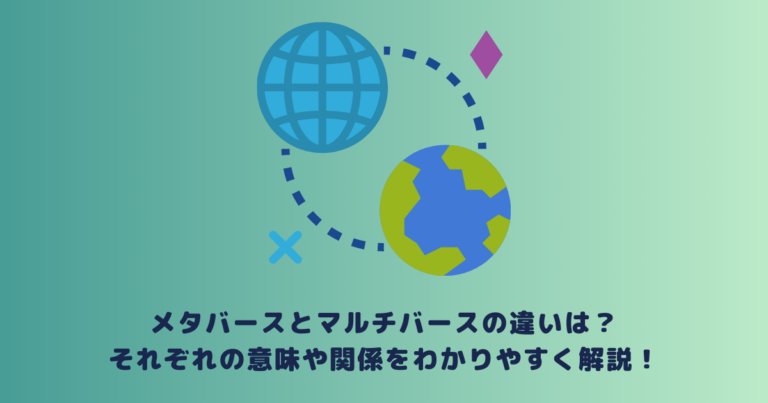仕事のプレゼンテーション資料に欠かせないスライド作成。
忙しい合間を縫って作成するのは大変負担であり、膨大な時間を注いだ経験はありませんか?。
そんな方におすすめしたいのは、今回紹介するスライド作成AI『Gamma(ガンマ)』です。
AIの進化は、私たちの生活に日々驚くべき変化をもたらしています。
その最新の進展の1つが、Gammaです。
本記事では、Gammaの驚くべき機能と使いやすさについて詳しくご説明します。
|Gamma(ガンマ)とは
Gamma(ガンマ)とは、イメージやテキストを入力するだけで、自動でスライドを作成してくれるAIツールです。
プレゼンテーションの準備に時間をかけたくない方や、デザインセンスに自信がない方におすすめです。
Gammaは、膨大な量のプレゼンテーションデータを学習しており、テキストの内容や画像のレイアウトに合わせて、最適なスライドを作成することができます。
日本語にも対応しているので、英語が苦手な方でも安心して日本語でプレゼンテーションを行うことができます。
短時間でプロフェッショナルなスライドを作成したい方や、プレゼンテーションの品質を向上させたい方にとって、Gammaは欠かせないツールとなるでしょう。
|Gamma(ガンマ)の特徴
今まではスライド資料の作成というと、PowerPointやGoogleスライド等のツールが一般的でした。
それらに慣れている方には、Gammaの利便性の高さに驚いてしまうかもしれません。
ここではGammaの特徴について説明していきます。
テキストだけでAIが自動作成
Gamma(ガンマ)の特徴の一つは、テキストだけでAIが自動作成できることです。
通常、プレゼンテーションを作成するには、テキストを作成して、画像を用意し、スライドに配置する必要があります。
さらに、デザインにも注力する必要があるため、レイアウトにおけるセンスが問われます。
しかし、Gammaを使えば、キーワードやテキストを入力するだけで、自動的に洗練されたスライドが作成されるため、プレゼンテーションの作成時間を大幅に短縮することができます。
生成されたスライドは、後から自由に画像を追加したり、文章を変更するなどのカスタマイズにも対応しているので、自由度の高い資料作りが体験できます。
簡単に使えるデザイン機能
スライド作成に慣れていない人でも、簡単に使えるデザイン機能が特徴の一つです。
Gammaは、デザインに詳しくないユーザーでもプロレベルのスライドを作成できるように設計されています。
組み込まれているAIに指示するだけで、豊富なテンプレートやフォント、カラーから選ぶことができ、簡単にスライドを作成することができます。
また、スライドの内容やデザインを微調整することもできるので、自分の好みに合わせてスライドを作成することができます。
さらに、画像、動画、GIFアニメーション、チャート、ウェブサイトの埋め込みなど、さまざまな要素の追加と編集が可能であるため、多様なコンテンツが含まれたスライド作成が実現します。
共同編集が可能
Gammaは、共同編集することが可能です。
プレゼンテーションを作成しているメンバーとURLを共有することで、同時にスライドを編集することができます。
複数のユーザーは同じプレゼンテーションにアクセスし、リアルタイムでの編集を行えるため、作成時間の短縮にもつながります。
さらに、コミュニケーションやフィードバックの効率化にも役立ちます。
コメントや絵文字のリアクション、ノートの追加、変更の履歴の確認など、コラボレーションを円滑に進めるためのツールが組み込まれています。
これにより、メンバー間の意見交換や修正作業が簡単に行え、より洗練されたプレゼンテーションを作成することができます。
スライド内コンテンツの拡張性が高い
Gammaは、スライド内コンテンツの拡張性が高いです。
ユーザーは、画像や動画、音声などの様々なコンテンツを簡単に追加することができます。
特に特徴的な機能として、「accordion」があります。
日本語で「折りたたみ」を表し、スライド内に補足説明として表示しておくこともできますが、邪魔なときは折りたたんでおくことも可能です。
さらに分析機能も備わっていて、閲覧時間分布が分かるため、プレゼン資料作りのヒントにもなり得ます。
また、Gammaはプレゼン資料作成だけではなく、企業内におけるお知らせや社内用の資料としての役割も担うことができます。
よって、Gammaは情報の表現や伝達を豊かにできるツールと言えるでしょう。
外部サービスとの連携ができる
Gammaはさまざまな外部サービスとの統合をサポートしています。
例えば、GoogleDriveやDropboxなどのストレージに保存されたファイルをGammaに直接インポートしたり、Gammaで作成したスライドをクラウドストレージにエクスポートしたりすることができます。
他、YouTube、Spotify、TikTok、Twitter等のSNSやコンテンツと連携し、スライド内に埋め込むことも可能です。
また、GoogleDocumentやMicrosoft PowerPoint及びWordで作成した既存の文書を、自動的にスライド作成に変換させる機能もあり、効率的なワークフローの構築が実現します。
|Gamma(ガンマ)の始め方・使い方
それではGammaを使ってスライド作成に挑戦してみましょう。
初心者でも分かりやすいように、始め方・使い方について、順番に詳しく説明していきましょう。
サインアップ(情報登録)
最初のステップは、Gammaにサインアップすることです。
まずは、Gammaの公式ウェブサイトにアクセスします。
ウェブブラウザを開き、Gammaの公式サイトに移動します。
トップページの真ん中に表示される「Sign up for free」をクリックします。
サインアップは①Googleアカウントで登録②メールアドレスで登録の2つから選択できます。
①はアカウントを選択するだけで簡単なので、こちらがお勧めです。
②はメールアドレスを入力後、パスワードの設定も必要になります。
続いてワークスペースを選択します。
「チーム・会社」or「個人」を選択し、名前を入力。
簡単なアンケートに答えれば、サインアップは完了です。
作成したいカテゴリーを選択する
サインアップが完了すると、自動的に資料作成に使える400クレジット分のクレジットが付与されます。
トップ画面でAI生成の「Create new AI」か、ゼロから自分で作成する「New from blank」を選択できますが、本記事ではAI生成についての解説をします。
次に、作成したいカテゴリーを選択します。
この時、「Generate」か「Text transform」を選択しますが、前者はAIと対話式で作成していきます。
以下のようなカテゴリー選択をします。
①Presentation(プレゼンテーション)
②Document(書類)
③Webpage(ウェブページ)
後者は、ドキュメントやスライドをインポートするテキスト変換方式です。
※英語表記になりますので、英語が苦手な方はGoogle翻訳で日本語を選択しておくと良いでしょう。
作成したいトピックを決める
こちらでは、プレゼンテーションの目的やテーマに応じて適切なカテゴリーを選びます。
Gammaには、ビジネス、教育、医療、科学、技術など、さまざまなカテゴリーが用意されています。
英語表記のまま日本語でリクエストしたとしても、自動的に変換されて対話することができます。
例えば「メタバースを知らない人向けに、メタバースの素晴らしさやビジネス活用の例を教えてほしい」というトピックを入力します。
ここで決めたトピックはそのままプレゼン資料のタイトルになりますが、後から自由に変更することができます。
アウトライン(目次)を確認して修正する
トピックを入れると、アウトライン(目次)が自動的に生成されます。
まずは、プレゼンテーションの論理的な構成や流れを確認します。
アウトラインは、プレゼン資料の構成を示すものであり、明確になっていないと、プレゼン資料の作成が難しく、効果的なプレゼンテーションを実現できません。
アウトラインを確認する際には、プレゼンテーションの目的やターゲット層、流れ、効果的な結果が導けるか、などのポイントを意識しましょう。
アウトラインが確認出来たら、必要に応じて修正します。
「Try again」をクリックし、何度でも修正してもらうことができます。
なお、提案されたアウトラインをすべて削除し、自分で考えたアウトラインを直接入力することもできます。
テンプレートのテーマを選択する
アウトラインが決まり、「Continue」(続ける)をクリックすると、テンプレートのテーマを選択する画面になります。
プレゼンテーションの雰囲気やスタイルを表現するために、適切なテンプレートのテーマを選択する必要があります。
選択方法は非常に簡単です。
画面右側にテンプレートがいくつも並ぶので、その中からプレゼン資料のイメージに合うものを選びます。
気に入るものがない場合はテンプレート選択画面下部にある「Surprise me」をクリックします。
すると他のテンプレート案がいくつか表示されされるので、何度かクリックしてお気に入りを見つけましょう。
テーマの変更は後からでも可能です。
作成されたスライドを確認して修正する
テンプレートのテーマが決まったら、「Continue」をクリックします。
一定時間AIが考察した後、次々と自動的にスライドが仕上がっていきます。
テキストはもちろん、画像選定もすべてAIでの生成が可能です。
修正したいスライドがあれば、対象となるスライドにカーソルを合わせて、自由にカスタマイズすることができます。
画面右側にはアイコンが並び、選択したスライドに対する修正が行えます。
このアイコンの中で最も利便性が高いのは、一番上にある「人型」のアイコンです。
対話式に変更したいポイントを伝えることができるうえ、変更ポイントの例も表示されます。
変更ポイントを入力すると、それに従ってスライドの変更が行われます。
エクスポートや共有を行う
スライドが完成したら、「Copy share link」をクリックして保存します。
このスライドは、外部のフォーマットに変換(エクスポート)したり、他の人と共有したりすることができます。
エクスポートでは、プレゼンテーションをPDF、PowerPoint、Googleスライドなどの形式で保存することができます。
共有では、プレゼンテーションをメールで送信したり、URLで公開したりすることができます。
プレゼンテーションのエクスポートによって、異なるフォーマットでプレゼンテーションを利用したり、共有によって他の人とのコラボレーションやフィードバックを促進したりすることができます。
|Gamma(ガンマ)の基本操作
実際にGammaを使ってスライドを作成した時の、画像の追加やテキストの装飾、外部サービスへの接続などの基本的な操作について説明していきます。
スライドの追加
作成された最終スライドの最下部にカーソルを合わせると、3つのツールメニューが出現します。
その中の左にある「+」(Add blank card)をクリックするとスライドの追加が出来るようになります。
文字サイズの変更
スライド中の修正したい文章にカーソルを持っていくと、文章の頭部分に縦3つの点が現れます。
それをクリックすると書式設定ができるツールバーが出現します。
文字サイズの変更は一番左をクリックして行います。
なお、文字サイズは8段階から選択できます。
テキストの装飾
テキストの装飾も、書式設定のツールバーで行うことができます。
Microsoft Word やGoogle Documentで使用するようなアイコンとほぼ同じなので、簡単に装飾できるでしょう。
リストの追加
リストの追加も、書式設定のツールバーで行えます。
こちらもお馴染みのあるマークです。
リストの種類は3種類で、数字付き、箇条書き(中点)、レ点のチェックから選択することができます。
画像の挿入
Gammaでは、元々パソコンにアップロードしてある画像を挿入するのはもちろんのこと、外部サービスから画像を検索することも可能です。
画面右側のツールバーのうち、「Add images」をクリックすると、画像挿入方法が6パターン表示されます。
動画の挿入
動画の挿入は、画像と同じく右側のツールバーから「Embed videos」を選択します。
YouTubeやTikTokなどから動画を挿入することが出来る他、「Loom recording」ではその場で収録することも可能です。
外部サービスへの接続
スライド右側のメニューバーにある「Embed apps & webpages」で外部サービスへの接続が可能です。
Google Drive上のファイルやPDF file、Tweetなど多様なURLが表示されます。
カラムやテーブルの作成
こちらも右側のツールバーにある「Layout options」でカラムやテーブルの作成が可能です。
作成したものはドラッグ&ドロップで簡単に移動させることができるので、直感的に使用できます。
テンプレートの挿入
右側のツールバーには「Visual Tempates」があり、Gammaではいくつかのテンプレートが予め準備されています。
タイムライン式のものやボックス型のもの、バレー形式などが準備されています。
AIを使ったスライドの追加や編集指示
ツールバー最上部にある、「人型」アイコンでAIが利用できます。
スライドに関する構成や装飾に迷ったときは、対話式AIに質問してみましょう。
指示を出してスライドを変更させることも可能です。
|Gamma(ガンマ)の注意点
ここまでの解説で、Gammaでは効率的にスライド作成ができることをお分かりいただけたでしょうか?
Gammaは大変便利なツールですが、快適に利用するためには以下で説明する3つの注意点に留意する必要があります。
AI生成にはクレジットを消費する
生成AIを使用して作成されたドキュメントやwebページは、一回につき40クレジットを消費します。
また、AIを使った編集には、一回の応答ごとに10クレジットの消費となります。
それには、カードの追加や画像の検索、コンテンツの置き換えなどが含まれます。
なお、エラーや説明に対しての料金は請求されません。
Gammaでアカウントを作ると、自動的に400クレジット分が付与されることは上述しましたが、そのクレジットを増やす方法は以下の通りです。
①Gamma Proにアップグレードする:月額16ドルから、無制限のAI生成が可能になります。
②友達を紹介する:友達にGammaを紹介すると、サインアップ時に紹介者へもクレジットが付与されます。
英語と日本語で精度が違う
Gammaは英語表記のサイトです。
翻訳機能で日本語に変換して説明を読み進めることはできますが、やや分かりづらい表現になることは否めません。
特に英語が苦手な人は説明の解釈を間違えてしまい、作成に時間を要することもあるでしょう。
スライド作成に関しても、従来は日本語で作成依頼をしても英語で作成されることがありました。
しかし、Gammaは日々アップデートしており、現在は、日本語で指示を出しても自動的に日本語で生成できるようになっています。
十分にスライドとして適用できるクオリティではありますが、主言語である英語表記の方が精度の高いテキストを生成してくれるかもしれません。
今後のGammaの進化に期待しましょう。
ファクトチェックが必要
Gammaは自動的にテキストを生成するAIですが、情報の正確性を保証するものではありません。
そのため、作成されたスライドの内容には注意が必要です。
AIは主にオンライン情報を基にテキストを生成しますが、その過程で誤った情報や推測に基づく表現が含まれる場合があります。
したがって、テキストの正確性を確認するために、ファクトチェックを十分に行うことが重要です。
ファクトチェックでは以下の点に注意します。
- 公式文書、信頼性のあるウェブサイトなどと照らし合わせる
- 専門家に確認する
- 文脈や意図が正しく伝わっているかを確認し、自分の言葉に言い換えてみる
ファクトチェックを行い、誤った情報を流すことを防ぎましょう。
|まとめ
Gammaはテキストや画像を入力するだけで、自動でスライドを作成してくれる大変便利なAIツールであることをご紹介しました。
Gammaを使用すれば、プロフェッショナルなプレゼンテーションを短時間で作成できます。
テキスト、画像、動画など、さまざまなコンテンツを簡単に組み合わせることができ、デザインも美しくカスタマイズ可能です。
Gammaは、あなたのスライド作成を助け、魅力的な資料を作成するためのパートナーとなるでしょう。
今までプレゼン資料の作成に時間を割いていた方、デザインセンスに自信がない方にお勧めです。
ぜひ、Gammaを活用して、効果的なプレゼンテーションを実現しましょう。

 TWITTER
TWITTER
 FACEBOOK
FACEBOOK
 はてブ
はてブ