Virtual Desktopは、PCのデスクトップをVR空間に映し出し、仕事とエンターテインメントの両方で全く新しい体験を提供するツールです。
これにより、仮想の巨大スクリーンで映画鑑賞を楽しんだり、没入感あふれるVRゲームを体験したり、快適なテレワーク環境を構築したりできます。
本記事では、Virtual Desktopの基本概要や導入方法、ゲームと仕事での活用事例、トラブル解決策、そして今後の展望について詳しく解説します。
VR空間でPCの新しい可能性を発見し、生活や仕事をより充実させましょう。
テストの自動化導入も可能な QAサービス『monoQA』
サービスの特徴や導入事例をまとめた資料をご用意しました。

monoQAサービス紹介資料の無料ダウンロードはこちら
資料をダウンロードする目次
|Virtual Desktopとは?基本概要と特徴
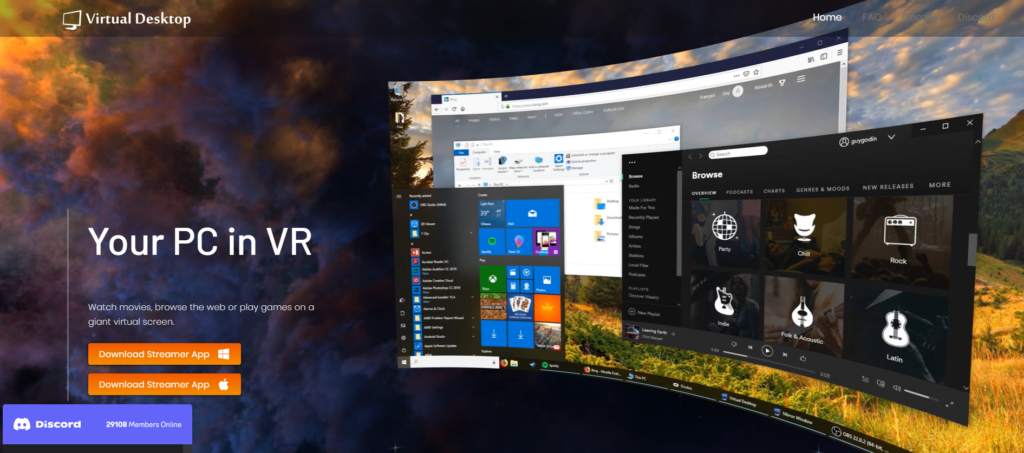
Virtual Desktopは、VR空間を活用してPCのデスクトップ環境を仮想的に操作できる革新的なツールです。
これにより、ゲームや作業環境を広げ、物理的な制約を超えた新しい体験を提供します。
Virtual Desktopの基本的な仕組み
Virtual Desktopは、VRヘッドセットを通じてPCのデスクトップ画面を仮想空間に映し出し、まるで大画面ディスプレイを操作するような感覚を提供するソフトウェアです。
VRヘッドセットを使い、PCのデスクトップ環境をそのままVR空間に投影します。
これにより、ユーザーは物理的なディスプレイの制約を受けずに、巨大な仮想モニターで作業やエンタメを楽しめます。
使い方はシンプルで、PCにアプリケーションをインストールし、VRヘッドセットに対応するアプリを設定するだけで利用可能です。
ネットワーク接続には、安定した5GHz Wi-Fi環境が推奨され、これによりワイヤレスでのPC操作もスムーズに行えます。
さらに、PCを操作するだけでなく、仮想空間内で複数のデスクトップを使い分けることもでき、業務効率を向上させます。例えば、タブを複数開いたり、複数のアプリケーションを並行して操作するのも容易です。
また、ヘッドセットの視点に応じて画面が追従するため、まるで実際のディスプレイを見ているかのような感覚で操作が可能です。
Virtual Desktopでのゲームプレイ体験
Virtual Desktopを使うことで、VRヘッドセットでのゲームプレイがさらに楽しくなります。
ケーブルに縛られることなく、臨場感あふれる自由なゲーム体験を実現します。
SteamVRやOculus Riftに対応したゲームをVR空間で楽しむためのプラットフォームとしても活用されています。
特に、PCとVRヘッドセットのワイヤレス接続により、動きを制約するケーブルの煩わしさから解放され、自由な動きでゲームを楽しむことができます。
これは、VRゲームの没入感を大きく向上させ、ユーザーに新しいプレイ体験を提供します。
さらに、高解像度の映像をリアルタイムでストリーミングすることで、VRゲームが持つグラフィックの美しさを最大限に引き出します。
また、フレームレートの調整が可能なため、ゲームに合わせたパフォーマンスの最適化も容易です。
例えば、Oculus Quest 2を使うと、PCのハイエンドゲームをVR空間で高画質のまま楽しめます。
ゲームによっては、設定次第でラグを最小限に抑えることも可能です。
こうした機能により、ゲーマーにとって欠かせないVRツールとして人気を集めています。
|Virtual Desktopの導入と設定ガイド
Virtual Desktopを利用するための基本的なインストール手順と設定方法について説明します。
インストール手順の詳細
Virtual Desktopの利用を開始するためには、PCやVRヘッドセットに必要なアプリケーションのインストールが不可欠です。
本セクションでは、その手順を具体的に解説します。
インストールは、いくつかのシンプルな手順で行えます。
まず、PCにSteamをインストールし、アカウントを作成します。
その後、Steamストアで購入し、PCにダウンロード・インストールします。
次に、Meta Quest 2などのVRヘッドセットに専用アプリをダウンロードし、VR側でVirtual Desktopを起動する準備を整えます。
セットアップ完了後、PCのVirtual Desktopアプリを起動し、同じWi-Fiネットワークに接続されていることを確認します。
さらに、PCとヘッドセット間のストリーミングには「Virtual Desktop Streamer」を使用するため、こちらのアプリもインストールが必要です。
VRヘッドセット側で、PCの名前が認識されていれば、セットアップは完了です。
これらの手順を一つ一つ確実に進めることで、Virtual Desktopの利用がスムーズにスタートでき、映画鑑賞やVRゲーム、テレワークなど幅広い用途で活用できるようになります。
必要なシステム要件と推奨スペック
Virtual Desktopを快適に利用するには、PCのスペックやネットワーク環境が重要です。
ここでは、必要なシステム要件と推奨スペックについて詳しく紹介します。
Virtual Desktopを最大限に活用するためには、PCとネットワークの性能が重要です。
基本的な要件として、Windows 10またはmacOS Mojave 10.14以上のOSが必要です。
また、VRゲームを楽しむためには、NVIDIA GTX 1060やAMD Radeon RX 5700以上のGPU、Intel Core i5-4590またはAMD Ryzen 5 1500X以上のCPUが推奨されます。
これらのスペックがあれば、途切れることなくスムーズなストリーミングが可能になります。
ネットワーク環境も重要な要素で、5 GHz帯のWi-Fiが必要です。
できれば、Wi-Fi 6(802.11ax)対応のルーターを使うことで、より安定した接続が得られます。
また、ヘッドセットとPC間の通信を最適化するため、遅延を防ぐルーターの近くでの使用が推奨されます。
これらのシステム要件を満たすことで、ストレスなく動作し、ゲームから仕事まで幅広い用途でその力を発揮します。
PCのスペックが足りない場合は、グラフィック設定を調整することでパフォーマンスを最適化することも可能です。
|トラブルシューティングと解決策
Virtual Desktopの使用中に発生する問題は、接続の不安定さや日本語入力の不具合などが一般的です。
本セクションでは、それらの問題の解消法について具体的に解説します。
接続の不安定さの解消法
接続の不安定さは、Virtual Desktopでよく見られる課題の一つです。
ここでは、Wi-Fi環境の改善や設定変更で解決する方法を紹介します。
Virtual Desktopの接続が不安定になる主な原因は、ネットワーク環境やPCの設定に起因するものです。
まず、Wi-Fi環境を見直しましょう。
5 GHz帯のWi-Fiを使用することが推奨されており、可能であれば、Wi-Fi 6対応のルーターにアップグレードすることで接続の安定性が向上します。
また、PCとルーターの距離が近いほど接続が安定するため、ヘッドセット使用時はできるだけ近くでプレイするのが望ましいです。
さらに、Windows Firewallやセキュリティソフトが接続を妨げている可能性もあるため、一時的に無効化して問題が解消するか確認しましょう。
VPNソフトが原因となる場合もあるため、VPNをオフにして接続を再確認するのも有効です。
加えて、GPUのドライバ更新も重要なポイントです。
最新のドライバにアップデートすることで、VR環境のパフォーマンスが改善されることがあります。
日本語入力の問題と解決方法
Virtual Desktopで日本語入力を行う際、文字化けや入力できない問題が発生することがあります。
ここでは、その解決方法を具体的に説明します。
Virtual Desktopでの日本語入力には、いくつかの設定が必要です。
まず、PCのIME(日本語入力ソフトウェア)が有効になっているかを確認しましょう。
日本語入力がうまくいかない場合は、IMEの再起動や、PCの言語設定が「日本語」になっているかを確認してください。
また、Virtual Desktopのアプリ内で「Keyboard」メニューを開き、Input Languageを
「Japanese」に設定することで、VR空間での日本語入力が可能になります。
それでも解決しない場合は、PCやVirtual Desktopのアプリケーションを再起動することで問題が解消されることがあります。
また、最新版のアプリへのアップデートも試みましょう。
日本語入力の不具合は、バージョンの違いによって生じることがあるため、常に最新のソフトを使用することが推奨されます。
さらに、設定が正しいのに文字化けが発生する場合は、IMEの代わりにGoogle日本語入力を試すことで改善するケースもあります。
|まとめ
Virtual Desktopは、VR空間を活用してPCのデスクトップ操作やゲーム体験を革新するツールです。
映画やゲームを大画面で楽しめるだけでなく、テレワークの生産性向上にも貢献します。
インストールや設定も比較的簡単で、ネットワーク環境を整えることで、より快適な操作が可能です。
接続や日本語入力に関するトラブルも、適切な設定と調整で解決できます。
Virtual Desktopを導入し、日常の作業やエンタメを一歩進化させてみましょう。
テストの自動化導入も可能な QAサービス『monoQA』
サービスの特徴や導入事例をまとめた資料をご用意しました。

monoQAサービス紹介資料の無料ダウンロードはこちら
資料をダウンロードする
 TWITTER
TWITTER
 FACEBOOK
FACEBOOK
 はてブ
はてブ
































