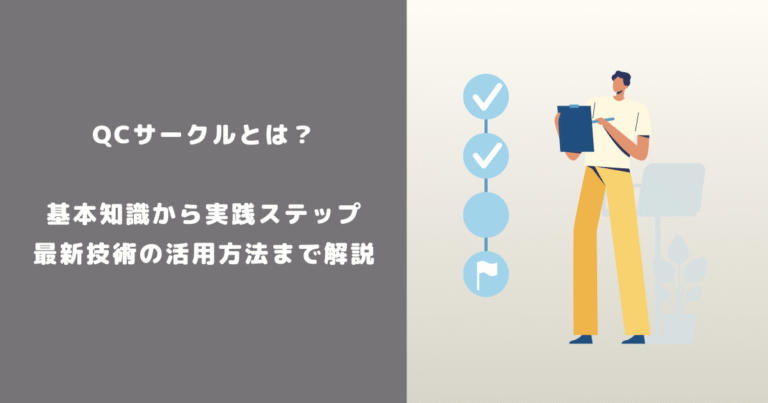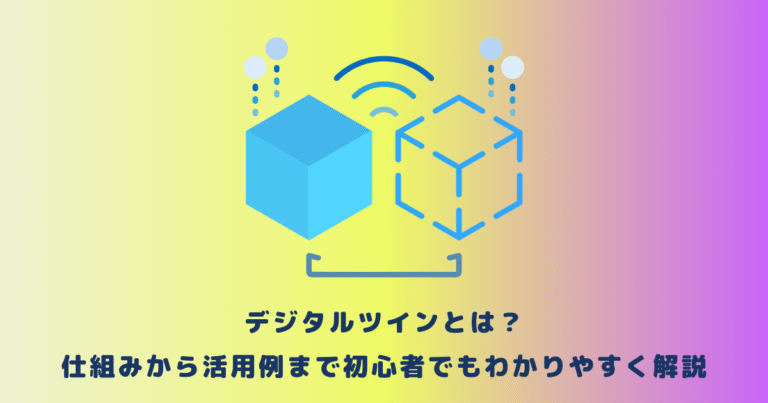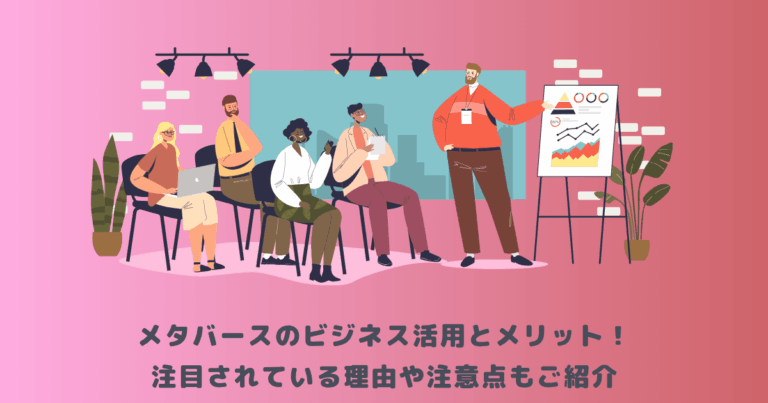「Windowsのエクスプローラーで、特定のファイル形式のサムネイルを表示させたい」
「PSDファイルや動画ファイルのメタデータを一括で編集したい」
そんな悩みを持つ方に、この記事はピッタリです。
「Icaros」は、Windowsのエクスプローラーに高度なファイルプレビュー機能を提供するフリーソフトウェアです。
本記事では、Icarosのダウンロードからインストール、使い方、そしてカスタマイズまでを詳しく解説します。さらに、おすすめのプラグインも紹介します。
この記事を読むことで、あなたの作業効率は劇的に向上します。しかも、専門的な知識がなくても、スムーズにIcarosを活用できるようになります。
説明はわかりやすく、スキマ時間で読み切れる内容になっているので、ぜひ読んでみてください。
【この記事を読むとわかること】
- Icarosの概要と特長
- Icarosのダウンロード・インストール方法と初期設定
- Icarosの使い方、特にサムネイル表示のカスタマイズ方法
- Icarosの高度なカスタマイズとプラグイン導入の手順
目次
|Icarosの概要と特徴
数多く存在するメディアファイルのサムネイル生成ソフトの中でも、特にユーザーからの高い評価を得ている「Icaros」。
その魅力は、無料でありながら多種多様なファイル形式に対応している点にあります。
素早く簡単にファイル情報を取得でき、ユーザビリティの高さが注目されています。
本セクションでは、そんなIcarosについての基本的な情報をお伝えします。
|無料ソフトIcarosとは?
Icarosは、Windowsユーザー向けの無料ソフトウェアで、メディアファイルの管理に特化しています。
サムネイルの生成やメディアファイル情報の取得が可能で、動画や画像ファイルに対応しているのが特長です。
多岐にわたるメディアファイルの扱いに適しており、対応範囲の広さは多くのユーザーから支持を得ています。
使いやすい設計が評価されており、利用者による運用の手間を大幅に軽減します。
デジタルコンテンツを頻繁に利用するユーザーだけでなく、個人で動画や画像を多く扱う方々にも強力なツールとなり得ます。
その進化は止まらず、ユーザーのニーズに合わせて機能が増強されているのも魅力の一つと言えるでしょう。
Icarosはその高い機能性と利便性から、多種多様なメディアを扱う方はインストールしておいて損はないかと思います。
対応ファイル形式一覧
| 形式種別 | 対応ファイル形式 |
| 画像 | .JPEG, .PNG, .GIF, .BMP, .TIFF, .ICO, .RAW |
| 音声 | .MP3, .WAV, .FLAC, .AAC, .OGG, .WMA |
| 映像 | .MP4, .AVI, .MKV, .MOV, .FLV, .WMV |
Icarosは様々なメディアファイルに対応しており、その範囲はかなり広範囲です。
主な対応ファイル形式には、動画形式ではMP4、AVI、MKV、MOV、WMVなど、画像形式ではJPEG、PNG、GIF、BMP、TIFFなどがあります。
また、音楽ファイルの対応形式としては、MP3、WAV、FLAC、AACなども扱うことが可能です。
ただし、これらは一部の例にすぎません。
Icarosはさらに広範なファイル形式に対応しており、その数は上記の表に挙げたものよりもかなり多いです。
特定のコーデックやフォーマットで動画を保存したいというニーズを持つユーザーも、Icarosが描き出す多様な対応形式から適したものを見つけることができるでしょう。
なお、Icarosの最新版では、新たなファイル形式への対応も進行中です。
これにより、更なる利便性を提供し、多種多様なメディアファイルを扱うユーザーの利用範囲を広げることが期待できます。
Icarosの評価と利点
Icarosの評価は非常に高く、その理由は主に3つの利点に集約されます。
その一つ目が、素早く簡単にメタデータを表示する機能です。
ファイルの詳細情報を素早く確認したいときには、Icarosが持つこうした能力が強力な助けとなることでしょう。
二つ目の利点として挙げられるのが、多様なファイル形式への対応力です。
動画、音楽、画像など、様々なメディアファイル形式を網羅的に扱うことができます。
これにより、特定の形式に制限されず、様々なメディアファイルを扱うことが可能となります。
そして三つ目の利点は、ユーザーの手間を軽減する自動化機能です。
Icarosは、新たにファイルを追加した際に自動的にサムネイルを生成します。
これにより、ユーザーは毎回手動でサムネイルを作成する手間から解放され、よりスムーズに作業を進めることができます。
以上のような特長が評価され、多くのユーザーに支持されているIcaros。
その使用感と高機能性があいまって、高評価を受ける理由となっています。
是非一度、Icarosを試してそのパワーを体感してみてください。
|Icarosのダウンロードとインストール
多くのメディアファイルを簡単に管理し、ユーザーエクスペリエンスを向上させるための強力なツール、それがIcarosです。
このソフトウェアを効果的に活用するためには、適切なダウンロードとインストールが重要となります。
ここでは、そのための手順を細かく解説していきます。
これらを一通り理解すれば、あなたもIcarosを使ってより豊かなメディア体験が可能となるでしょう。
ダウンロード先と必要条件
Icarosの導入を進める前に、適切なダウンロード先を知っておきましょう。
特定のミラーサイトから、「DOWNLOAD NOW」ボタンを押すことで、インストーラーの取得が可能です。
また、現行のバージョンは「Icaros_v3.1.0.exe」となっています。
新しいバージョンがリリースされる可能性もあるため、最新のバージョンを確認することを推奨します。
次に、Icarosの動作に必要な条件を把握しておきましょう。
あらかじめPCのシステム要件を確認することで、円滑なインストールや使用が可能になります。
それぞれのPC環境により要件は異なるため、自身のPCスペックと照らし合わせて確認しましょう。
さらに、特定のメディアプレイヤーとの互換性も考慮することが必要です。
環境により、サムネイル表示が行えないファイル形式が存在するため、この点には注意してください。
インストール手順
Icarosのインストールについて順を追って解説します。
まず、先ほどダウンロードした「Icaros_v3.1.0.exe」を実行し、セットアップウィザードを起動します。
「Next」をクリックし、表示されるライセンス条項を確認し、同意の上「I accept the agreement」を選択して、もう一度「Next」を押します。
次に、インストール先フォルダが問われます。
特に指定がなければデフォルト設定で進みますが、「Browse」で特定のフォルダを選択することもできます。
また、必要なコンポーネントはデフォルトのままで問題ありません。「Next」を押しましょう。
デスクトップにアイコンを作成したい場合は、該当するチェックボックスをオンにし、「Next」を選択します。
インストール確認の画面で、「Install」をクリックするとインストールが始まります。
インストール完了後、「Launch IrarosConfig」のチェックボックスがオンになっていることを確認し、「Finish」をクリックしてセットアップウィザードを終了します。
以上で、Icarosのインストールは完了です。
初期設定とプリセット選択
Icarosの初期設定は、ソフトウェアの起動直後に行われます。
表示される言語設定で「English」を「Japanese」に変更し、「Continue」をクリックします。
続いて、サムネイルの設定を行います。最初は非アクティブ状態となっていますが、サムネイルをエクスプローラで表示するよう設定します。また、プロパティの詳細情報も表示させます。
サムネイル表示を行いたいファイル種類を選択するため、画面右上のプリセットから選択します。
選択後、メニューの「サムネイル」をクリックするとアクティブ化されます。
以上が、Icarosのダウンロードからインストール、初期設定までの手順です。
一見難しそうに見えますが、手順を追えば誰でも簡単に行うことができます。
|Icarosの使い方:サムネイル表示のカスタマイズ
ソフトウェアを活用しようと思ったら、まず知っておきたいのがその使い方ですね。
Icarosは優れた機能を持つソフトウェアであり、その中でも特に重要なのが「サムネイル表示のカスタマイズ」機能です。
一見複雑に見えるかもしれませんが、基本的な設定方法や操作方法を理解すれば、ユーザーは自分の好みや目的に応じたサムネイル表示を実現できます。
今回は、その中でも特に重要とされる「サムネイル表示の設定方法」、「サムネイルキャッシュの管理」、「各種メディアファイルのプロパティ拡張」について解説します。
サムネイル表示の設定方法
Icarosの主な特性である「サムネイル表示の設定」について詳しく見ていきましょう。
まず始めに、Icarosのユーザーインターフェースを開きます。
そこから、「Thumbnailing」タブを選択します。ここで、さまざまなメディアファイルのサムネイル表示を有効にするための設定が可能となります。
具体的には、「Activated Filetypes」のセクションで、サムネイルを表示したいファイルタイプを選択します。
使用頻度の高いファイルタイプを設定することで、すばやく必要な情報を見つけることができます。
次に、「Thumbnailing」セクションでは、サムネイルの最大解像度や、サムネイルを生成するタイミングなどを設定できます。
これらの設定を適切に行うことで、ユーザーは自身の目的に最適化されたサムネイル表示を実現可能です。
この操作によって、情報へのアクセスをより容易にし、作業効率を向上させます。
サムネイル表示の設定は、Icarosの使い方を一段と理解するための重要なステップと言えるので、覚えておいて損はないです。
サムネイルキャッシュの管理
さらにIcarosでは、「サムネイルキャッシュの管理」も非常に重要です。
この管理を行うことで、サムネイルの生成や表示がよりスムーズになります。
具体的には、Icarosのインターフェースから「Thumbnail Cache」タブを選択します。
ここでは、サムネイルキャッシュのサイズや、キャッシュの有効期限などを設定できます。
また、「Clear Cache」ボタンをクリックすることで、手動でキャッシュをクリアすることも可能です。
キャッシュの管理を適切に行うことで、パフォーマンスの向上やディスクスペースの節約が可能となります。
各種メディアファイルのプロパティ拡張
最後に、「各種メディアファイルのプロパティ拡張」の設定方法について説明します。
Icarosはただサムネイルを表示するだけでなく、メディアファイルの詳細情報も表示できます。
これにより、ユーザーは一目で必要な情報を把握でき、素早い判断が可能となります。
具体的な設定方法は、Icarosのインターフェースから「Property」タブを選択します。
ここでは、どのメディアファイルの詳細情報を表示するかを設定できます。
さらに、「Property Extension」セクションでは、表示する情報の種類をカスタマイズすることも可能です。
これらの設定により、必要な情報をすばやく把握し、作業効率を一層向上させることができます。
もちろん、今回紹介した以外の使い方も多く存在しますが、基本的知識として本セクションで説明した3つは覚えておきましょう。
|Icarosでよくあるトラブルと代替ソフト
ウェブ上の動画視聴や動画編集作業は、現代のデジタルライフスタイルにおいて欠かせない要素となっています。
そのために必要なソフトウェアがサムネイルジェネレーターであり、その中でも「Icaros」は広く利用されています。
しかし、時折トラブルも起こります。
「Icaros」の動作が不安定になったり、一部の動画ファイルのサムネイルが表示されない場合など、困惑するユーザーも少なくありません。
そんな時、ソフトウェアの選択肢を増やし、自身の利用状況に最適なものを探すことで解決することも可能です。
本セクションでは、「Icaros」の問題と解決策を検証し、その他の代替ソフトウェアとの比較も併せてご紹介いたします。
それぞれのソフトウェアが提供する機能、強み、弱みを理解し、最適な選択をする手引きとなれば幸いです。
よくある問題と解決策
Icaros利用者が直面する問題として、最も頻繁に報告されるのは、動作の不安定さや一部の動画ファイルのサムネイルが表示されない現象です。
特にMKV形式の動画に対する対応が弱い点は、動画編集者や映像関連のプロフェッショナルにとって大きな問題となります。
動作の不安定さについては、基本的にはソフトウェアのアップデートにより改善されます。
しかし、すべての問題がアップデートで解決するわけではありません。
また、一部の動画ファイルのサムネイルが表示されない問題については、コーデックやファイル形式による違いが原因となることが多いです。
この解決策としては、サポートされているコーデックやファイル形式を確認し、それに準拠したファイルを用いることが一つの方法となります。
代替ソフトと比較
「Icaros」の代わりに利用可能なサムネイルジェネレーターとしては、「Media Preview」や「FastPreview」があります。
「Media Preview」は動画だけでなく、音声や静止画に対する高い対応力が特徴です。
また、「FastPreview」はその名の通り、迅速にサムネイルを生成することを重視したソフトウェアです。
これらのソフトウェアも、同じように一部のファイル形式に対する対応力に問題があることは否めませんが、ユーザーは各ソフトウェアの特徴を理解し、目的に応じた選択をすることが重要です。
「Media Preview」を選ぶのか、「FastPreview」を選ぶのかは、ユーザーのニーズや利用状況による選択が最善の道となります。
|Icarosの日本語化とカスタマイズ
Icarosは海外産ソフトウェアなので、基本的には英語で提供されます。
英語に詳しい人なら問題ありませんが、できることなら日本語化したい人の方が大多数かと思います。
Icarosはカスタマイズ性に優れているので、特定の目的や好みに合わせて設定を変更し、機能を拡張することで、利用者自身の作業効率や利便性を高めることが可能です。
このセクションでは、そんなIcarosの日本語化とカスタマイズについて詳しく解説します。
日本語言語ファイルのダウンロードと設定
Icarosの日本語化には、専用の言語ファイルが必要です。ユーザー自身でダウンロードし、適切なフォルダに配置することで、日本語表示が可能となります。
ダウンロードしたファイルは「Config.ja.po」と「Readme.txt」が含まれるzip形式の圧縮ファイルです。ダウンロード後、解凍作業を行ってください。
解凍した「Config.ja.po」は、Icarosのインストールフォルダ内の「Resources\Localize」サブフォルダに配置します。
通常、Icarosをデフォルト設定でインストールすると、このフォルダは「C:\Program Files\Icaros\Resources\Localize」となります。
次に、Icarosの設定を変更します。メイン画面右上の「ui settings」ボタンをクリックし「LOCALIZATION」リストから「Japanese」を選択、最後に「完了」ボタンをクリックすると、日本語表示が有効になります。
なお、日本語化により何らかの不具合が発生した場合は、言語設定を「English」に戻し、配置した「Config.ja.po」を削除してください。
こうすることで、元の英語表示に戻すことが可能です。
日本語化はユーザビリティを高める重要な手段ですが、その反面、不具合の原因にもなり得るため注意して操作しましょう。
高度なカスタマイズとプラグイン
Icarosは様々なプラグインに対応していますが、具体的なおすすめのプラグインについてご紹介します。
- 拡張コーデックプラグイン
特定の映像や音声ファイルに対応したコーデックを追加することで、Icarosが扱えるファイル形式を増やすことが可能です。映像や音声編集の幅を広げたいユーザーにおすすめです。
- バッチ処理プラグイン
複数のファイルを一度に処理するためのプラグインです。一括でメタデータを編集したい場合や、多くのファイルを同じ設定で処理したい場合に役立ちます。
- ユーザビリティ向上プラグイン
Icarosの操作性を改善するプラグインも存在します。例えば、特定の操作をショートカットキーに割り当てる機能などがあります。
これらのプラグインの利用により、Icarosをより効率的に、そして自分好みのツールにカスタマイズすることが可能となります。
ただし、プラグインの導入には注意が必要であり、信頼性のある公式サイトや第三者サイトからダウンロードし、設定も慎重に行うべきです。
|Icarosを使えば作業が効率化できる!
本記事では、Windowsのエクスプローラーに高度なファイルプレビュー機能を追加するフリーソフトウェア、”Icaros”について、その概要から特徴、ダウンロード・インストール方法、使い方、そして高度なカスタマイズやプラグイン導入に至るまでを詳しく解説しました。
Icarosは、豊富な機能と高いカスタマイズ性を持ちつつ、手軽に使用できる点が特長です。
特に、サムネイル表示やメタデータ編集など、一見複雑そうな作業を劇的に簡素化・効率化する能力は、ファイル管理に関する作業を頻繁に行うユーザーにとって大いに役立つでしょう。
Icarosの持つ潜在的な可能性はまだまだ広大です。新たなプラグインの開発や、既存の機能の改良が進むことで、今後もユーザー体験の向上が期待できます。
そのため、継続して最新のアップデート情報に注目し、自身の用途に合わせたカスタマイズを行うことを推奨します。
この記事を通じて、Icarosを最大限に活用し、作業の効率化や楽しさを実感することを願っています。

 TWITTER
TWITTER
 FACEBOOK
FACEBOOK
 はてブ
はてブ