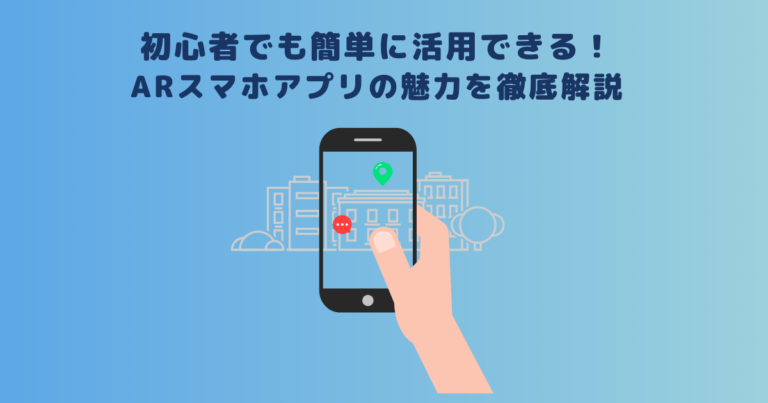近年、個人でも気軽に動画やSNSで発信できる時代になり、3Dアバターを作成するニーズが高まっています。
自分だけの個性的なキャラクターを作りたいと考える人が増えている一方で、「どうやって3Dアバターを作るの?」「どんなツールを使えばいいの?」と、初めての人にとっては悩みや戸惑いを抱えていることでしょう。
そんなあなたにおすすめしたいのが、FaceRig(フェイスリグ)というアプリケーションです。
FaceRigは、個人でも手軽に3Dアバターを作成できる画期的なツールです。
本記事では、FaceRigの基本情報から使い方、始め方、メリットまで詳しく解説します。
顔出しをせずに発信活動をしたい方、手軽にコスパよく3Dアバターを作りたい方にとっては、この記事が参考になるはずです。
それではさっそく3Dアバターの世界を覗いてみましょう!
目次
|FaceRig(フェイスリグ)とは

FaceRig(フェイスリグ)は、手軽に3Dアバターを作成でき、顔の表情をリアルタイムで反映させることができるソフトウェアです。
モーションキャプチャという言葉を耳にしたことはあるのではないでしょうか?
近年のSF映画などでよく使われる技術で、CGでリアルな動きを表現するための技術です。
2010年頃から「スター・ウォーズ」や「アバター」といった映画で活用されたことで話題となりました。
最近ではほとんどの映画で使われるようになった印象を受けます。
FaceRigは、その技術を個人でも利用できるように開発されたソフトウェアです。
多機能でありながら比較的低コストで始められるため、初心者から上級者まで幅広く利用されています。
このツールは、ルーマニアに本拠地を置く独立系開発者チーム、Holotech Studios SRLによって開発されました。
キズナアイの登場などでVTuberブームとなった日本で特に利用者が多いソフトです。
近年はYouTubeやTwitchなど、個人でも気軽に動画配信できる時代となり、メタバースなどの仮想空間も一般化しつつあります。
FaceRigは、そうしたバーチャル時代において、個人による発信活動やクリエイティブな活動の支援ツールとして、今まさに注目を浴びているツールと言えます。
|FaceRig(フェイスリグ)の魅力
FaceRigは、バーチャルな自分を表現するための画期的なツールです。
自分の表情をリアルタイムでアバターに反映できたり、個性的で多様なアバターを提供したり、たくさんの魅力があります。
ここではその魅力の一部を取り上げてご紹介します。
プロの技術を身近に: リアルタイムモーションキャプチャ
FaceRigの凄さは、精度の高いリアルタイムでのモーションキャプチャを、個人が利用できるようにした点です。
モーションキャプチャは、一般的に専門の機器や高価なソフトウェアが必要でした。
そのため、個人での利用は難しく、主に映画やゲーム産業などのプロフェッショナルな分野で使用されていました。
しかし、FaceRigの登場によって、手軽にリアルタイムでのモーションキャプチャが個人でも可能になりました。
一般のPCとWebカメラだけで、顔の動きや表情を3Dキャラクターに反映させることができるようになりました。
この手軽さと低コストが、FaceRigの大きな魅力となっています。
バーチャルな自分を演出: 個性的で豊富なアバターたち
FaceRigは、標準で約50種類もの個性的なアバターを提供しています。
アニメ風の可愛い女の子のキャラクターや、猫や犬、レッサーパンダなどの動物型のキャラクター、さらには迫力のあるドラゴンなど、自分の好みに合わせて選ぶことができます。
さらに、自作モデルも使用できるため、自分だけの特別なアバターを楽しむこともできます。
このような多様な選択肢により、個性溢れるバーチャルな自分を表現できます。
個人配信の進化: 3Dアバターのよる新しい表現の世界
YouTubeやSNSの個人配信は、FaceRigの登場によって新たな表現手段が加わりました。
以前の配信は、顔出し配信もしくは音声のみ、あるいは動きの少ないイラストの使用が一般的でした。
しかし、FaceRigが3Dアバターの利用のハードルを下げたことで、配信者は自分の個性をより豊かに表現できるようになりました。
FaceRigは、顔の動きや表情を3Dアバターに反映させることができるため、まるで自分がキャラクターになったかのような感覚を味わえます。
また、プライバシー保護にも役立ち、顔出しをためらっていた人たちにも配信を始めるきっかけを提供します。
このように、バーチャルの新しい表現手段が加わることで、個人の発信活動やメタバースなどが身近になっていく近い将来、こうしたアバターツールを利用する機会はますます増えていくことでしょう。
|FaceRig(フェイスリグ)のサポート終了とAnimazeへの移行

ここまでFaceRigの魅力について解説してきましたが、残念ながら2021年12月をもってFaceRigのサポートは終了しています。
でもご安心ください。
後継ソフトとして「Animaze by FaceRig」が発表され、現在、FaceRigの機能はこの新しいプラットフォームに引き継がれています。
Animazeは、FaceRigの機能を引き継ぎつつ、さらに進化した機能を提供しています。
ここからはAnimazeの特徴や基本情報について紹介していきます。
Animaze by FaceRig の特徴
Animazeは、FaceRigの機能を受け継ぎ、より進化しています。
新しいエンジンの採用により、リアルタイムトラッキングがより高精度になりました。
例えば、FaceRigではメガネをかけた状態だとトラッキングが意図せず外れることがありましたが、Animazeではそれが改善されています。
メガネユーザーにとってはありがたい改善ポイントでしょう。
ウインクなどの細かい表情も反映されるようになり、より豊かな表現が可能です。
さらに、ユーザーインターフェースも刷新され、より直感的に操作でき、全体的に使いやすさが向上しています。
Animaze の料金プラン
Animazeは基本無料で利用できますが、より高度な機能が使える有料プランも用意されています。
利用目的や必要な機能に応じて、自分に合ったプランを選択しましょう。
料金プランは以下のとおりです。
| 項目 | 無料プラン | Plusプラン | VIPプラン |
| 月額/年額料金 | – | $1.99 / $9.99 | $4.99 / $49.99 |
| オンラインストリーミング | 1セッション最大90分 | 1セッション無制限 | 1セッション無制限 |
| ウォーターマーク(ロゴ) | あり | なし | なし |
| 配信フレームレート | 制限あり | 60FPS可能 | 60FPS可能 |
| 動画エクスポート | 不可 | 不可 | MP4形式可能 |
| 透明背景キャプチャウィンドウ | 不可 | 不可 | 可能 |
| トラッキング設定の保存 | 不可 | 可能 | 可能 |
なお、Animazeを使用して月額500ドル以上の収入がある場合は、VIPプランへの加入が求められます。
FaceRig(フェイスリグ)とAnimaze by FaceRigの違い
上記以外のFaceRigとAnimaze by FaceRigの違いについてまとめます。
- アバターの管理と追加方法:Animazeでは、アバターの管理がUI上から行えるようになりました。FaceRigでは外部でフォルダを直接操作する必要がありましたが、Animazeではインポートが容易になっています。
- トラッキング外れた際の挙動:FaceRigでは、トラッキングが外れると急に基本の表情に戻る動きがありましたが、Animazeでは外れた瞬間は一時的に現在のポーズで固まり、じわじわと基本の表情に戻る処理に変わりました。これにより、外れた際の違和感が軽減されています。
- リップシンク機能:リップシンク機能とは、マイクで話すだけでアバターの口を動かす機能です。カメラで顔をトラッキングしなくても、口の動きを作り出すことができ、よりリアルな表現が可能になります。
基本的には、Animaze by FaceRigは、FaceRigの上位互換となっており、多岐にわたる改善と新機能が追加されています。
アバターの操作性の向上、表現力の豊かさなど、細部にわたる進化が見られ、より自然でリアルな動きが可能になっています。
|Animaze by FaceRig を始める事前準備
Animaze by FaceRigの始め方について解説していきます。
こだわるとキリがないですが、用意するものはそれほど多くはありません。
まずは体験してみたいとお考えの方は、以下を参考にして下さい。
Webカメラ
Animaze by FaceRig使う際、まず必要になるのがWebカメラです。
そこまでハイスペックなカメラは必要ありません。
オンラインミーティングで使用するような一般的なWebカメラでも、表情や顔の向きなど十分トラッキングしてくれます。
もちろん、ハイスペックなカメラを使った方がトラッキングの精密さやレスポンスの向上などのメリットもあります。
ご自身の予算とニーズに合わせて最適なものを選ぶとよいでしょう。
手持ちのWebカメラがあれば、まずはそれで試してみるのも一つの手段です。
マイク
単に3Dアバターを動かしたいだけなら、マイクは必須ではありませんが、配信をしたいなら必要になってくるでしょう。
特に、前述したリップシンク機能を使う際には必須になるため、より自然でリアルな表現をしたいなら準備しておくことをおすすめします。
こちらもこだわらなければ一般的なマイクで十分です。
パソコンに内蔵されているなら、まずはそれで試しても問題ないでしょう。
うまくマイクを認識しない場合は、メニューの設定から選択してみましょう。
PC
Animaze by FaceRigを使用するには、高性能なPCは必要ありません。
一般的なノートPC程度のスペックで十分です。
ただし、ゲーム実況など長時間の利用を考える場合は、動作が重くならないようにある程度のスペックのPCを用意しましょう。
以下が推奨スペックです。
| 項目 | 推奨スペック |
| OS | Windows 10 |
| プロセッサー | Intel® Core™ i5-6600 3.3 GHz or equivalent |
| メモリー | 1 GB RAM |
| グラフィック | NVIDIA GeForce GTX980 or equivalent |
| ネットワーク | ブロードバンドインターネット接続 |
| ストレージ | 1 GB 利用可能 |
対応するOSがWindowsのみなので、その点には注意が必要です。
ソフトウェア
Animaze by FaceRigを始めるためには、まずSteamからソフトウェアをダウンロードする必要があります。
SteamのWebサイトにアクセスし、アカウントを作成した後、Animazeを検索してダウンロードページへ進みます。
そこから「インストール」ボタンをクリックするとダウンロードが始まります。
ダウンロードが完了したら、指示に従ってインストールを進めてください。
インストールが完了すると、Animazeを起動してアバターの設定などを行うことができます。
手順は簡単なので、初めての方でもすぐに始めることができるでしょう。
|Animaze by FaceRig の使い方
準備ができたらさっそく使っていきましょう。
Animaze by FaceRigは、使いやすさでも評判なソフトです。
UIデザインもシンプルでわかりやすく、起動と同時にトラッキングが開始され、操作自体は非常に簡単です。
ここでは基本的な使い方と設定について解説していきます。
アバターを選ぶ
まずは好みのアバターを選びましょう。
メニューバーのアイコンから「アバター」を選び、リストから好きなアバターを選べます。
デフォルトでは約50種類のアバターから選択可能です。
好みや用途に合わせて自分のお気に入りを選びましょう。
さらに、VIPサブスクリプションプランを選ぶと、選択肢はさらに広がります。
自分に合ったアバターを選ぶことで、より個性的なコンテンツ作成が可能となり、なによりアバターを演じるのが楽しくなるでしょう。
背景を選ぶ
Animazeでは、自分の好きな背景も選ぶことができます。
背景の選択は非常に簡単で、メニューバーから「背景」をクリックし、好きな画像を選ぶだけです。
画像インポートもできるので、好きな画像を背景にすることができます。
背景透過機能とクロマキー合成を活用することで、背景とアバターの間の境界を自然に消すことができ、より魅力的な映像を作り出すことができます。
自分だけのオリジナルな背景を設定することで、視聴者に与える印象も大きく変わります。
この機能を活用して配信やコミュニケーションをより一層楽しいものにしましょう。
日本語設定
Animazeは、多くの言語に対応しており、日本語設定も可能です。
設定手順は下記の通り。
- 画面左上部にある「Animazeボタン」をクリックします。
- 「Setting」のオプションを選択します。
- 「Language」の中から「日本語」を選びます。
- 言語変更に関する確認メッセージが出るので、「OK」をクリックします。
- ソフトウェアを一度閉じるため、右上の閉じるボタンを押します。
- SteamからAnimazeを再起動すると、言語設定が日本語に変更されています。
メニューが日本語になるだけで心理的なハードルが下がりますよね。
各種機能
Animazeは、多岐にわたる機能を提供しており、すべては紹介しきれません。
以下は紹介しきれなかった機能の一部です。
- 声の変換機能: 自分の声を異なるキャラクターに合わせて変換することができます。
- データ保存機能: 作成した動画やスクリーンショットを簡単に保存できます。
- ムービー形式での保存: 動画を様々な形式で保存し共有することが可能です。
- 小道具の追加: アバターに帽子や眼鏡などを追加して個性を出すことができます。
- 放送対応: 配信プラットフォームへの直接放送もサポートしています。
これらの機能を組み合わせることで、自分だけの個性的な動画や配信を作成することができます。
Animazeの豊富な機能を使いこなして、独自のクリエイティブな表現を楽しみましょう。
|Animaze by FaceRig 以外のアプリ
Animaze by FaceRigは、手軽に使えて非常に人気のツールですが、他にも同じ機能を持ったツールはたくさん存在します。
ここでは、2つほど代表的なツールを紹介します。
VTube Studio
VTube Studioは、Live2Dモデルを使う配信者に人気のあるトラッキングソフトです。
このソフトウェアの魅力は、操作の手軽さにあります。
アバターを自然に動かすためには、各モデルに合わせた細かい設定が必要ですが、VTube Studioでは「オートセットアップ」機能がそれを自動で行ってくれます。
トラッキングの精度も高く、初めての方から経験者まで、幅広い層に推奨できるソフトウェアです。
3tene
3teneは、3Dモデルのアバターを使って配信するためのツールです。
シンプルな操作で、リアルタイムにアバターを動かすことができるため、初心者にもおすすめです。
また、VRM形式の3Dモデルに対応しているため、自分で作成したアバターを使うことも可能です。
これらのツールも素晴らしい機能を提供していますが有料となります。
Animazeの魅力はなんといっても無料で手軽に使える点です。
初めてトラッキングツールを使う人にとって、費用をかけずに多くの機能を試せるのは大きなメリットでしょう。
Animazeは初心者の人に特におすすめのツールだと言えます。
|まとめ
いかがでしたか?
この記事では、FaceRig(フェイスリグ)についてと、その後継ソフトのAnimazeの基本情報から、使い方、始め方まで、詳しくご紹介しました。
個性的で豊富なアバターの選択や背景設定など、3Dアバター作成としての完成度が高く、魅力を感じられたのではないでしょうか?
手軽にコスパよく3Dアバターを作りたい方、顔出しをせずに発信活動をしたい方にとって、Animazeは最適な選択肢となるでしょう。
ぜひこれを機にAnimazeで新しいバーチャルな自分を楽しんでみてください。
この記事が、あなたの3Dアバター作成の第一歩となるきっかけとなれば幸いです。
最後までお読みいただきありがとうございました。

 TWITTER
TWITTER
 FACEBOOK
FACEBOOK
 はてブ
はてブ