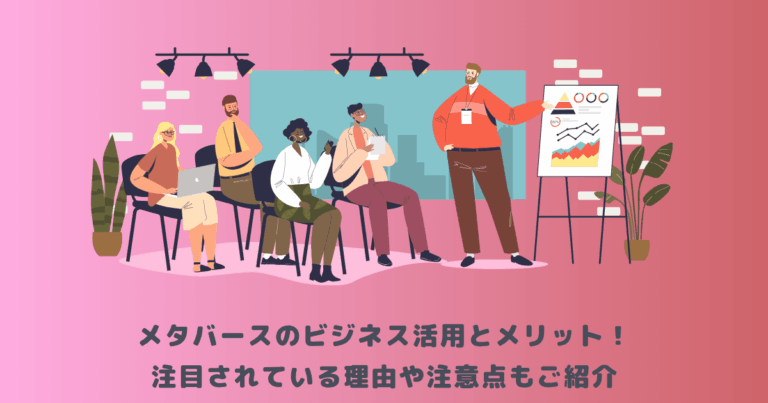Unityの管理ツールとして「GitHub」でバージョン管理をすることが多いと思います。
しかし、使用方法がよくわからないという方もいるのではないでしょうか?
この記事では、「GitHub」について概要や使い方について詳しく解説していきます。
ぜひ最後までお読みください。
↓↓Unityについて詳しく知りたい方はこちら↓↓

目次
|GitHubとは
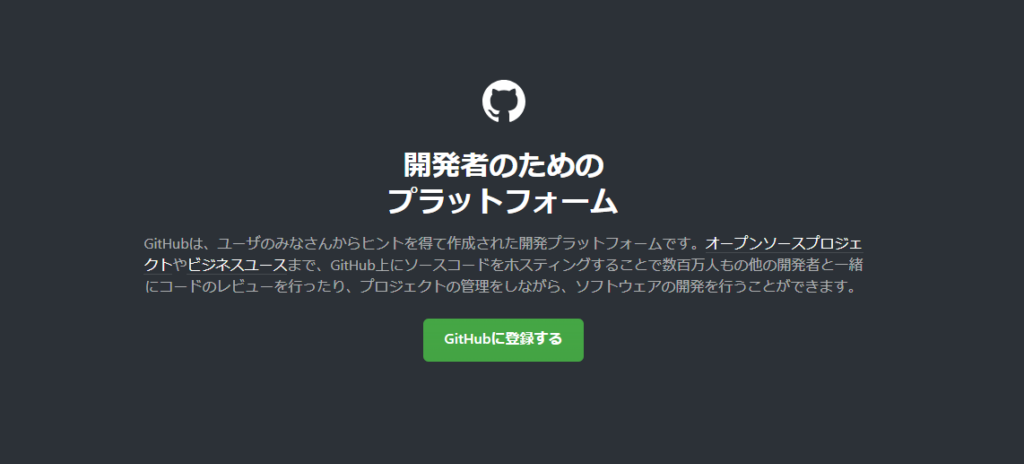
GitHubは、Gitというバージョン管理ツールを使用して、ウェブ上で複数人が共同でプログラミングやソフトウェア開発を行うためのサービスです。
Gitは分散型のバージョン管理システムで、自分のパソコンにリポジトリを作り、変更履歴を保存することができます。
GitHubは、リポジトリを視覚的に把握できたり、SNS機能を持っているなど、よりチームでの開発に適したものとなっています。
また、プログラミング以外にもUnityなどのソフトウェアの編集状況管理にも使用でき、ゲームなどのアップデートを戻す際にもGitを使うことができます。
Gitはリーナス・トーバルズによって開発され、Linuxのバージョン管理のために作られたもので、オリジナルのリポジトリを各々の環境にコピーし、ローカル環境で開発し、変更履歴を記録することができます。
|UnityとGitHubで管理するメリット
UnityとGitHubで管理するとどのようなメリットがあるのでしょうか?
以下で詳しく解説していきます。
バージョンで保存する
UnityのプロジェクトをGitHub上で、バージョン管理をすることができます。
この方法で編集履歴を保存することができるので、編集状況を戻したい場合、バージョンを戻すことが可能です。
複数人で開発する
複数人で同じプロジェクトファイルを編集ができ、同時に開発することもできます。
ですが、「GitHub for Unity」では、チームでの編集状況を共有することができません。
「SourceTree」を使用することでチームで同じプロジェクトを開発する方法を紹介していきます。
|SourceTreeとは
SourceTreeは、Gitを簡単に利用できるツールで、Gitの理解を容易にする優れたGUIベースのアプリケーションです。
コマンドラインインターフェース(CUI)ではなく、直感的なクリック操作を提供するGUI形式を採用しており、ユーザーが視覚的に操作できるようになっています。
これにより、GitHubのようなタスク管理ツールの編集状況を直感的に把握できます。
SourceTreeは、Gitの分散管理システムを効率的に操作できるGUIツールであり、ユーザーが画面上で操作を行えるようにした機能を提供します。
GitHub以外のGit管理サービスとも連携可能で、この連携に関しても説明が提供されていますが、この文ではGitHubとの連携に焦点を当てました。
要するに、SourceTreeはGitを容易に利用でき、GitHubのような作業管理ツールの編集状況を視覚的かつ効率的に管理できるツールです。
|GitHubの使い方
このセクションでは、GitHubの使い方について解説していきます。
アカウント作成の方法から各種設定までご紹介しますので、参考になれば幸いです。
GitHubアカウントの作成
まずはGitHub公式サイトでアカウントの作成を行います。
Web上の左上の「Sign up」をクリックすると、作成画面に行くことができます。
手順に沿って、名前やメールアドレス、パスワードなどを入力して作成を進めていきましょう。
リポジトリの作成
アカウントの作成ができたら、次にリポジトリを作成していきます。
リポジトリとは、ファイルやデータのバージョン履歴を保存し、複数の開発者が協力して作業するための中央のデータベースまたはプロジェクトの保存場所を指します。
サインインすると、以下の画面のようになります。
リポジトリを新規作成するためには、「NEW」のボタンをクリックするとリポジトリの設定を行う画面に行きます。
・Repository name
リポジトリの名前。プロジェクトに関連した名前にすると管理がしやすいでしょう。
・Public(公開) or Private(非公開)
Unityを使用する際、有料アセットなどを公開することで、アセットのライセンス違反のリスクがあるため、Private(非公開)にするのが無難でしょう。
・Add a README file
ファイルの概要を作成します。
SouceTreeでも可視化を行えます。
・Add .gitignore
GitHubで管理しなくても良いファイルを自動で無視してくれる機能です。
.gitignore template:のタブからUnityを選択しましょう。
これらの設定が完了したら、画面下部にある緑色の「Create repository」ボタンをクリックすると、新しく作成したリポジトリのページに移動します。
SourceTreeのインストール&設定
SouceTreeをダウンロードしましょう。
OSを自動で見分けてくれるので左側にある青いボタンの「Download for ~」をクリックしましょう。
zipファイルを解凍し、appファイルを開きましょう。
「Bitbucketクラウド」と「Bitbucketサーバー」を選ぶよう求められますが、無視し、画面右下の「Continue」をクリックします。
以下のような画面が表示されたら、中央の「Connect..」をクリックし、インストールは完了です。
SourceTreeのアカウント設定
上記が完了すると、アカウントタブに行き、左下の「Add…」をクリックします。
「Connect Account」のボタンが出ない場合は、右上の歯車から「Account」を選択することでアカウントタブに行くことができます。
以下のアカウントの設定にしていきます。
・Host: 「GitHub」
・Auth Type: 「OAuth」
・Usarname: 後々解説
・Protocol: 「HTTPS」
Usarname:
「Connect Account」のボタンをクリックし、ブラウザが立ち上がるので
「authorize atlassian」をクリックします。
サインインした後、「SourceTree.appを開きますか?」と表示されるので、許可してください。
先ほどのUseranemにGitHubアカウントのユーザー名が表示されていれば、右下の「save」をクリックし登録が完了します。
ローカルリポジトリの設定
ローカルリポジトリを設定する際は、事前に空のフォルダを作成しましょう。
※空でないと、エラーがでます。
そのフォルダをローカルリポジトリとする設定をします。
「New」から「Clone from URL」をクリック
・「Source URL」:
GitHubで作成したリポジトリより、「Code」をクリックするとURLがあるのでそれをコピー&ペーストしましょう。
・「Destination Path」
さっき作った空のフォルダをローカルリポジトリ先として選択
・「Name」
ローカルリポジトリの名前
できましたら、「Clone」をクリックで完了です。
|まとめ
今回は、「GitHub」について概要や使い方について詳しく解説していきました。
これで、GitHubでアカウント作成からSourceTreeでローカルリポジトリにパスを繋ぐところまでできたと思います。
プロジェクトをチームで作業する場合、とても便利なツールになっています。
ぜひ、ご活用してみてはいかがでしょうか?

 TWITTER
TWITTER
 FACEBOOK
FACEBOOK
 はてブ
はてブ