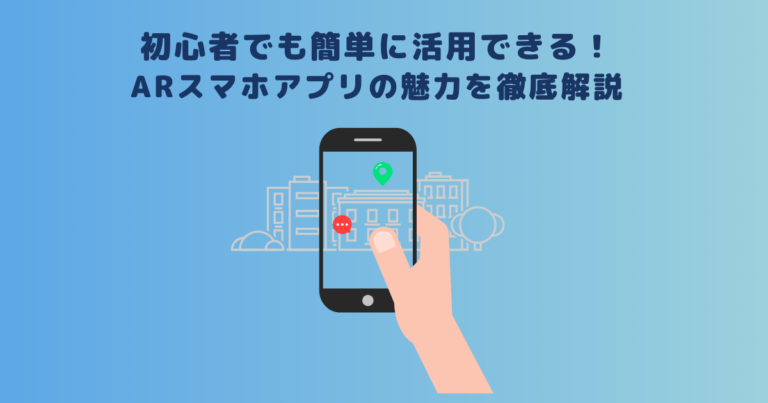皆さんは、オンライン配信に最適な「OBS」についてご存じでしょうか?
「OBS Studio」オンライン配信を始めるにあたって、OBS Studioはオンライン配信に必要な機能を備えた優れたツールです。
今回はOBS配信をするためのソフトウェアである「OBS Studio」の使用方法や配信方法などについて詳しく紹介していきます。
初めての方でも簡単に使えますので、ぜひこの記事を読んで楽しいオンライン配信を実現しましょう。
目次
|OBSとは
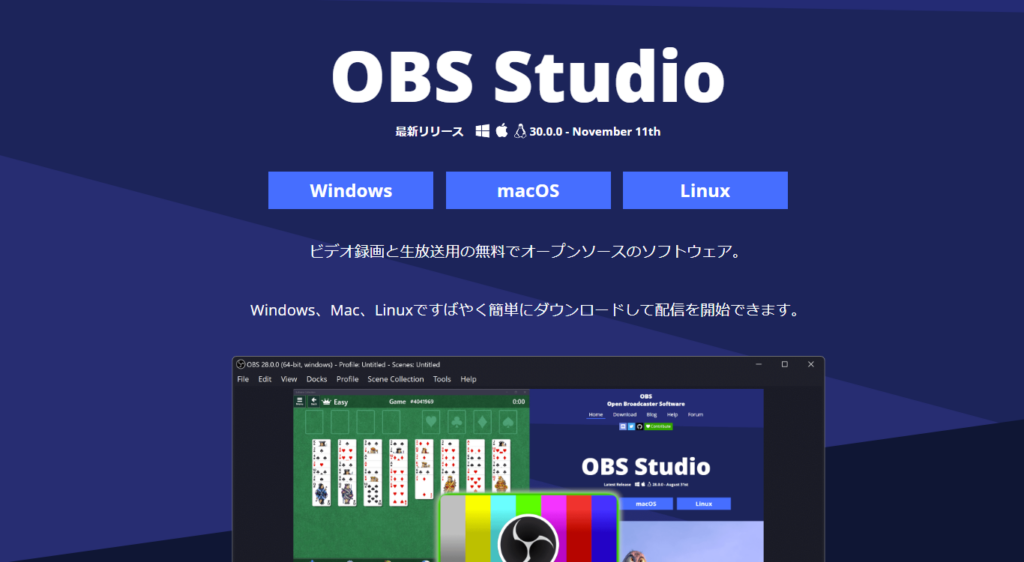
「OBS」は、無料で配信や録画ができるソフトウェアで、「OBS Studio」とも称されます。
このオープンソースツールは同時進行でエンコードと配信ができ、ゲーム、雑談、企業イベントなどさまざまな形式の配信に適しています。
ユーザーはゲーム画面やイラスト、3Dキャラクターなどを追加し、配信画面を自由にカスタマイズすることができます。
無料提供されており誰でも利用できるため、初めての方でも手軽に始めることができます。
さらに、主要な配信プラットフォームとの互換性も備えているため、自分の配信スタイルに合わせて自由に使い分けることができます。
|OBS Studioの使い方
では、「OBS Studio」の使用方法について解説していきます。
OBS Studioをダウンロードする
ダウンロードは、以下の方法で行うことができます。
1. 公式サイトにて、ダウンロードファイルをダブルクリックします。
2.「自動構成ウィザード」は、いったん「いいえ」を選択しましょう。
3.画面に従って進めていきます。設定変更は不要です。
これで「OBS Studio」のダウンロードは完了です。
非常に簡単に完了できますので、ぜひ皆様もダウンロードしてみてくださいね。
各種機能
ここでは「OBS Studio」の各種機能について解説していきます。
シーン
画面構成やセットアップを管理するための不可欠な機能です。
それぞれのシーンでは、「ソース」として画像や映像などを指定し、シーンを構築していきます。
「メニュータブ」から「マルチビュー」を選択することで、複数のシーンを同時に表示しながら、効率的に配信画面を切り替えることができます。
シーンを作成するには、以下の手順を実行します。
1.シーン タブをクリックします。
2.+ ボタンをクリックして、新しいシーンを作成します。
3.シーン名を入力し、OK をクリックします。
4.シーンに追加する ソース を選択します。 ※「ソース」については後ほど解説します。
5.+ ボタンをクリックして、新しいソースを作成します。
6.ソース名を入力し、OK をクリックします。
6.ソースの設定を行います。
シーンを切り替えるには、以下の手順を実行します。
7.シーン タブをクリックします。
8.切り替えたいシーンをクリックします。
これでシーンの作成ができます。
ソース
様々な素材を追加できる「ソース」という機能があります。
以下に、OBS Studioで利用可能な主なソースの種類とその説明を示します。
・アプリケーション音声キャプチャ:指定したウィンドウの音声のみを取得することができます。
・ブラウザ:シーンにウェブページを追加します。主にストリームアラートオーバーレイやチャットボックスに使用されます。
・カラーソース:シーンに色ブロックを追加します。
・ディスプレイキャプチャソース:Windows、Linux、macOS 12.6以前の全画面をキャプチャします。
・ゲームキャプチャ:ハードウェアアクセラレーションされたゲームを高性能でキャプチャします。
・イメージソース:シーンに画像、または画像のスライドショーを追加します。
・メディアソース:シーンにオーディオ/ビデオファイルを追加します。
・テキスト:ソースにカスタマイズ可能なテキストを追加します。
・映像キャプチャ:ウェブカム、キャプチャカード、または他のビデオデバイス(Blackmagicを含む)をキャプチャします。
・画面キャプチャ:Windows、Linux、macOS 12.6以前のディスプレイから単一のウィンドウをキャプチャします。
ミキサー
配信中に、自身の声や通話相手、BGM、映像の音声を同時進行で組み込むことができます。音量ゲージで変化を確認し、BGMの音量をミキサーで調整して話し声を強調するか、特定の音声をミュートすることもできます。
「OBS Studio」には、以下の種類のフィルタがあります。
・ノイズゲート: マイクからの音声に含まれるノイズを除去するためのフィルタ
・ノイズサプレッサー: マイクからの音声に含まれるノイズを除去するためのフィルタ
・コンプレッサー: 音声の振幅を自動的に調整するためのフィルタ
・エクスパンダー: 音声の振幅を自動的に調整するためのフィルタ
・ゲイン: 音声の音量を調整するためのフィルタ
トランジション
OBS Studioでは、シーン間の移行を滑らかにするために「トランジション」を使用します。
以下に、OBS Studioで利用可能な主なトランジションの種類とその説明を示します。
カット:最もシンプルなトランジションで、瞬間的にシーンが転換します。
フェード:徐々にシーンが転換します。
スワイプ:現在のシーンを外に動かし/次のシーンを内に動かすことでシーンを転換します。
スライド:現在のシーンと次のシーンが同時にスライドして転換します。
カラーにフェード:現在のシーンから指定した色に徐々に変化し、指定した色から次のシーンに徐々に変化して転換します。
輝度ワイプ:特殊な効果でシーン転換します。効果は多種用意されているので一度見てみるのがおすすめです(例:水彩)。
スティンガー:スティンガーは透過動画を使用して一度シーン全体を隠してから次のシーンに転換させる方法です。そのため、一番個性を出すことができるトランジションだと言えるでしょう。
これらのトランジションは、シーンのレイアウトを設定し、ゲーム、ウェブカメラ、その他のデバイスやメディアを出力に追加するために使用されます。
トランジションは、シーントランジションドックの「+」ボタンをクリックして追加でき、特定のウィンドウ、キャプチャカードまたはゲーム、画像、テキスト、または全画面をキャプチャするためのいくつかの異なるソースがOBS Studioで選択できます。
トランジションを削除するには、シーントランジションドックでトランジションを選択し、「-」ボタンをクリックします。
また、プラグインを使用することで、さらに高度なトランジションを追加することができます。例えば、「Move Transition」プラグインを使用すると、シーン間でソースを滑らかに移動させることができます。
コントロール
詳細な設定に使用される要素で、シーンを左右に分割し、編集対象のシーンと配信中のシーンを分離できるスタジオモードがあります。これにより、配信中にもシーンやソース、トランジションの設定を変更できます。これらの機能を柔軟かつ効果的に利用することで、異なる配信状況に対応する際に重要な役割を果たします。
基本的な配信設定を行う
基本配信設定では、ビデオとオーディオの出力フォーマットやビットレート、キーフレーム間隔などを設定します。これにより、配信の品質や安定性を調整ができます。
以下に、基本的な配信設定の例を示します。
・サービス: 配信先のサービスを選択します。例えば、Twitch や YouTube などがあります。
・サーバー: 配信先のサーバーを選択します。一般的には、自動選択を推奨します。
・ストリームキー: 配信先のストリームキーを入力します。ストリームキーは、配信先のサービスから取得することができます。
ビットレート: 配信のビットレートを設定します。ビットレートは、配信画質に影響します。一般的には、5,000 kbps 以上を推奨します。
|OBS Studioの配信方法
では、いよいよOBS Studioを用いた配信の方法について解説していきます。
Youtube へ配信する
YouTube Liveでのライブ配信を始めるためには、まずYouTube Liveの配信アカウントを作成し、ライブ配信をするための認証を24時間待つ必要があります。
また、配信をする前にどの画面をキャプチャーするかなどを確認し、音声もミキサーに正しく入力されているかを確認します。
次に、YouTube Liveのストリームキーを設定し、注意が必要な識別コードをコピ&ペーストをして設定を変更します。
YouTube LiveとOBSを連携させれば、これらの設定を自動で行い、YouTube Liveのライブを作成後、配信開始を押すだけで容易に配信が始められます。
他のプラットフォームへ配信する
「OBS Studio」はYouTube以外でも配信ができ、以下が例になります。
・ツイキャス
・Twitch
・ニコ生
・Mildom
・ミラティブ
ただし各配信サイトごとに設定を変更しなくてはいけない箇所があり、やや手間がかかります。
|まとめ
「OBS Studio」は、オンライン配信に必要な機能を備えた優れたツールです。
この記事では、「OBS Studio」の使用方法や配信方法について解説しました。
初めての方でも「OBS Studio」を導入することで容易に配信・録画をすることができます。
無料で利用できるため、気軽に試しに触ってみてはいかがでしょうか?
オンライン配信を始めたい方はぜひ「OBS Studio」を活用してみてください。

 TWITTER
TWITTER
 FACEBOOK
FACEBOOK
 はてブ
はてブ