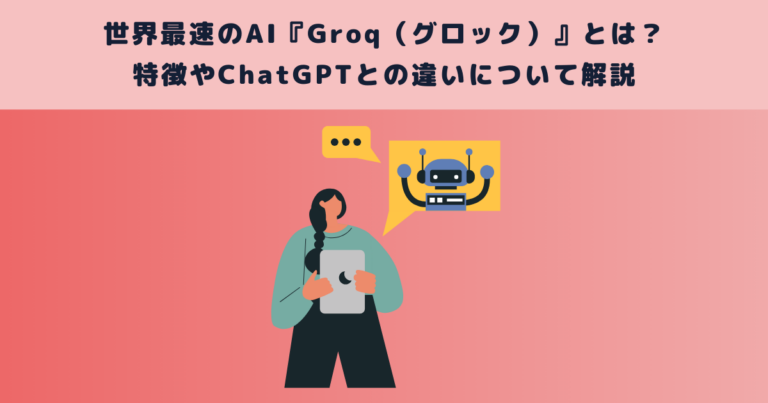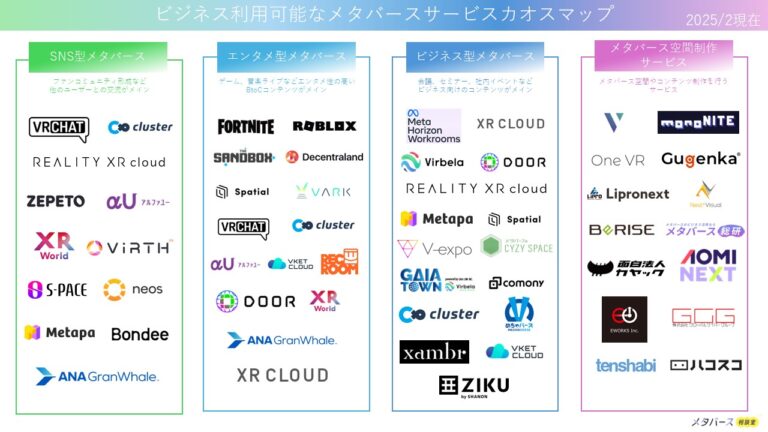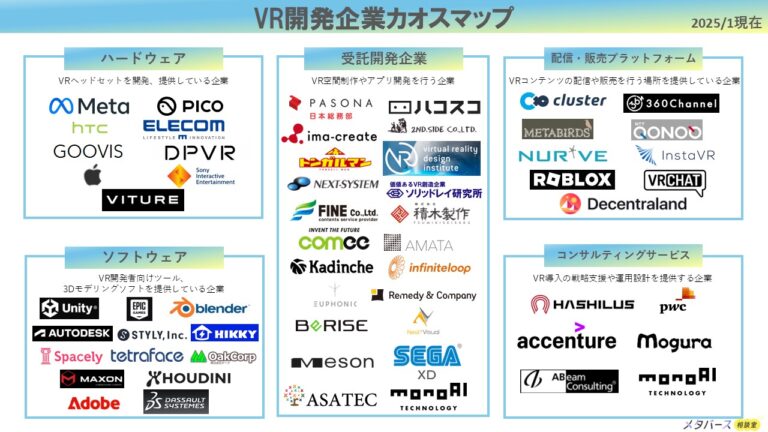写真の一部を修正して理想のイメージに仕上げたいと思ったことはありませんか?
Googleフォトの「消しゴムマジック」機能は、まさにその問題を解決する画期的なツールです。
この機能を駆使すれば、背景の物体を消したり、写真の一部を補完したりすることが可能です。
この記事では、その使い方をわかりやすく解説していきますので、ぜひ最後までご覧ください。
目次
|Googleフォトとは

Googleフォトは、Googleが提供するクラウドベースの写真管理サービスです。
このサービスは、ユーザーがスマートフォンやデジタルカメラで撮影した写真やビデオを自動的にバックアップし、保存、整理することができます。
Googleフォトの最大の特徴は、容量無制限の写真と動画の保存が可能な点です。
高解像度の写真や4Kの動画であっても、Googleフォトのストレージ内では無料で保存できます。
また、Googleフォトは強力な検索機能を備えており、撮影日や撮影場所、撮影した物体や人物などから写真を簡単に検索できます。
豊富な機能と使いやすさから、多くのユーザーに利用されており、日常生活での写真や動画の整理や共有を効率的に行うことができる便利なツールとして広く支持されています。
|消しゴムマジックとは
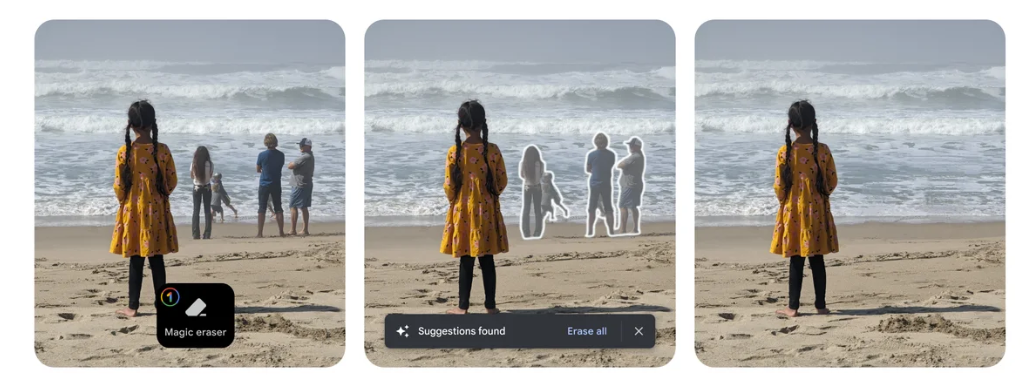
「消しゴムマジック」は、Googleフォトの革新的な写真編集ツールで、写真内の不要な部分を消去する機能です。
この機能を使うと、写真から写り込んだ不要な物体や人物を、手軽に消すことができます。
使い方は非常に簡単で、対象となる不要な部分を指やスタイラスでなぞるだけで、AIがそれらを自動的に認識し、消去してくれます。
消した部分は、周囲の背景や風景に合わせて自然に溶け込むため、編集痕が残ることなく、違和感なく写真を整えることができます。
この機能の特筆すべき点は、高い精度と簡便性です。精密な消去作業が必要なく、手軽に写真編集を行えるため、写真に写り込んだ余分な要素を削除し、見栄えを良くすることが簡単にできます。
iPhoneでも消しゴムマジックが使える
消しゴムマジックは、当初はGoogle Pixel 6に搭載された機能でしたが、2023年2月からはGoogle Oneに加入しているユーザーなら、iPhoneやPixel以外のAndroid機種でも使えるようになりました。
Google Oneは、GoogleドライブやGoogleフォト、Gmailなどで共有できるストレージや他のサービスを提供しています。
iPhoneでも使える消しゴムマジックは、近年誰もが活用しているSNSなどで写真の見栄えよく整えたりして投稿する際にも役立ちます。
この機能をiPhoneで使うためには、まずGoogle Oneに登録し、Googleフォトアプリをダウンロードする必要があります。
|消しゴムマジックの使い方
ここでは具体的な使い方を4つのステップに分けて、それぞれ順番に解説しますので、参考にしてみてください。
Googleフォトアプリのダウンロード
Googleフォトアプリをスマートフォンに取り入れるためには、App Store(iOSデバイス向け)またはGoogle Play(Androidデバイス向け)からアプリをダウンロードしてインストールします。
App StoreやGoogle Playストアから「Google フォト」と検索すれば出てくるので、ダウンロードします。
アプリのインストールが完了したら、アカウントを持っているGoogleにログインして利用を開始します。
Google Oneへ加入
消しゴムマジックを利用するためには、Google Oneに登録する必要があります。
こちらは、有料のクラウドストレージサービスであり、大容量のデータを保存することが可能です。
登録方法は、Googleフォトアプリ内やGoogle Oneのウェブサイトから手続きを行えます。
複数の有料プランが用意されており、初めて利用する場合は低価格のプランから始めることもできます。
Google Oneの利点としては、消しゴムマジックを使える点だけでなく、大量のデータをクラウド上に保管できることや、Googleの様々なサービスをより便利に利用できる点にもあります。
このサービスに登録することで、多くの利便性を享受できます。
不要な部分を消す方法
まず、Googleフォトアプリを開いて編集したい写真を選択します。
その後、「編集」を選択し、「ツール」→「消しゴムマジック」を選択します。
すると、写真が解析されて、消去できる対象が白く強調されます。
この段階で写真をピンチイン操作で拡大できます。
消去したい箇所をタップすると、自動的に消えます。
なお、この際に消した箇所は背景に合わせて自然に補完されます。
もし強調されていない箇所を消去したい場合は、その箇所の周囲を指でなぞるか、塗りつぶすことで削除できます。(この時も、消した箇所は周囲の背景に適応されます)
消去が完了したら、「コピーを保存」をタップします。
この操作により、元の写真は変更されずに残ります。
背景を変更する方法
背景を変更する方法も、上記の消す方法とほぼ同様です。
まずGoogleフォトアプリを開いて編集したい写真を選択します。
その後、「編集」を選択、「ツール」→「消しゴムマジック」を選択します。
すると、写真が解析されて、変更できる箇所が白くハイライト表示されます。
背景を変更したい箇所をタップすると、自動的に色が変化します。
これは「カモフラージュ」と呼ばれ、被写体の色を背景に合わせて変更できます。
もしハイライト表示されていない箇所を変更したい場合は、その部分の周囲を指でなぞるか、塗りつぶすことで変更できます。
変更が完了したら、「コピーを保存」をタップすれば完了となります。
|消しゴムマジックが使えない時の対処法
消しゴムマジックはとても便利な機能ですが、時々使えないというトラブルが発生する場合があります。
もしも機能が使えないという時は、以下の手順をお試しください。
Androidの場合
Androidで消しゴムマジックが使えない場合は、以下の対処法を試してみてください。
- Googleフォトアプリが最新バージョンかどうかを確認する:最新バージョンでは、消しゴムマジック機能が改善されています。Google Playを開き、アプリのバージョンが最新かどうかを確認してください。
- Google Oneの加入状況を確認する:消しゴムマジック機能は、Google Oneのプレミアム会員向けの機能です。無料プランでは使用できません。
- Googleフォトのキャッシュをクリアする:アプリのキャッシュが原因で、消しゴムマジック機能が使えなくなることがあります。
- Googleフォトアプリを再インストールする:上記の対処法で解決しない場合は、Googleフォトアプリを再インストールしてみてください。
iOSの場合
iOSでの場合も同様です。
- Googleフォトアプリが最新バージョンかどうかを確認する:最新バージョンでは、消しゴムマジック機能が改善されています。App Storeを開き、アプリのバージョンが最新かどうかを確認してください。
- Google Oneの加入状況を確認する:Google Oneの加入状況は、Google Oneのウェブサイトまたはアプリから確認できます。
- Googleフォトのキャッシュをクリアする:アプリのキャッシュが原因で、消しゴムマジック機能が使えなくなることがあります。
- Googleフォトアプリを再インストールする:上記の対処法で解決しない場合は、Googleフォトアプリを再インストールしてみてください。
これらの手順で問題が解決しない場合は、Googleフォトの公式サポートページにてサポートを受けることもできます。
また、アプリが正常に動作しない場合には、関連するエラーコードや詳細な状況をサポートに報告することも大切です。
|まとめ
今回は「消しゴムマジック」について解説してきました。
消しゴムマジックはGoogleフォトの画期的な機能の一つです。
この機能を使用することで、写真から不要な人物や物体を簡単に削除でき、写真をより美しく仕上げることができます。
将来的には、より高度なAI技術の導入により、さらに精度が向上し、より複雑な編集も可能になるかもしれません。
さらなる機能拡充や使いやすさの向上が期待されます。

 TWITTER
TWITTER
 FACEBOOK
FACEBOOK
 はてブ
はてブ