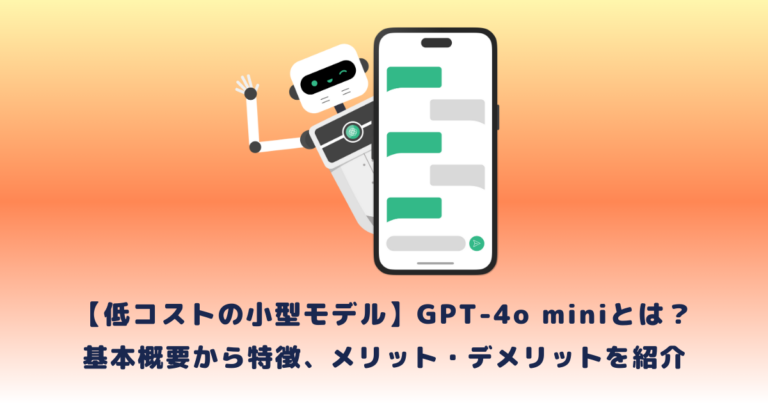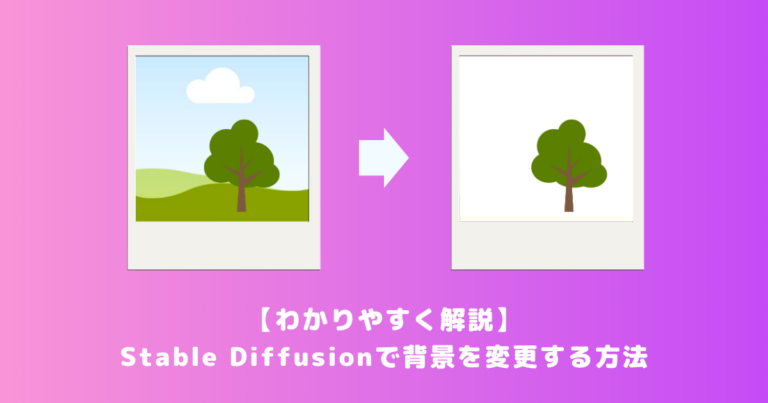VRChatをもっと自由に、もっと自分好みに楽しみたい!
そんなあなたにオススメなのが、「OVR Advanced Settings」です。
これは、VRChat上で様々な設定や機能を追加できるツールで、VRChatを快適に、そして自分好みにカスタマイズできる機能が満載です。
本記事では、OVR Advanced Settingsの導入方法から、基本的な使い方、便利な機能までを詳しくご紹介します。
VRChatを今より楽しみたい方も初めて体験する方も、ぜひ参考にしてみてください。
目次
|OVR Advanced Settingsとは
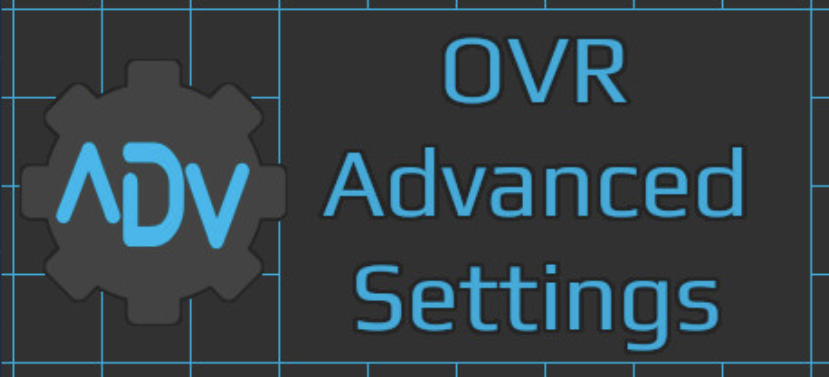
「OVR Advanced Settings」は、PCVR向けの便利なツールです。
具体的には、VRChat上において、アバターの姿勢や位置を細かく調整することが可能になるなどのカスタマイズ機能があります。
特に、アバターの身長に合わせて高さを調整したり、アバターの姿勢を自在に変更することで、VR空間での移動やコミュニケーションがスムーズに行えるようになります。
また、コントローラー操作だけで簡単に様々なシチュエーションに合わせたポージングが可能です。
このツールは、2016年のVR黎明期から提供されており、スーパーサンプリングの設定やメディアプレーヤーの操作など、多彩な機能を備えています。
VRChatとは
VRChatは、アメリカの企業、VRChat, Inc.によって運営されているソーシャルVRサービスで、2017年2月1日に公開されました。
このプラットフォームでは、ユーザーが独自のアバターを作成し、仮想空間内でのコミュニケーションやゲームを楽しむことができます。
多様なユーザー層に支持されており、企業や地方自治体なども活用するなど、幅広い利用がされています。
VRChat内には、ユーザーが作成した多彩な「ワールド」が存在し、それぞれの空間で他のユーザーとの交流や活動が展開されています。
ボイスチャットをはじめ、アバターの動きをリアルタイムで反映させることで、実際に対面しているかのような感覚を得ることができます。
詳しくは、こちらも参考にしてくださいね!

|OVR Advanced Settingを使うとできること
VRChat体験をより有意義に楽しむために、ぜひ導入して頂きたい本ツールですが、実際にどのようなカスタマイズ機能が使用できるのでしょうか。
以下で、その詳細を解説します。
相手の身長に目線を合わせられる
VRChatでは、アバターの身長は自由に変更できます。
しかし、身長差が大きい相手と会話すると、視点がずれてしまったり、コミュニケーションが取りにくかったりすることもあります。
そこで、OVR Advanced Settingsを使えば、相手の身長に自動的に合わせる機能が利用できます。
常に相手と同じ目線で世界を見ることができるので、より没入感の高いVR体験を楽しむことができます。
高い場所/低い場所の景色を見ることができる
VRChatでは、ワールドによっては、アバターの身長では見ることができない景色が存在します。
例えば、高い山の上からの絶景や、洞窟の奥深くに隠された秘密の場所などです。
Advanced Settingsを使えば、視点の高さを自由に調整できるので、このような高い場所や低い場所の景色も楽しむことができます。
視点の高さを上げすぎると、高所恐怖症の方にとっては恐怖を感じてしまうこともありますが、最大の高さを制限するオプション設定を利用しましょう。
高い位置/低い位置にあるものを入手できる
VRChatのワールドには、高い場所や低い場所に設置されたアイテムが存在することがあります。
しかし、通常のアバターの身長では、これらのアイテムに手が届かない場合があります。
OVR Advanced Settingsを使うことで、視点の高さを自由に調整できるので、このような高い位置や低い位置にあるアイテムも入手することができます。
ぜひ活用して、ワールドを隅々まで探索してみてくださいね。
高い位置/低い位置から撮影ができる
VRChatでは、スクリーンショットや動画撮影を楽しむことができます。
しかし、通常のアバターの身長では、撮影できるアングルが限られてしまうことがあります。
OVR Advanced Settingsを使えば、視点の高さを自由に調整できるので、高い位置や低い位置から撮影することができ、より臨場感のある写真や動画を撮影することができます。
例えば高所からだと、広大なワールドの景色を俯瞰的に撮影することができ、低地からは普段とは違う視点でアバターやオブジェクトを撮影することができます。
横になった状態で移動できる
通常のアバターは二足歩行で移動しますが、OVR Advanced Settingsを使えば、横になった状態で移動することができるようになります。
これは、寝転がりながらワールドを探索したり、他のプレイヤーと横並びになって会話したりするなど、様々な楽しみ方ができる機能です。
横になった状態で移動することで、よりリラックスしてVRChatを楽しむことができます。
また、他のプレイヤーと横並びになって会話することで、より親密なコミュニケーションをとることができます。
|OVR Advanced Settingsの使い方
ここでは、OVR Advanced Settingsの使い方について説明していきます。
Steam VRの拡張ツールであり、Steam公式サイトから簡単にダウンロードが可能となっています。
OVR Advanced Settingsをダウンロード
まず、Steamのストア(https://store.steampowered.com/app/1009850/OVR_Advanced_Settings/?l=japanese)からダウンロードします。
ダウンロードが完了したら、SteamVRを起動します。
画面の左下に「ADV」というアイコンが表示されたら、それをクリックし、次の手順に進みます。
SpaceDragを利用できるようにする
続いて「Motion」を選択し、「SpaceDrag」タブの「Left Hand」と「Right Hand」にチェックを入れます。
両手で操作する場合は両方にチェックを入れましょう。
次に、「Bindings」を選択してキーバインドを設定します。
使用したいボタンを選んだら、「Edit」で詳細設定を行い、左手用と右手用を設定します。
これでSpaceDragの設定は完了です。
ホーム画面に戻り、動作を確認してください。
SpaceDragは「OVR Advanced Settings」内の機能で、これを利用すればコントローラーを使ってプレイスペース内を移動できるようになるため、必須の設定となります。
|まとめ
OVR Advanced Settingsは、VRChatユーザーにとって非常に便利なツールです。
この拡張機能を使用することで、VR体験をよりパーソナライズし、快適に楽しむことができます。
特に「SpaceDrag」機能は、コントローラーを使って自由にプレイスペース内を移動することが可能で、より自然な動きを実現します。
使い方も比較的簡単で、この記事を参考に設定を行うことができます。
ぜひ、ダウンロードして自分好みにカスタマイズしてみてくださいね!

 TWITTER
TWITTER
 FACEBOOK
FACEBOOK
 はてブ
はてブ