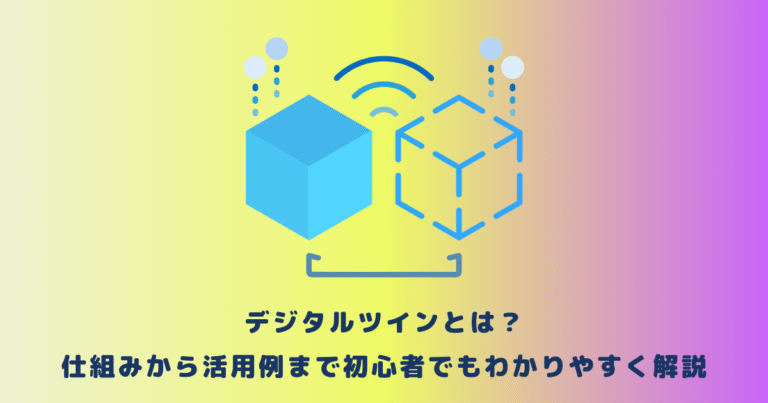今回はMicrosoftより提供されているサービスである「Microsoft Copilot(コパイロット)」についてご紹介します。
皆さんは、様々な業務をより効率的に進められるようになる「Microsoft Copilot(コパイロット)」をご存じでしょうか。
本記事ではMicrosoft Copilotの概要や、プランごとの違いなどに焦点を当てて説明していきます。
「Microsoft Copilotの中でもビジネス向けのプランである『Copilot for Microsoft 365』について興味がある」
「『Copilot for Microsoft 365』と他のプランとの違いを知りたい」
このように思っている方はぜひ、最後までご覧ください!
ユーザーの記憶に残る次世代のプロモーション!体験型コンテンツ制作『monoNITE』
サービスの特徴や導入事例をまとめた資料をご用意しました。
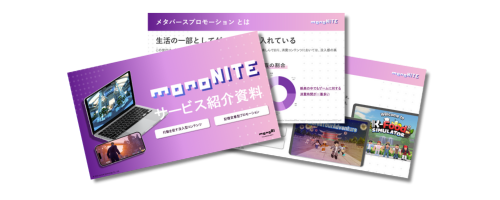
monoNITEサービス紹介資料の無料ダウンロードはこちら
資料をダウンロードする目次
|Microsoft Copilot(コパイロット)とは
業務における資料作成やデータ分析などを、労力や時間をかけずに素早く済ませられると良いですよね!
Microsoft CopilotとはWord、Excel、PowerPointなどMicrosoft 365のソフトと連携して動作するAI機能のことです。
Copilot(コパイロット)とは「副操縦士」という意味であり、Microsoft 365のソフトを使った様々な業務を自分の代わりに自動で行ってくれます!
過去に蓄積された商用データも参照できるため、自社に沿った資料や図表を作成できるという特徴もあります。
このサービスを活用することで、日々の業務の生産性がかなり向上し、効率化を図ることができます。
この機会にぜひ、Microsoft Copilotを導入し、様々な業務の労力や時間を削減してみてはいかがでしょうか!
|Microsoft Copilotのプランと料金
Microsoft Copilotには「Copilot」「Copilot Pro」「Copilot for Microsoft 365」の3種類のプランがあり、それぞれ利用できるサービスや料金が異なります。
よって、業務内容と各プランの特徴を照らし合わせ、より自社のニーズに合ったプランを選択して活用できることが望ましいです。
ここでは各プランの違いを比較しながら、特徴について紹介するので、どのプランがご自身にあっているか確認してみましょう!
【無料・個人向け】Copilot
まずは、個人向けの無料で使えるプランである「Copilot」についてご紹介します!
こちらのプランでは、プロンプトに基づいたタスクを実行すること、Designerでプロンプトに基づいた画像を生成することが可能です。
使い方はとても簡単であり、「何でも聞いてください…」と書かれているところにプロンプトを入力するか、マイクのマークを押して音声でプロンプトを入力します。
試しに、下の画像のようにプロンプトを入力すると、以下のような回答が得られました。
このように、入力したプロンプトに対して、箇条書きや太字などを使った読みやすい形式で回答を表示します。
個人での利用を考えており、WordやPowerPointなどのソフトとの連携が必要ない方はこちらのプランを選択してみてはいかがでしょうか。
【有料・個人向け】Copilot Pro
次は、個人向けの有料プランである「Copilot Pro」についてご紹介します!
こちらのプランでは「Copilot」のプランに比べ、処理の優先度が高くなるため回答のスピードが上がり、Designerの画像生成も速くなります。
また、もう1つの大きな違いとしては、Microsoft 365のソフトであるWord、Excel、PowerPoint、Outlook、OneNoteと連携することが可能になります。
これにより、上記のソフトを利用して作業効率をかなり上げることができます。
ただし、Microsoft 365でMicrosoft Copilotを利用するには、「Microsoft 365 Personal」か「Microsoft 365 Family」のいずれかのプランに契約している必要があります。
個人での利用を考えており、WordやPowerPointなどのソフトと連携をしたい方はこちらのプランをおすすめします。
【有料・法人向け】Copilot for Microsoft 365
次は、有料の法人向けプランである「Copilot for Microsoft 365」についてご紹介します!
こちらのプランでは、Microsoft 365のソフトであるTeamsとも連携することができます。
Teamsを用いた会議ではリアルタイムでの要約、議事録の作成などを自動で行うことができ、これらの作業にかかる時間を大幅に削減することができます。
また、Copilot for Microsoft 365はセキュリティ環境が強化されているため、他のプランに比べて、特に法人に向いていると言えます。
6TBまでクラウドストレージを使うこともでき、共同作業もしやすいので、仕事においての生産性の向上が期待できます。
様々な業務にかかる労力や時間を削減できるため、この際に企業へ導入してみてはいかがでしょうか!
|Copilot for Microsoft 365でできること・使い方
ここでは3つのプランのうち、「Copilot for Microsoft 365」でできることや使い方について、より詳しくご紹介します。
こちらのプランではMicrosoft 365のソフトと連携し、様々な作業を自動化することができます。
状況や業務内容によって使い方はたくさんありますが、以下に挙げるような利用例が考えられます。
Word|文書を自動生成
Copilot for Microsoft 365を利用すると、Wordで提案書や契約書などの文書を指定した形式に沿って、自動で作成することができます。
出典:WordのCopilotへようこそ
上の画像の部分に作成したい文書についてのプロンプトを入力します。
また、「ファイルを参照する」のところからファイルを選択し、ファイルを参照した文書の生成も可能です。
下書きの作成に加え、自分で書いた文章を要約したり、指定に沿った書き換えを行ったりすることも可能です。
Excel|表やグラフの自動作成~分析
Excelと連携すれば、入力したデータをもとに、自動で図や表を作成することができます。
また、作成した図や表に対するデータの解析も自動でできるため、相関関係やトレンド分析を行うことも可能です。
特定のデータは太くするか、色をつけるかなどの提案もしてもらえるため、図や表をより見やすくすることもできます。
例えば、過去に自分で作成した表がある場合、新たなデータに対しても、同じ形式の表を自動で作成するという使い方もできます。
PowerPoint|スライドを自動生成
PowerPointと連携することで、既存のテンプレートやWordファイルをもとに、自動でプレゼンテーション資料を作成することができます。
出典:PowerPointのCopilotを使用して新しいプレゼンテーションを作成する
上の画像のようにプレゼンテーションの内容についてのプロンプトを入力し、右下のボタンをクリックします。
出力された結果に対して、例えば「すべてのページのタイトルをもう少し大きくし、青色にして」などのプロンプトを入力して、さらに修正を加えていくことも可能です。
イラストや画像、アニメーションも含めた、見栄えも整えられた資料が作成されるため、レイアウトについても時間をかなり削減することができます。
PowerPointは企画資料の作成や、その他様々な場面で利用することが多く、レイアウトを考えることにも時間がかかるため、特にCopilot for Microsoft 365によって作業時間を大幅に短縮できます!
Outlook|メールの要約~自動生成
Outlookと連携すると、Outlookのメールの内容を要約することができます。
長文のメールや、多くのメールの内容を要約して、メールボックスの上部に表示してもらえるため、必要以上にメールの確認に時間をかけなくて済むようになります。
また、作成したいメールの宛先、内容や語調を入力することで、素早く下書きを行うことができるため、メール入力のための労力も削減することができます。
Teams|MTG議事録を自動生成
Teamsと連携すれば、Teamsでの会議内容の要約を自動で生成することができます。
会議中にリアルタイムで「誰がどのように主張したのか」「どの程度参加者の意見が一致しているのか」などの情報を踏まえて要約を生成し、Copilotのウィンドウにテキストで表示されます。
また、会議の終了後には議事録を自動で作成することができます。
これにより、会議中も他の人の話に集中しやすくなり、会議終了後にも議事録作成の手間が省けるため、かなり生産性が上がることが期待できます。
|Copilot for Microsoft 365の導入方法
ここではCopilot for Microsoft 365を導入する手順について説明します。
実際に利用してみたいと考えている方は、以下の「サインイン」「ライセンスの購入」の手順で導入を進めましょう。
Microsoft 365のアカウントにサインインする
まずは、Microsoft 365のアカウントにサインインする必要があります。
①まずはこちらのサイトを開き、少しスクロールしたところにある「Copilotを追加するにはサインイン」と書かれているところをクリックする。
②下の画面に移動するので、「メール」と書かれているところに、職場または学校で使用しているメールアドレスを入力し、「次へ」をクリックする。
③サインインをクリックし、その後にMicrosoft 365のアカウントのパスワードを入力する。
以上の手順により、Microsoft 365のアカウントにログインすることができます。
Copilot for Microsoft 365のライセンスを購入する
次は、Copilot for Microsoft 365のライセンスを購入する方法について説明します。
アカウントへのサインインが完了すると、下の画像のように、購入画面に移動します。
出典:Copilot for Microsoft 365とは?料金・ライセンス・使い方・導入方法を徹底解説!
このページでは以下の3つについて選択をします。
・購入するライセンスの数量
・契約する期間(1年か3年)
・お支払いの頻度(12か月間か36か月間の前払い)
これらの項目を選択した後、小計を確認してから購入をしましょう。
|まとめ
今回は、Microsoft Copilotの利用方法や導入する手順についてご紹介しました。
プランは3種類あり、それぞれで対象や利用できる機能が異なるため、利用目的にあったものを選択するようにしましょう!
個人で利用する人は必要な機能に応じて「Copilot」か「Copilot Pro」のどちらかを選択するようにしましょう。
特に、企業で導入をお考えの場合は、セキュリティ環境がしっかりしているプランである「Copilot for Microsoft 365」を利用するようにしましょう。
Microsoft 365のソフトでの資料作成やデータ分析を自動で行うことで、仕事にかかる労力や時間を大幅に削減しましょう!
ユーザーの記憶に残る次世代のプロモーション!体験型コンテンツ制作『monoNITE』
サービスの特徴や導入事例をまとめた資料をご用意しました。
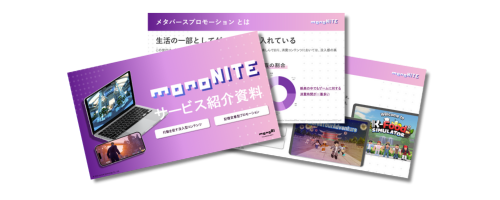
monoNITEサービス紹介資料の無料ダウンロードはこちら
資料をダウンロードする
 TWITTER
TWITTER
 FACEBOOK
FACEBOOK
 はてブ
はてブ