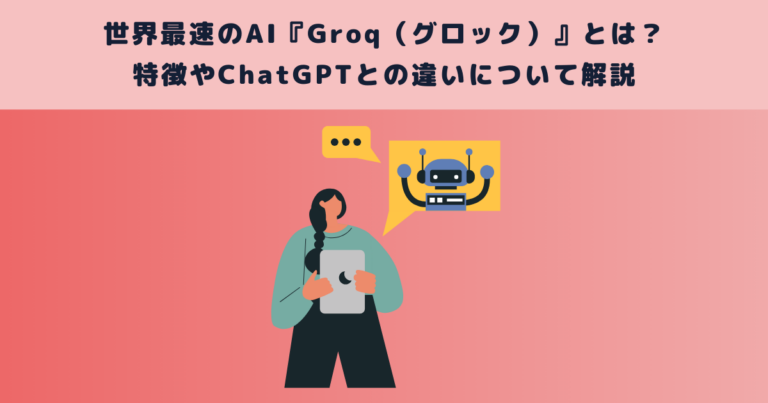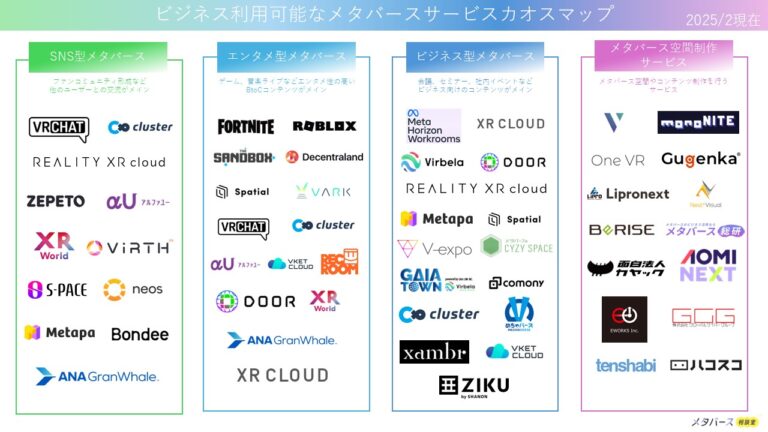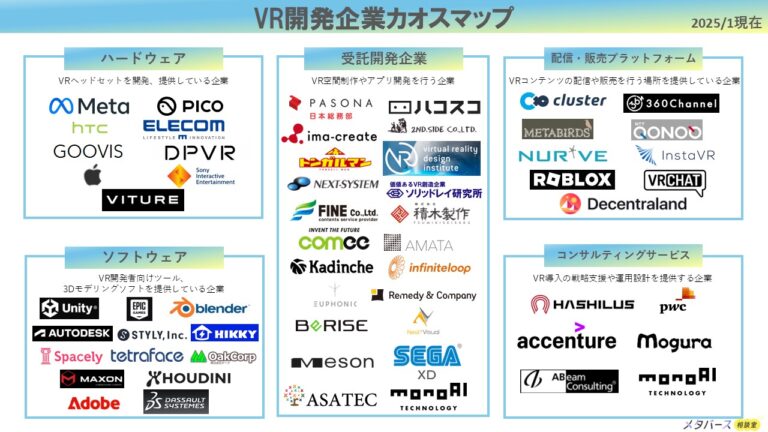昨今、多くのビジネスマンやゲーマーに利用されているコミュニケーションツール「Discord」。
特に画面共有機能は、Discord上でのコミュニケーションにおいて重要な機能のひとつです。
本記事では、Discordの画面共有機能の紹介、そしてPC版およびモバイル版での具体的な画面共有方法について詳しく解説しますので、是非最後までご覧ください。
テストの自動化導入も可能な QAサービス『monoQA』
サービスの特徴や導入事例をまとめた資料をご用意しました。

monoQAサービス紹介資料の無料ダウンロードはこちら
資料をダウンロードする目次
|Discordとは
Discordは、主にゲーマー向けに開発された無料の音声、ビデオ、およびテキストチャットアプリです。
2015年にリリースされて以来、その高いパフォーマンスと使いやすさから、ゲーマーだけでなく、ビジネスや教育の現場でも広く利用されるようになりました。
Discordの最大の特徴は、その柔軟なコミュニケーション機能です。
ユーザーはサーバーと呼ばれるチャットルームを作成し、そこに参加することでグループチャットや個別チャットを行うことができます。
また、ボイスチャットやビデオチャットを通じてリアルタイムでのコミュニケーションも可能です。
さらに、Discordは多くのボットと呼ばれる拡張機能をサポートしており、これによりサーバー管理や自動化タスク、エンターテイメント機能などを追加することができます。
これらの機能により、単なるチャットアプリを超えた多機能なプラットフォームとして、多くのユーザーに愛用されています。
Discordの導入は簡単で、公式ウェブサイトからアプリケーションをダウンロードし、無料アカウントを作成するだけで始めることができます。
多言語に対応しているため、世界中のユーザーが自分の言語で利用することができる点も大きな魅力です。

|Discordの画面共有機能とは
Discordの画面共有機能は、ユーザーが自分のPCやモバイルデバイスの画面を他のユーザーとリアルタイムで共有できる機能です。
この機能は、リモートワークやオンライン会議、ゲームのプレイ中に非常に役立ちます。
例えば、プレゼンテーションを行ったり、特定のソフトウェアの操作方法を説明したりする際に、この機能を活用することで視覚的にわかりやすく伝えることができます。
画面共有機能の特徴
画面共有機能は以下のような特徴があります。
高解像度の画質
Discordの画面共有は、高解像度でクリアな画質を提供します。これにより、細部まで正確に表示されるため、視覚的な情報を正確に伝えることができます。
音声共有
画面共有中にデバイスの音声も共有することができるため、動画や音楽を再生しながら説明することが可能です。
マルチユーザー対応
複数のユーザーが同時に画面共有を行うことができ、参加者全員が他のユーザーの画面を見ることができます。これにより、グループでの協働作業やディスカッションがスムーズに進行します。
使いやすいインターフェース
直感的で使いやすいインターフェースにより、初めてのユーザーでも簡単に画面共有を始めることができます。
画面共有機能を利用することで、物理的な距離を超えてリアルタイムで情報を共有し、効果的なコミュニケーションを実現できます。
|Discordで画面共有する方法(PC版)
PC版のDiscordで画面共有を行う方法は非常に簡単です。
以下の手順に従って設定することができます。
ボイスチャンネルに参加して「画面を共有」ボタンを押す
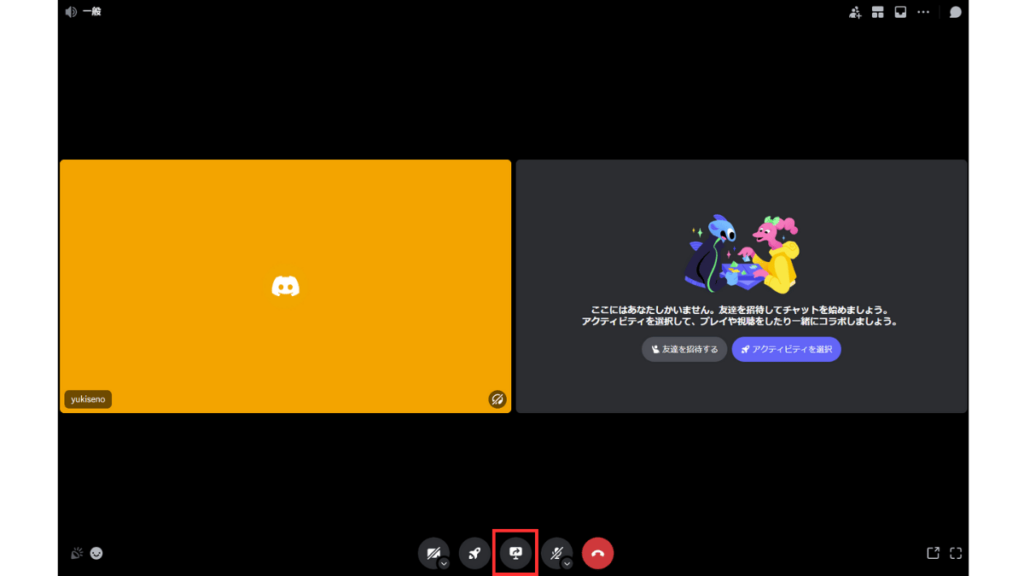
ボイスチャンネルに参加し、画面下部にある「画面を共有」ボタンをクリックします。
共有する画面またはウィンドウを選択
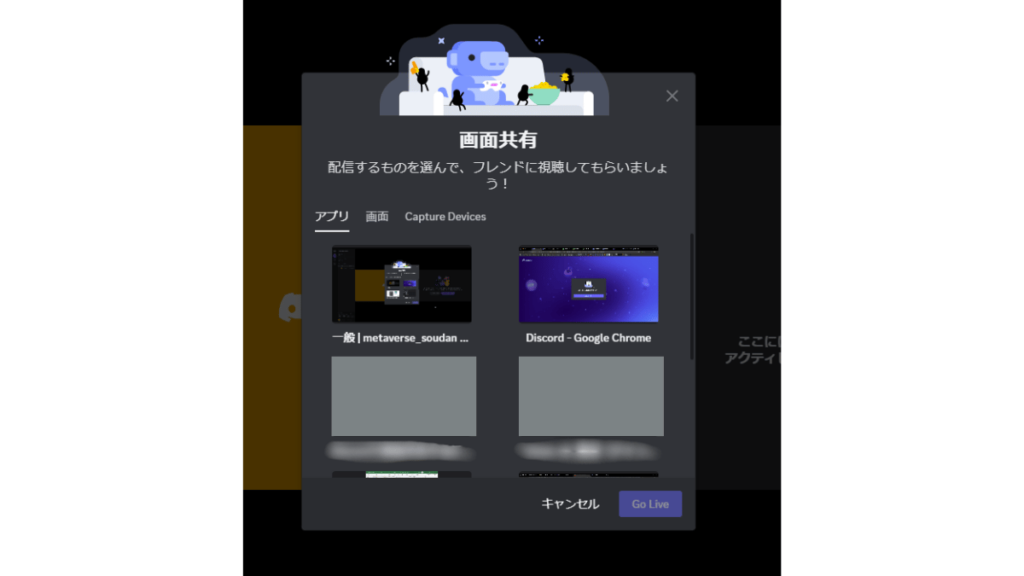
クリックすると、 画面を共有するオプションが表示されます。
ここで、全画面を共有するか、特定のアプリケーションウィンドウを共有するかを選択します。
共有したい画面またはウィンドウを選択し、「Go Live」をクリックします。
配信画質の設定
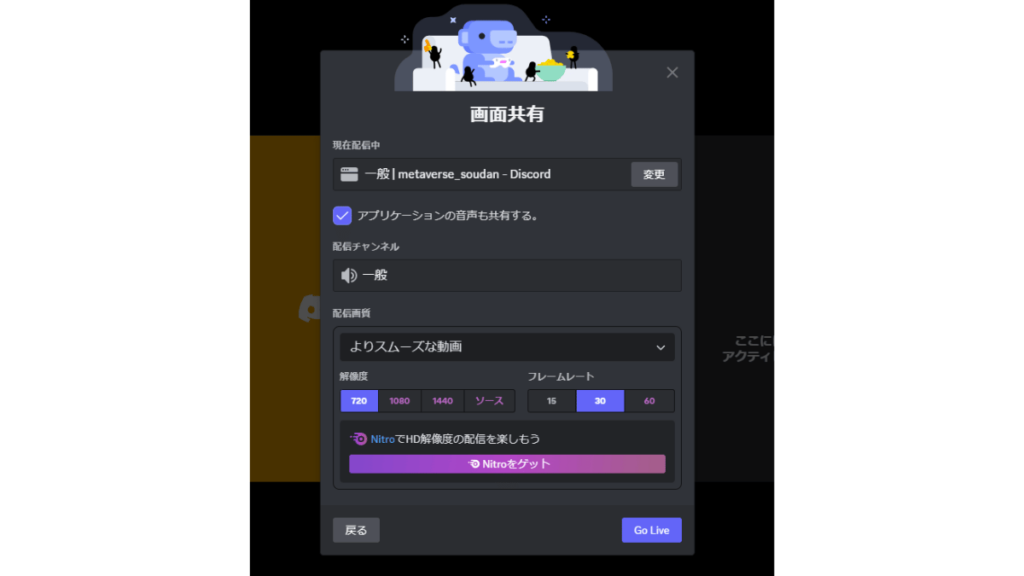
次に、配信画質の設定をします。
完了したら、「Go Live」をクリックします。
画面共有の開始
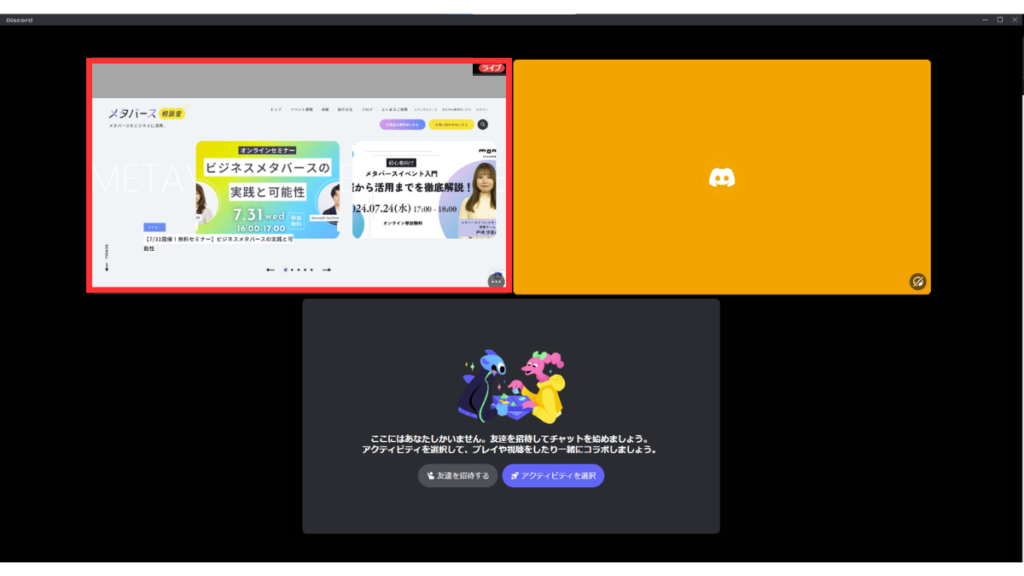
これで画面共有が開始されます。他の参加者には、あなたの画面がリアルタイムで表示されます。
|Discordで画面共有する方法(モバイル版)
次にモバイル版のDiscordの画面共有方法をご紹介します。
ボイスチャンネルに参加して「画面を共有」ボタンを押す
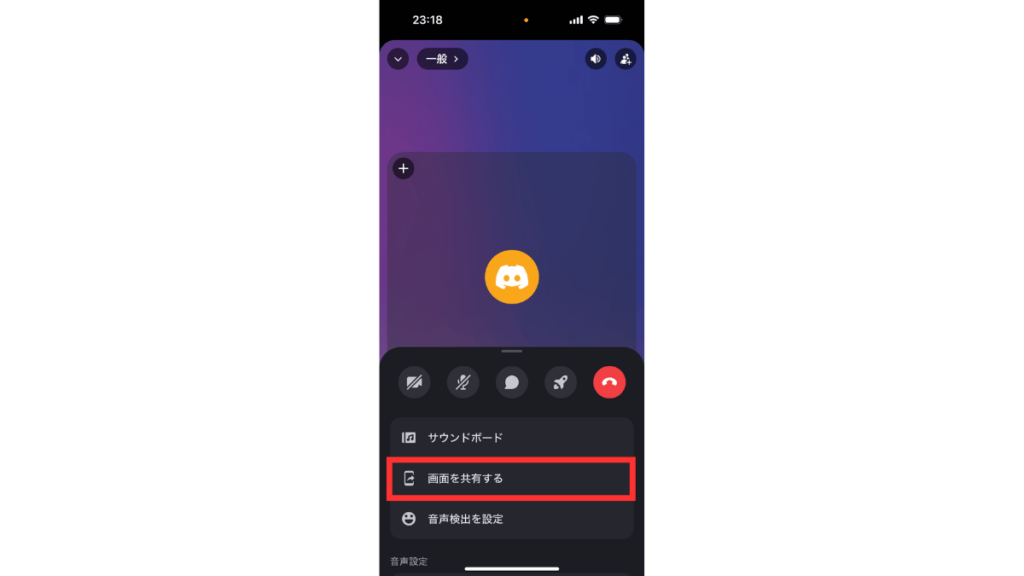
モバイル版の画面共有方法は非常にシンプルで、ボイスチャンネルに参加し、画面下部にある「画面を共有」ボタンをクリックするだけで完了です。
|よくある問題とその対処法
Discordの画面共有機能は便利ですが、使用中にいくつかの問題が発生することがあります。
ここでは、よくある問題とその対処法を紹介します。
画面共有がうまくいかない
対処法:まず、インターネット接続を確認してください。接続が不安定な場合、画面共有が途切れたり、遅延が発生することがあります。また、Discordアプリを再起動したり、最新バージョンにアップデートすることも効果的です。
音声が共有されない
対処法:画面共有中に音声が共有されない場合は、画面共有を開始する際に「音声も共有」を選択したか確認してください。PC版では、このオプションを選択することで、画面とともに音声も共有されます。モバイル版では、音声共有機能がサポートされているか確認する必要があります。
画質が低い
対処法:画質が低い場合は、インターネット接続の速度が原因であることが多いです。接続速度が十分でない場合、画質が自動的に下がることがあります。必要に応じて、Wi-Fi接続を使用するか、インターネットサービスプロバイダに問い合わせて速度を向上させることを検討してください。
画面共有が突然停止する
対処法:画面共有が突然停止する場合、Discordのサーバーに問題がある可能性があります。公式のDiscordステータスページでサービスの状況を確認してください。また、デバイスのメモリ使用量が高い場合も、共有が停止することがあります。不要なアプリケーションを閉じて、メモリを解放してみてください。
特定のアプリケーションが共有できない
対処法:一部のアプリケーションは、セキュリティの関係で画面共有が制限されている場合があります。この場合、他のアプリケーションやデスクトップ全体を共有することで対処することができます。また、アプリケーションの設定を確認し、画面共有が許可されているか確認してください。
これらの対処法を試すことで、Discordの画面共有における問題を解決することができます。
|まとめ
いかがでしたか?
本記事では、Discordの画面共有機能についてご紹介しました。
PC版でも、モバイル版でも画面共有をすることが非常に簡単ですので是非一度試してみてくださいね!
Discordの画面共有機能を活用することで、リモートワークやオンライン会議、ゲームプレイがよりスムーズに進行します。
問題が発生した場合は、本記事の対処法を参考にしてください。
これからもDiscordを活用し、効果的なコミュニケーションを実現しましょう!
テストの自動化導入も可能な QAサービス『monoQA』
サービスの特徴や導入事例をまとめた資料をご用意しました。

monoQAサービス紹介資料の無料ダウンロードはこちら
資料をダウンロードする
 TWITTER
TWITTER
 FACEBOOK
FACEBOOK
 はてブ
はてブ