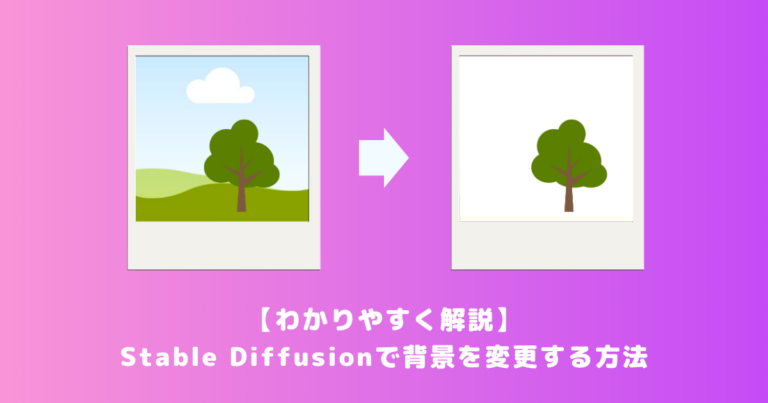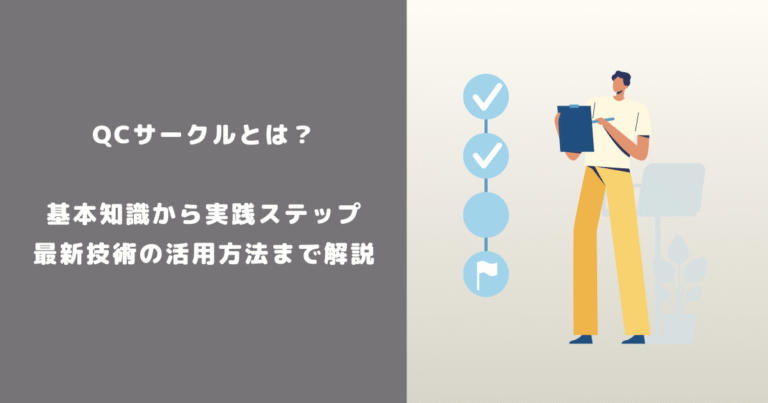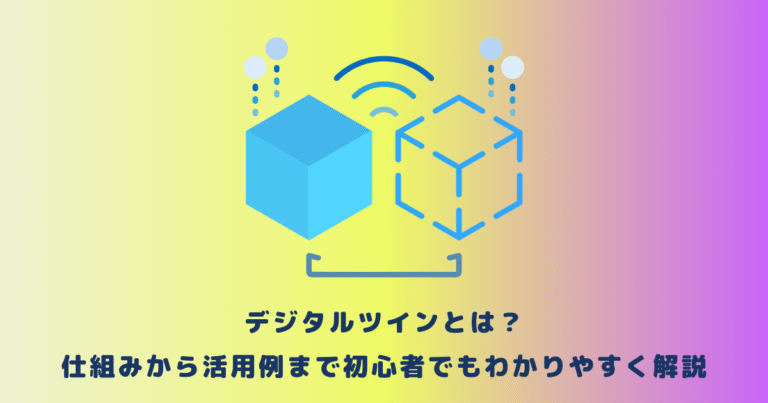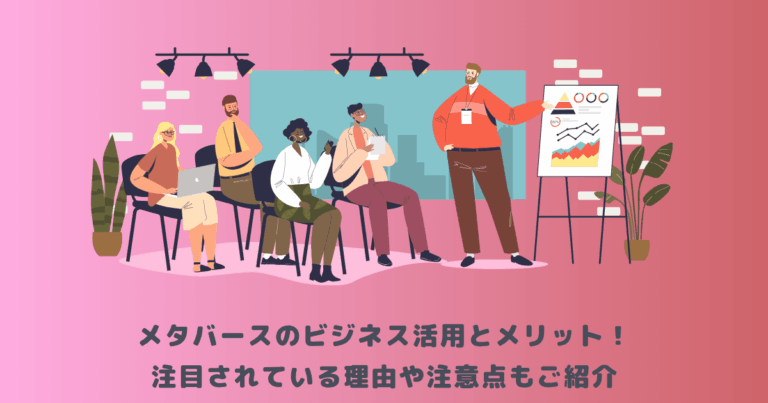Stable Diffusionは、AIによる画像生成技術の一つとして、多くのクリエイターやデザイナーに注目されています。
その中でも、背景の変更や削除といった機能は、特に人気の高い用途です。
本記事では、Stable Diffusionを用いて背景を変更する方法から、背景が画像の印象に与える影響、さらに背景なしや背景のみの画像を生成する具体的な手順について解説しますので、是非最後までご覧ください。
ユーザーの記憶に残る次世代のプロモーション!体験型コンテンツ制作『monoNITE』
サービスの特徴や導入事例をまとめた資料をご用意しました。
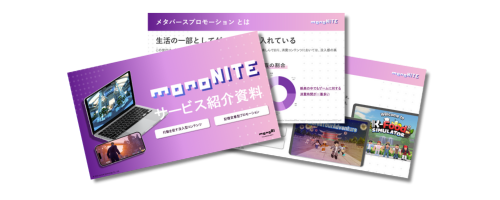
monoNITEサービス紹介資料の無料ダウンロードはこちら
資料をダウンロードする
目次
|Stable Diffusionで背景を変更するには?
Stable Diffusionを使うと、複雑な画像編集スキルがなくても、高品質な背景変更が可能になります。
写真やイラストの雰囲気を一新したり、作品のバリエーションを増やしたりするのに最適です。
Stable Diffusionを使って背景を変更する方法は、以下の手順で簡単に行うことができます。
Inpaint機能の活用
- Stable Diffusion Web UIの「img2img」タブにある「Inpaint upload」機能を使用します。
- 変更したい背景部分をマスクで指定し、新しい背景のプロンプトを入力します。
- マスクした部分のみが再生成され、元の画像の主要部分を保持しながら背景を変更できます
プロンプトエンジニアリング
- ネガティブプロンプトに「blurry」を入れて、背景のぼかしを防ぎます。
- 背景に関する詳細なプロンプトを追加して、望む背景を精密に生成します
画質向上テクニック
- 「masterpiece, best quality, detailed」などのプロンプトを追加します。
- 画像サイズを1024ピクセル以上に設定するか、Hires.fixを使用して高解像度化します
サンプリング方法の調整
Sampling methodを変更することで、異なる特徴の背景を生成できます。
|背景が画像の印象を決める重要性
画像において背景は、単なる装飾以上の役割を果たします。
背景は、被写体を引き立てたり、全体の雰囲気を作り出したりする重要な要素です。
背景が適切に選ばれることで、画像のメッセージが明確に伝わり、視覚的なインパクトが増します。
背景の役割
背景は、画像の主題を強調するために使われます。たとえば、ポートレート写真ではシンプルな背景が被写体を際立たせます。一方で、風景写真では背景そのものが主題となることもあります。適切な背景は、視線を被写体に集中させ、全体の調和を保つ役割を果たします。
背景と色彩の調和
背景の色やパターンは、画像全体の色調に大きな影響を与えます。暖色系の背景は温かみを、寒色系の背景はクールな印象を与えます。色彩の調和を考慮することで、画像に一貫性を持たせ、視覚的な魅力を高めることができます。たとえば、広告やマーケティングの画像では、ブランドカラーに合わせた背景を選ぶことで、ブランドイメージを強調することができます。
背景とコンテクストの設定
背景は、画像にコンテクストを与える重要な要素です。たとえば、ビジネスのプレゼンテーション用の画像では、プロフェッショナルなオフィス環境の背景が信頼性を高めます。一方、旅行の写真ではエキゾチックな風景が冒険心を刺激します。背景が適切に選ばれることで、視聴者に意図したメッセージを効果的に伝えることができます。
背景の選び方
背景を選ぶ際には、画像の目的やメッセージを明確にし、それに合った背景を選ぶことが重要です。また、背景が主題を圧倒しないようにバランスを取ることも大切です。たとえば、商品写真ではシンプルで無地の背景がよく使われますが、背景があまりにも目立つと商品の印象が薄れてしまいます。
背景の選択は、画像全体のクオリティを左右する重要な要素です。適切な背景を選ぶことで、画像の魅力が増し、視覚的なインパクトが高まります。
|Stable Diffusionで背景なしの画像を生成する方法
Stable Diffusionを用いて背景なしの画像を生成することは、特にプロフェッショナルなデザインや広告制作において非常に有用です。
背景を取り除くことで、被写体を強調したり、異なる背景に適用したりすることが容易になります。
ここでは、その具体的な手順について解説します。
①元画像の準備
まず、背景なしの画像を生成するためには、元となる画像を用意します。高解像度で、背景と被写体が明確に区別できる画像が理想的です。これにより、後の処理がスムーズになります。
②画像編集ソフトでのマスキング
次に、画像編集ソフト(例えば、Adobe Photoshopなど)を使用して、被写体をマスキングします。ペンツールや自動選択ツールを使用して、被写体の輪郭を正確に選択し、背景を分離します。このプロセスは、最も重要かつ時間がかかる部分ですが、ここでの精度が最終結果に大きく影響します。
③マスクを適用して背景を削除
選択したマスクを適用して背景を削除します。このとき、エッジが滑らかになるようにフェザーやスムーズツールを使用することをお勧めします。これにより、被写体の輪郭が自然に見えるようになります。
④Stable Diffusionでの処理
背景が削除された画像をStable Diffusionに入力し、さらに背景なしの状態を強化します。Stable Diffusionモデルは、テキストプロンプトを用いて背景を削除する処理を自動化することも可能です。たとえば、「背景なしで被写体のみを残す」といった指示を与えることで、高精度な背景なし画像を生成できます。
⑤仕上げと確認
最後に、生成された画像を確認し、必要に応じて微調整を行います。エッジの処理や細部の修正を行い、完全な背景なし画像を完成させます。これにより、画像はさまざまな用途に対応できる状態になります。
この手順を通じて、Stable Diffusionを活用した背景なし画像の生成が可能となり、クリエイティブなプロジェクトにおいて大きな自由度を得ることができます。
|Stable Diffusionで背景のみの画像を生成する方法
Stable Diffusionを使って背景のみの画像を生成することは、特定のデザインプロジェクトや合成画像作成において非常に役立ちます。
ここでは、背景のみを生成する具体的な手順について解説します。
①背景のイメージを決定する
まず、生成したい背景のイメージを明確にします。自然の風景、都市の景観、抽象的なパターンなど、具体的なビジョンを持つことが重要です。この段階で、参考画像やスケッチを用意するとイメージが固まりやすくなります。
②テキストプロンプトの作成
Stable Diffusionは、テキストプロンプトを用いて画像を生成するため、詳細なプロンプトを作成します。例えば、「青空と雲が広がる山の風景」や「夜の都会のネオン街」といった具合に、具体的で詳細な説明を行います。これにより、モデルがより正確な背景を生成しやすくなります。
③Stable Diffusionモデルの実行
テキストプロンプトを用意したら、Stable Diffusionモデルを実行します。指定したプロンプトに基づいて背景画像が生成されます。複数のバリエーションを生成し、その中から最適なものを選ぶことも可能です。生成された背景画像は、モデルの設定やパラメータにより異なるため、いくつか試してみることをお勧めします。
④生成された背景の編集
生成された背景画像を確認し、必要に応じて画像編集ソフトで微調整を行います。色調の調整や不要な部分の削除などを行い、最終的な背景画像を完成させます。このステップでは、画像の品質を高めるために時間をかけて調整することが重要です。
⑤背景のみの画像として保存
最終的に完成した背景画像を、必要な形式で保存します。PNG形式で保存することで、背景のみの画像として他のプロジェクトに簡単に取り込むことができます。また、背景を透明にする必要がある場合は、透明部分を含む形式で保存することも考慮します。
|まとめ
Stable Diffusionを利用した背景の変更や生成は、クリエイティブな作業において非常に有用です。
本記事では、Stable Diffusionを活用して背景を変更する方法、背景が画像に与える影響、背景なしの画像を生成する手順、そして背景のみの画像を生成する方法について詳しく解説しました。
背景の変更は、被写体を際立たせるだけでなく、全体の印象を大きく変える力を持っています。
特に、適切な背景選びは画像のメッセージを強調し、視覚的な魅力を高める重要な要素となるでしょう。
Stable Diffusionは、AIによる画像生成技術の一つとして、簡単に高品質な画像編集を可能にします。
初心者からプロフェッショナルまで、幅広いユーザーが利用できるこのツールを駆使して、よりクリエイティブな作品を生み出してみてください。
今回も最後までご覧いただきありがとうございました!
ユーザーの記憶に残る次世代のプロモーション!体験型コンテンツ制作『monoNITE』
サービスの特徴や導入事例をまとめた資料をご用意しました。
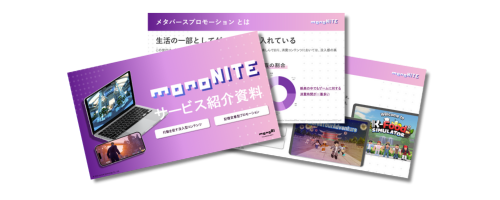
monoNITEサービス紹介資料の無料ダウンロードはこちら
資料をダウンロードする
 TWITTER
TWITTER
 FACEBOOK
FACEBOOK
 はてブ
はてブ