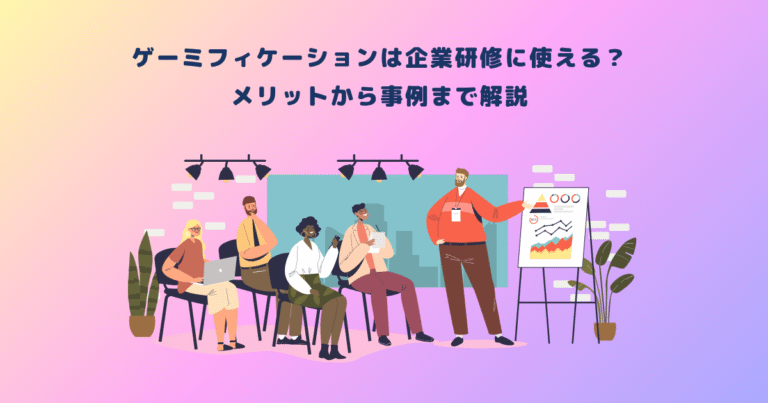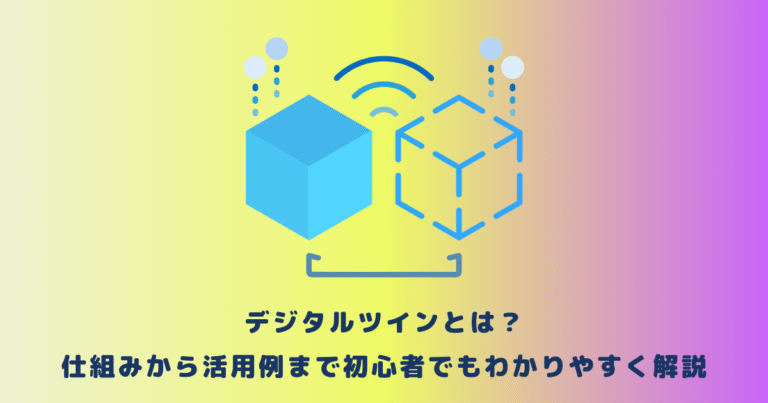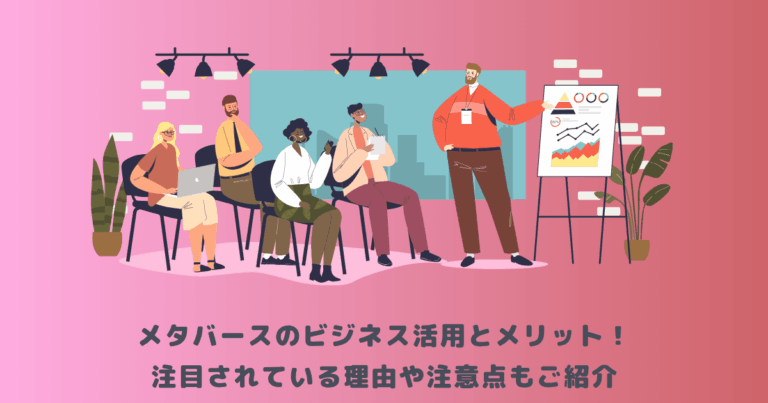AI技術の進歩により、誰でも画像を簡単に生成できる時代が到来しました。
従来、画像の作成には専門的な知識やスキルが必要でしたが、現在ではAIを活用することで、初心者でも高クオリティな画像を作成することが可能です。
本記事では、AIを使った画像生成の基本から具体的な手順まで、わかりやすく3つのステップに分けて解説します。
ぜひ最後までお読みいただき、AI画像生成の魅力を知っていただければと思います。
テストの自動化導入も可能な QAサービス『monoQA』
サービスの特徴や導入事例をまとめた資料をご用意しました。

monoQAサービス紹介資料の無料ダウンロードはこちら
資料をダウンロードする目次
|画像生成AIの基本
ここでは、画像生成AIの基本的な情報について解説していきます。
そもそも画像生成AIとはどのような技術なのか、どのようなツールがあるのか見ていきましょう。
画像生成AIの仕組み
画像生成AIは、ディープラーニング技術を用いて行われます。
ディープラーニングとは、人間の脳の神経ネットワークを模倣したアルゴリズムの一種で、大量のデータを学習することで、パターン認識や生成を行う技術のことを指します。
具体的には、生成モデルと呼ばれるAIアルゴリズムが、画像データを学習し、新たな画像を生成しており、代表的な生成モデルには、Generative Adversarial Networks(GANs)やVariational Autoencoders(VAEs)などがあります。
これらのモデルは、画像の特徴を捉え、学習データに基づき、画像を新しく生成することが可能です。
代表的な画像生成AIツール
AI画像生成ツールにはさまざまなものがありますが、特に人気の高いものには以下の4つのツールがあります。
- DeepArt: 有名アーティストのような画像を生成できるツール。ユーザーが指定したスタイルで画像を変換します。
- DALL-E: OpenAIが開発したモデルで、テキストの説明から画像を生成できるツール。非常にクオリティの高い画像を生成することで知られています。
- RunwayML: 多機能なAIツールで、画像生成だけでなく、動画編集や音楽生成なども可能です。
- Artbreeder: 画像生成と画像編集がどちらも可能です。生成された画像に対する編集も行うことができます。
これらのツールは、専門的な知識がなくても使いやすく、AI画像生成の魅力を手軽に体験することができます。
|画像生成AIの使い方3ステップ
ここからは、AIを使用して画像を生成する方法を簡単3ステップで紹介していきます。
初めての方でも分かりやすく紹介していますので、是非この記事を読みながら画像生成してみてください。
ステップ1:ツールの選択と準備
まず1つ目のステップはツールを選択することと、選択したツールの準備になります。
無料と有料のツール比較
AI画像生成ツールには無料と有料のものがあります。無料ツールはコストをかけずに試すことができ、初心者には最適です。
一方、有料ツールはクオリティの高い画像生成や多機能な編集機能を提供し、プロフェッショナルな用途に適しています。
無料ツール
DeepArt:芸術的なスタイルで画像を生成。無料版でも多くのスタイルを利用可能。
Artbreeder:遺伝アルゴリズムを用いて画像を生成。基本機能は無料で利用可能。
RunwayML(無料版):限定的な機能で画像生成が可能。
有料ツール
DALL-E:高クオリティの画像生成が可能で、テキスト入力から詳細な画像を生成。有料プランでフル機能を利用可能。
RunwayML(有料版):多機能なAIツールで、プロフェッショナル向けの機能が充実。
Artbreeder Pro:高解像度画像や追加機能を利用可能。
無料ツールで基本を学び、有料ツールでさらに高度な画像生成に挑戦するのが理想的です。
ツールのインストールと設定方法
選択したツールをインストールし、使用準備を行います。以下は一般的な手順です。
- ツールのダウンロード
- 公式サイトからツールをダウンロードします。例えば、RunwayMLは公式サイトから直接ダウンロードできます。
- アカウントの作成
- ツールによってはアカウント作成が必要です。公式サイトで登録を行い、必要な情報を入力します。
- インストール
- ダウンロードしたインストーラーを実行し、指示に従ってインストールを進めます。一般的に、数分でインストールが完了します。
- 初期設定
- インストール後、初期設定を行います。設定画面で使用する言語や出力先フォルダを指定します。
- ライセンスキーの入力(有料ツールの場合)
- 有料ツールの場合、購入時に提供されるライセンスキーを入力します。
これで、ツールの準備が整いました。次のステップに進んでいきます。
ステップ2:画像生成の具体的手順
準備が整いましたら、ここからは実際に画像生成を行っていきます。
入力データの準備
AI画像生成には、元となるデータ(入力データ)が必要です。
入力データの準備は、生成される画像の品質に大きな影響を与えます。
以下の手順で進めていきます。各ステップの注意事項も記載しているので参考にしてください。
- 画像の選定:
- 高解像度の画像を用意します。解像度が低いと、生成される画像の品質も低下する可能性があります。
- 生成したい画像のスタイルや内容に近い画像を選ぶと、より満足のいく結果が得られます。
- データの前処理:
- 画像のリサイズ: AIモデルが処理しやすいように、画像を適切なサイズにリサイズします。一般的には512×512ピクセルや256×256ピクセルが推奨されます。
- 画像の正規化: 画像のピクセル値を正規化することで、モデルの学習効率が向上します。
- ラベル付け(必要に応じて):
- 一部のAIツールでは、入力データにラベルを付ける必要があります。例えば、生成する画像のカテゴリを指定するなど。
- データのアップロード:
- 準備が整った画像データをツールにアップロードします。ツールの指示に従って、正しいフォーマットでアップロードします。
パラメータの設定方法(必要に応じて)
AI画像生成では、生成プロセスを制御するためのパラメータ設定が重要です。
以下の主要なパラメータを設定することで、生成される画像の品質やスタイルを調整します。
- エポック数:
- エポック数は、モデルがデータを学習する回数です。多くのエポック数を設定すると、学習が進み、生成される画像の品質が向上します。ただし、あまりにも多く設定するとオーバーフィッティングのリスクがあります。
- 学習率:
- 学習率は、モデルがデータを学習する速度を制御します。高すぎると学習が不安定になり、低すぎると学習が遅くなります。一般的には、0.001や0.0001などが使用されます。
- バッチサイズ:
- バッチサイズは、一度にモデルに供給するデータの量です。大きなバッチサイズは学習の安定性を向上させますが、計算資源を多く消費します。
- 生成スタイル:
- 生成する画像のスタイルを設定します。例えば、リアルな画像、アニメ風の画像、抽象的な画像など。ツールによっては、テキスト入力でスタイルを指定することも可能です。
- ランダムシード:
- 同じパラメータ設定でも、ランダムシードを変えることで異なる画像が生成されます。これを利用して、複数のバリエーションを生成できます。
これらのパラメータを適切に設定し、ツールの指示に従って画像生成プロセスを開始します。
ここまで完了すれば、生成が完了するまで待つだけです。
ステップ3:生成画像の編集と最適化
編集ツールの紹介
生成された画像をさらに洗練させるためには、編集ツールを利用することが有効です。
以下に、AI画像生成後の編集に役立つ代表的なツールを紹介します。
- Adobe Photoshop
- 世界的に有名な画像編集ソフトウェア。レイヤー機能やフィルターを使って、細かい部分まで編集が可能です。
- 画像の色調補正、不要な部分の削除、テキストの追加など、多彩な機能を備えています。
- GIMP
- 無料でオープンソースの画像編集ツール。Photoshopと同様に多機能で、様々な編集作業に対応できます。
- 初心者でも使いやすいインターフェースで、基本的な編集から高度な加工まで可能です。
- Canva
- ウェブベースのデザインツール。直感的な操作で、簡単に画像編集やデザインが行えます。
- 既存のテンプレートを活用することで、効率的にプロフェッショナルな仕上がりにすることができます。
- Fotor
- オンライン画像編集ツール。フィルターやエフェクトを使って、画像の雰囲気を簡単に変えることができます。
- AIによる自動補正機能もあり、初心者でも高品質な画像編集が可能です。
最適化のポイント
生成された画像をさらに魅力的にするための最適化のポイントを以下にまとめたので参考にしてみてください。
- 解像度の調整
- 最終的な使用目的に応じて、画像の解像度を調整します。ウェブサイトで使用する場合は、適切なサイズにリサイズし、ページの読み込み速度を確保します。
- 色調補正
- 生成された画像の色合いやコントラストを調整して、より鮮明で美しい画像に仕上げます。色調補正は、PhotoshopやGIMPなどのツールで簡単に行えます。
- シャープネスの向上
- 画像のエッジを強調し、シャープネスを向上させることで、詳細な部分までクリアに見せることができます。これも画像編集ソフトで行えます。
- ノイズの除去
- 生成された画像にノイズが含まれている場合は、ノイズ除去機能を使ってクリアにします。特に低解像度の画像や暗い部分に効果的です。
- 構図の調整
- 画像の構図を見直し、不要な部分をトリミングして、視覚的にバランスの取れた画像に仕上げます。
- ファイル形式の選択
- 使用目的に応じて、最適なファイル形式を選択します。ウェブ用ならJPEGやPNG、印刷用ならTIFFやPDFが適しています。
これらの編集と最適化のポイントを押さえることで、AI生成画像をさらに高品質に仕上げることができます。
|まとめ
AIを使った画像生成は、初心者でも手軽に始められる上に、クリエイティブの可能性を広げてくれる技術です。
本記事で紹介した3ステップを参考に、ぜひ自分だけのオリジナル画像を生成してみてください。
これらのステップを実践することで、自分だけのオリジナル作品を作成する楽しみを感じていただければと思います。
テストの自動化導入も可能な QAサービス『monoQA』
サービスの特徴や導入事例をまとめた資料をご用意しました。

monoQAサービス紹介資料の無料ダウンロードはこちら
資料をダウンロードする
 TWITTER
TWITTER
 FACEBOOK
FACEBOOK
 はてブ
はてブ