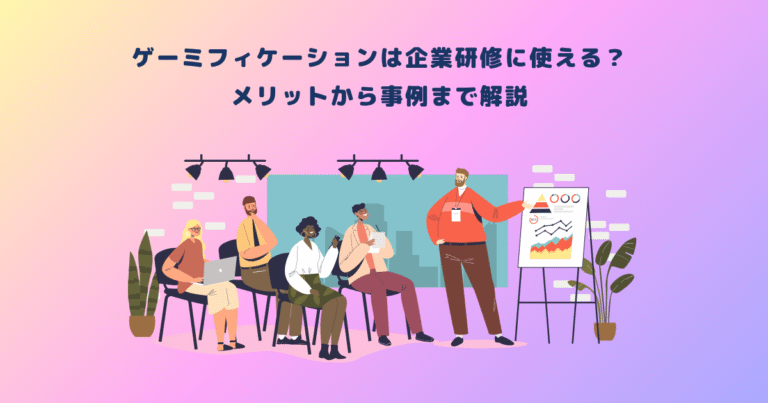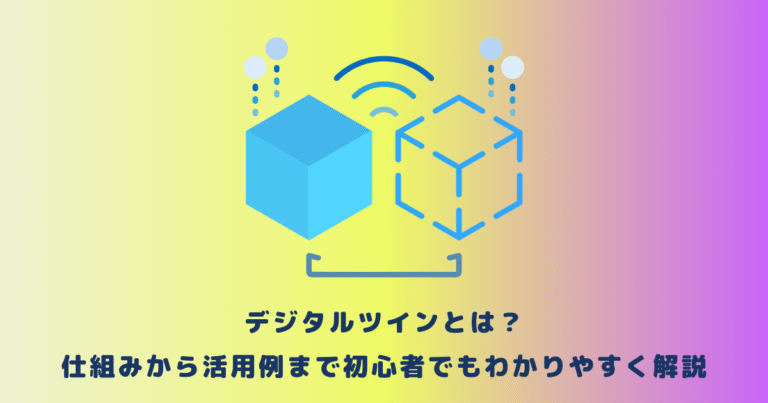UEVR(Unreal Engine VR)は、Epic Gamesが提供するUnreal Engineを基盤にしたVR制作ツールで、ゲーム開発からトレーニングシミュレーション、アーキテクチャまで幅広い分野で活用されています。
このツールを使えば、Unreal Engine 4と5で開発された多くのPCゲームを簡単にVR化できるのです。
本記事では、UEVRの概要からインストール方法、使い方、詳細設定までわかりやすく解説しますので、是非最後までご覧ください。
VRを活用した業務改善!
予算やスケジュールに応じた柔軟な開発を可能にする『monoVR』サービス資料を無料でダウンロードいただけます。

monoVRサービス紹介資料の無料ダウンロードはこちら
資料をダウンロードする目次
|UEVR(Unreal Engine VR)とは?
UEVR(Unreal Engine VR)とは、Epic Gamesが提供するゲームエンジン「Unreal Engine」を基にしたVR開発ツールで、Unreal Engine 4と5で開発されたPCゲームを簡単にVR化することができます。
UEVRを使えば、3D空間での自然な視点移動や物体の操作を実現するだけでなく、VRゴーグルやコントローラーを使った体験型コンテンツを制作できます。
■主な特徴
- UE4とUE5で制作されたゲームに対応
- 数百種類以上のゲームでVR化が可能
- 導入が簡単で、多くのゲームに対応
- フルステレオ3Dレンダリングと6自由度(6DOF)のヘッドトラッキングを提供
- ゲームパッド、キーボード・マウス、VRコントローラーでの操作に対応
|UEVRのインストール方法
まず、GitHubの公式リリースページから最新版の「UEVR」をダウンロードします。
赤枠をクリックすると、zipファイルがダウンロードされるので解凍しておきます。
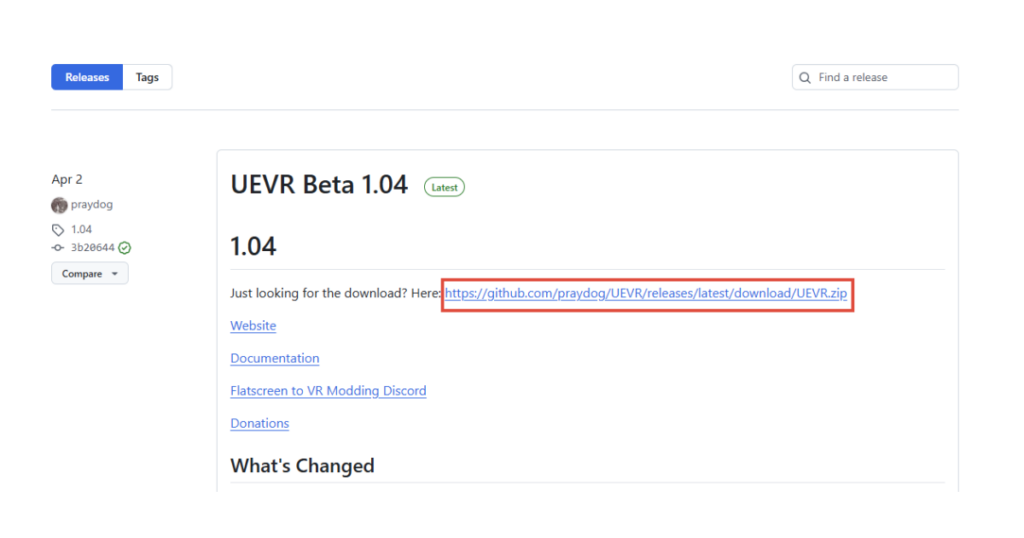
※注意
UEVRのファイルは、多くのウイルス対策ソフトで誤検知される可能性があるため、以下の手順を踏むことをお勧めします。
- UEVRのフォルダをウイルス対策ソフトの除外リストに追加する
- ダウンロードしたファイルを手動でスキャンし、安全性を確認する
また、UEVRは非公式ツールであるため、使用にはリスクが伴う可能性があります。自己責任で使用してください。
|UEVRの使い方
UEVRの起動
ダウンロードしたUEVRフォルダ内の「UEVRInjector.exe」を管理者権限で実行します。
VRヘッドセットの接続
SteamVRやOculus Link、Virtual Desktopなどを使用してVRヘッドセットをPCに接続します。
ゲームの起動
VR化したいUnreal Engine製のゲームを通常通り起動します。
UEVRでのゲーム選択
UEVRの画面上部のドロップダウンメニューから、起動したゲームを選択します。
ランタイムの選択
「OpenVR」または「OpenXR」を選択します。
Virtual Desktopを使用している場合は「OpenXR」を推奨します。
Injectボタンのクリック
「Inject」ボタンをクリックして、ゲームにUEVRを適用します。
以上の手順に従うことで、多くのUnreal Engine製ゲームをVRで楽しむことができます!
|UEVRの詳細設定
UEVRでリアルなVR体験を提供するためには、詳細な設定が重要です。
設定を使いこなすことで、より没入感のあるVR体験ができます。
カメラ位置の調整
UEVRでは、カメラ位置を細かく調整することが可能です。
まず、UEVRメニューを表示した状態で、右トリガーを押しながら操作を行います。
左スティックを使うことでカメラの前後左右の移動ができ、右スティックでカメラの上下移動を調整できます。
また、Bボタンを押すことでカメラをオフセット位置にリセットし、Yボタンを押すとカメラを完全にリセットすることができます。
さらに、高さのみをリセットしたい場合はXボタンを使用します。
UEVRメニュー内の「Camera」タブでは、最大3つのカメラ位置を保存することができ、「Save Camera (0/1/2)」で保存し、「Load Camera (0/1/2)」で読み込むことが可能です。
視点の切り替え (1人称/3人称)
視点の切り替えも簡単に行えます。
まず、UEVRメニューの「Show Advanced Options」にチェックを入れます。
その後、「UObjectHook」から「Main」を選択し、「Common Objects」→「Acknowledged Pawn」の順に選択します。
1人称視点に切り替えたい場合は「Attach Camera to (Relative)」、3人称視点の場合は「Attach Camera to」をクリックします。
さらに、「Camera Offset」を使って位置を微調整することもできます。
この設定により、プレイヤーが望む視点でゲームを楽しむことができます。
UIの調整
ゲーム内のUIも柔軟に調整可能です。
UEVRメニューの「UI」タブから設定を行うことで、UI全体の位置やスケールを変更できます。
また、個別のUI要素についても調整が可能ですが、この機能はゲームによって異なる場合があります。
これにより、プレイヤーは自分にとって最適な視覚体験を得ることができます。
モーションコントロールの有効化
VRコントローラーでゲームを操作するためには、まずUEVRメニューの「Input」タブを開き、「Enable Motion Controls」にチェックを入れます。
必要に応じて「Controller Binding」で各ボタンの割り当ても調整できます。
ただし、すべてのゲームでモーションコントロールが完璧に機能するわけではなく、一部のゲームでは追加の設定や調整が必要になる場合があります。
また、VR用に最適化されていないゲームでは操作感が不自然になることもあるため、その点にも注意が必要です。
ゲームごとに最適な設定が異なる場合があるため、自分自身で試行錯誤しながら最適な設定を見つけていきましょう!
|まとめ
UEVR(Unreal Engine VR)は、VRコンテンツを高度にカスタマイズし、リアルで没入感のある体験を提供するための強力なツールです。
このツールの登場により、これまでVR対応ではなかった多くのPCゲームをVRで楽しむことが可能になりました。
すべてのゲームが完璧にVR化できるわけではなく、一部のタイトルでは動作が不安定だったり、VR酔いを引き起こす可能性もありますので、注意しましょう!

 TWITTER
TWITTER
 FACEBOOK
FACEBOOK
 はてブ
はてブ