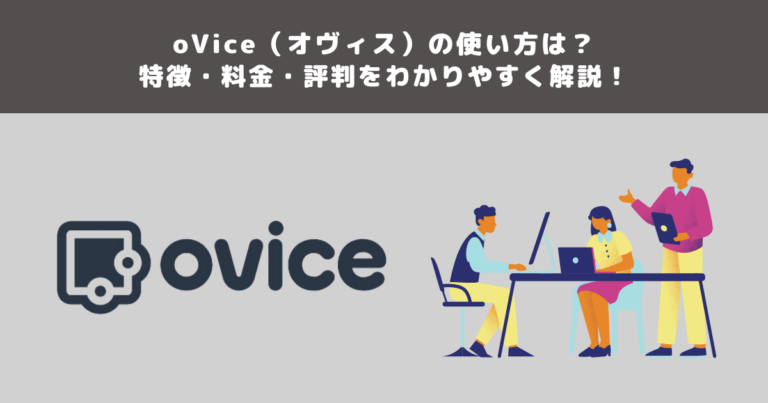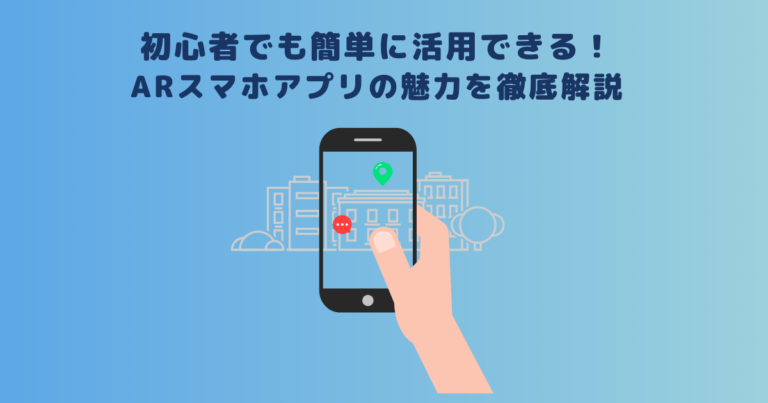コロナ禍で広がったテレワーク。
しかし、Zoom会議などのリモートツールを利用したテレワークでは、社員同士の雑談や気軽なコミュニケーションを取ることが難しく、よりスムーズな社内コミュニケーションをテレワークでも実現したいと考えている企業は多いのではないでしょうか。
そこでおすすめなのが、今回紹介する「oVice(オヴィス)」です。
本記事ではoViceでどんなことができるのか、その機能や料金、メリット・デメリット、さらに実際の活用事例を詳しく解説していきます。
「肩ポン機能」や「ライブアバターの切替」といった詳しい機能も解説しているので、本記事を参考にぜひoViceを導入してみましょう!
<メタバース相談室の最新情報をSNSでチェック!>

目次
|バーチャルオフィスプラットフォームのoVice(オヴィス)とは?
oVice(オヴィス)は、インターネット上の仮想空間(メタバース)で複数人とリアルタイムで気軽に会話ができるコミュニケーションツールです。
メタバースを利用したバーチャルオフィスというと、専用のVRゴーグルを装着する様子を思い浮かべる人も多いかもしれません。
しかし、oViceはパソコンから誰でも簡単にアクセス可能です。
2Dのバーチャルオフィスで自分のアバターを操作すると、実際のオフィスで隣の人に話しかけるような感覚で他のメンバーと気軽にコミュニケーションを取ることができます。
アバターの周りにはそれぞれの声の届く範囲が灰色の円で表示され、その円が重なると互いに話し合ったり相手の話を聞いたりできる、という仕組みです。
つまり、oViceは自分が話したい時に相手に話しかけ、また何となしに近くで喋っている人の話を聞くこともでき、まるで現実のオフィスで働いているのと同じ感覚で働くことができます。
その便利さと手軽さから、oViceは世界で約4,000社の企業に導入されており、アフターコロナでのテレワークに役立てられています。
oVice(オヴィス)のダウンロード・ログインはこちらから!
より滑らかなログインができるPC専用アプリも登場
2023年12月に、oViceには専用のPCアプリも追加されました。
通常、oViceを利用する際はGoogle ChromeなどのWebブラウザを通して使用する必要がありましたが、今回追加されたアプリによりデスクトップから直接起動できるようになっています。
Webブラウザ版と同じように使用できることはもちろん、画面共有機能も高解像度でスムーズに行えるように改善されました。
これにより、ビデオ会議やプレゼンテーションがよりクリアに行えるようになります。
さらに、ウェブブラウザを使用した場合に発生する可能性のある他のタブやアプリとの競合によるパフォーマンス低下を防ぐため、デスクトップアプリは独立した環境で動作します。
これは特にリソースを多く消費するマルチタスクをするユーザーにとって有益です。
なお、対応OSはWindows10(64ビット)以降およびmacOS Catalina 10.15以降で、ダウンロードはoViceスペース内のポップアップや管理画面から行うことができます。
2024年度の「IT導入補助金」の対象に認定
2024年3月、oViceは「IT導入補助金2024」に認定されました。
IT導入補助金は、経済産業省が推進する制度で、中小企業や小規模事業者が業務効率化やデジタルトランスフォーメーション(DX)を進めるためのITツール(ソフトウェアやサービス等)の導入を支援するものです。
oVice株式会社によると、バーチャルオフィスプラットフォーム「ovice」がこの補助金の対象と認定されたことにより、中小企業はoviceのライセンス料の最大2分の1未満(最大450万円まで)の補助を受けることが可能です。
これにより、中小企業はコストを抑えつつも、柔軟な働き方の導入を推進しやすくなります。
なお、IT導入補助金を利用するには一定の基準を満たす必要があります。
詳細はこちらの公式サイトから確認できるので、導入する際は補助金を利用できないか必ず確認しておきましょう。
|oViceに無料プランはある?料金プランについて
oViceは「Businessプラン」と「Enterpriseプラン」以外には基本的に14日間の無料トライアル期間が設けられています。
また、無料トライアル期間が終了後も簡易的な「Freeプラン」が継続される仕組みです。
詳細な料金プランは以下の通りです。
<個人または従業員数100名未満の企業・団体向けプラン>
| プラン | 月額料金 | 推奨利用人数 | 最大スペースサイズ | 利用可能スペース数 | 追加機能 | 助成金適用後の費用 |
| Free | ¥0 | – | S | 1 | なし | – |
| Entry-S | ¥6,650 | 10 | S | 1 | 14日間無料トライアル | – |
| Entry-M | ¥24,833 | 40 | M | 1 | 14日間無料トライアル | – |
| Team | ¥8,160~ | 10~ | L | 3 | 14日間無料トライアル、ビル化(階層構造化)、専用スペースでの有人サポート、追加有償オプション | ¥408/月(助成金適用後) |
(参考:oVice公式サイト)
また、100名以上の規模の場合は、月額82,500円から「Businessプラン」を利用するのがおすすめです。
さらに個別にカスタマイズなどを利用したい場合は「Enterpriseプラン」を利用しましょう。
EnterpriseプランでoViceを利用される予定のある方は、こちらの公式リンクよりお問い合わせください。
基本的に企業向けだが個人利用も可能!
oViceは基本的に企業向けに設計されていますが、個人からの利用も可能です。
最近では、柔軟な働き方が実現できるフリーランスや個人事業主として働く方も増えてきており、個人での利用もできるのが嬉しいポイントといえるでしょう。
個人での利用であれば無料プランである「Freeプラン」がおすすめです。
ゲストの招待などの基本的な機能は利用可能なので、まずは個人で利用してみて使用感を確かめてみるのもありかもしれません。
ただし、Freeプランではセキュリティに関する機能が基本的に利用できないので、その点は注意しておきましょう。
|oViceの特徴5つ
では具体的に、oViceではどんなことができるのでしょうか?
oViceの特徴は以下の5つです。
- 現実空間のように立ち話ができる
- 「肩ポン」機能でカジュアルにコミュニケーションができる
- 回線の速度に依存しない
- リモートの宴会プランがある
- スマホアプリ「oVice Go」で外出先でも手軽に利用可能
それぞれについて、以下で詳しくみていきましょう。

①現実空間のように立ち話ができる
Web会議などのテレワークツールでは、面と向かってコミュニケーションを取ることはできますが、ふと思いついた時に気軽に話しかけるのは難しいことがあります。
その点oViceなら、オープンスペースで誰かに近づくとその人の声が大きく聞こえ、逆に離れると声も小さくなっていきます。
操作もマウスで直感的に行えるため、特別なレクチャーも必要ありません。
そのためリアル空間と同じように、立ち話や雑談をメタバースオフィス内でも簡単に行えるのです。
社員同士の何気ない会話やコミュニケーションというのは、実は非常に重要なものです。
Googleなどの大企業でも社員同士の雑談は重要視しており、雑談の多いチームと少ないチームでは生産性にもかなりの差が現れています。
そのため、現実空間と同じように雑談ができる環境が構築されているoViceは、生産性向上にもつながる画期的なバーチャルオフィスツールといえるでしょう。
②「肩ポン」機能でカジュアルにコミュニケーションができる
oViceでは、コミュニケーションをさらに円滑にするために「肩ポン」機能が実装されています。
肩ポン機能は、ユーザーがスペース上の別のユーザーのアバターをダブルクリックすることで、そのユーザーの肩を「ポン」とたたくアクションを行います。
このアクションにより、相手に対して自分が話しかけたい意志があることを知らせることができます。
この機能の特徴は、非常に直感的で使いやすいことです。
ダブルクリックの単純な操作によって、相手のアバターに近づき、通知が送られます。受け取ったユーザーは効果音とポップアップ通知でこのアクションを知ることができ、即座に会話を開始するか、応答を後回しにするかを選ぶことが可能です。
また、肩ポンに応答する方法は二つあります。
一つは、通知の「会話を開始」ボタンをクリックして直ちに会話を始める方法。もう一つは、応答を保留して後で対応するためのメッセージを選択する方法です。
どちらの方法もユーザーのニーズに合わせて柔軟に対応できるため、ビジネスシーンにおいても非常に有効です。
肩ポン機能の導入により、oViceユーザーはより自然に、そして効率的にコミュニケーションを取ることができるようになりました。
③回線の速度に依存しない
oViceを利用するのに専用の機器、アプリは不要です。
ブラウザベースのバーチャルオフィスであるため、シェアされたURLをクリックするだけで、パソコンやスマホからでも簡単に参加できます。
またoVice自体も非常に軽く、しかも常に最適化が行われているため、低回線のインターネットでも利用可能なのも嬉しいところ。
おおよそ3Mbpsの速度で問題ないとされています。
そのため、バーチャルオフィスとして利用する場合にも高速回線を用意する必要がなく、低コストで導入することができます。
一般的なバーチャルオフィスプラットフォームは、多くの場合PCのスペックや回線速度に依存してしまうので、周辺機器を一新する必要がある場合も多いです。
その点oViceは、そういった追加のコストがかかりません。
これは特に資金に限りがある中小規模の企業にとって非常に嬉しい特徴といえるでしょう。
④リモート宴会プランがある
oViceではバーチャルオフィスツールとしては珍しく、リモートでの宴会プランがあります。
ただ単にバーチャルの宴会場を提供するだけではなく、参加者への料理を宅配するサービスと組み合わせた仕組みです。
そのため、実際の宴会と同じように食事を交えながら参加者と気軽におしゃべりできるのは非常に画期的といえます。
例えば、Zoomでもいわゆる「Zoom飲み」のように簡易的なリモート飲み会を実施できますが、結局は特定の人の話を聞くだけになりがちです。
その点oViceなら気軽に雑談ができるため、リモートでも現実の宴会と同じような感覚で会話をすることができます。
さらにoViceの宴会プランでは、即時にゲーム会場へ変更して対戦ゲームをしたり、スピーチスペースも用意されているのでお祝い事などで場を盛り上げることも可能です。
こういったメリハリのある宴会にすることで雰囲気をより盛り上げ、満足度の高いリモート宴会が実施できるのはoViceならではといえるでしょう。
⑤スマホアプリ「oVice Go」で外出先でも手軽に利用可能
バーチャルオフィスというのは、かなり高いスペックの端末・通信環境が要求されることも多いので、外出先で急に利用する必要が出てきた際に対応できません。
ノートPCとポケットWi-Fiなどを常に持ち歩いていれば問題ありませんが、ちょっとした外出の際には所持していないことも多いです。
しかし、oViceは専用のスマホアプリ「oVice Go」がリリースされています。
そのため、スマホ一つあれば急に対応する必要が出てきた場合でも容易にアクセスすることが可能です。
スマホ版でもブラウザ版と同様にメッセージのやりとりや会議の参加、画面共有なども問題なく行えるので一般的な対応であれば問題なく行えます。
また、将来的にはビーコンを利用した位置情報連携機能も追加される予定で、これによりリアルオフィス内でのユーザーの位置情報をoVice上で表示することができるようになる予定です。
「oVice Go」は以下のリンクからダウンロード可能です。
|oViceのメリット3つ
ここまで、oViceでできることや特徴を詳しくみてきました。
では、実際にoViceをビジネスに導入することでどのようなメリットがあるのでしょうか?
また、デメリットはないのでしょうか?
ここからは、oViceを導入するメリットとデメリットを詳しくみていきましょう。
①機能が豊富で使いやすい
oViceはとにかく機能面が豊富で操作も簡単なので初心者でもすぐに慣れることができます。
oViceの主な機能は以下の通りです。
| 機能カテゴリ | 機能詳細 | 説明 |
| コミュニケーション | 移動・会話機能 | ダブルクリックで会話開始、声の指向性により自然な会話が可能 |
| チャット | テキストベースでのリアルタイムコミュニケーションが可能 | |
| 会議室機能 | ミーティング参加 | 音声通話、ビデオ通話、画面共有がスムーズに行える |
| 会議室予約機能 | 会議室を予約し、プライバシーを保ちながら会話可能 | |
| 便利機能 | 肩ポン | 特定の相手にチャットと音で注意を引き、会話を促す |
| ユーザー検索機能 | 誰がどこにいるかを検索可能で、話しかけるタイミングを見極めやすくする | |
| 呼びかけ | 特定のユーザーを自分の位置に呼び寄せることができる | |
| 情報共有機能 | 複数画面の同時共有 | 一人または複数人が画面共有を同時に行うことが可能 |
| 文字起こしオブジェクト | 会話をリアルタイムで文字に起こし、多言語での会議を支援 | |
| 感情・ステータス関連 | バーチャルアバター | 実際の顔を映さずにビデオ通話を楽しむことが可能 |
| その他の便利な機能 | 外部サービス連携 | 他のWebサービスと連携し、効率的なワークフローを構築する |
| 管理者向け機能 | スペースのカスタマイズ | 背景画像を自由に設定可能で、さまざまなシナリオに対応 |
| 活動データの可視化 | 入退室記録や会話データを分析し、コミュニケーション効率を測定できる |
上記のような細かく充実した機能が、非常に直感的に利用できるのがoViceのメリットの一つです。
②鍵付き会議室でセキュリティも万全
仕事上どうしても内密にしたい話や、上司に相談したいこと、逆に部下へアドバイスをするところをほかの社員には聞かれたくない…。
そのような時のために、oViceでは鍵付きの会議室が用意されています。
会議室には特定のメンバーだけが入室し、ほかの人が入ってこないように鍵もかけられます。
そして会議室の中ではビデオ会議システムを使って話せるため、他の人に話を聞かれることはありません。
本来の会議室と同じように、資料をシェアしながらチームで会議を円滑に進められるのは大きなメリットといえるでしょう。。
③スペースを複数作成できる
oViceでは専用の「スペース」を作成してコミュニケーションを行います。スペースとは、簡単にいえば部署ごとに振り分けられる「部屋」のようなものです。
このスペースを利用して会議をしたり雑談をしたりするわけですが、oViceはスペースを複数作成できます。
つまり、部署ごとまたはチームごとに専用の仕事場を付与できるのです。
そのため、oVice一つで会社組織の全てのコミュニケーションルームを個別に用意できることになります。
もちろん、別の部署の人間が訪問することも可能なので、縦割りの組織になる心配もありません。
ただし、スペースのサイズはプランごとに決まっており、スペースを複数作成できるのはTeamプラン以上である点にご注意ください。
詳細はこちらの公式リンクより確認できます。
|oViceのデメリット3つ
このように、多くのメリットがあるoViceですが、デメリットはないのでしょうか?
ここでは、oViceのデメリットをいくつか解説します。
①機能が多すぎて使いこなすまでに時間がかかる
oViceの機能が充実しているということは、裏を返すと使いこなすのに時間がかかるということでもあります。
特に初めのうちは、メンバーが多いと話しかける相手を探すだけで大変ということも多々あります。
そのため、oVice導入時には社内で十分なレクチャーをした上で、皆が慣れるための十分な時間をあらかじめ見込んでおくことが重要となります。
oViceのスペースは自由にレイアウトできるため、現実のオフィスと同じように、社員がコミュニケーションを取りやすい導線を整えることも大切です。
ただし、基本的にシンプルなインターフェースなので、一度慣れてしまえば使いこなすのにそこまで多くの時間はかかりません。
②利用を定着させるために工夫が必要
テレワークを定着させるのに時間がかかったように、oViceを使ったバーチャルオフィスでの働き方も、定着させるには様々な工夫が必要となります。
いつでも気軽に話しかけられるのがoViceのメリットですが、その反面「いつ話しかけたら良いんだろう?」と悩んでしまう人も少なくないようです。
また、ZoomなどのWeb会議ツールに慣れている場合、oViceを導入することにあまりメリットを感じない方も多いでしょう。
一度使ってしまえば、oViceが非常に便利であることにすぐ気がつくはずですが、1日1回は必ずoViceにログインする、朝礼や会議はoViceを使用するなど、慣れるためのルール作りが重要です。
③他のツールが必要になる場面もある
oViceには相手が忙しい時などにメッセージを送れるチャット、会議室で話す時に使うビデオ通話機能も備えられていますが、業務を遂行するにはそれ以外のツールが必要になることもあります。
とはいえ、oViceではZoomやMicrosoft Teams、Slack、Googleカレンダーなどの外部ツールと簡単に連携可能です。
oViceだけで完結しないことをデメリットと考えるのではなく、使い慣れたツールと連携・補完できることをメリットと捉える方が良いでしょう。
|oViceの使い方マニュアル
ではここからは、oViceの使い方や必要なものをみていきましょう。
oViceを利用するための手順は以下の通り。
- 入場する
- 会話する
- ビデオ通話・会議室を利用する
- 画面共有をして会議をスムーズにする
- ライブアバター機能でカメラ映像をアバターに切り替える
以下で詳しく解説します。
必要なもの一覧
oViceを利用するには、以下の機器が必要となります。
- デバイス(パソコン、スマホ、タブレット)
- 3Mbps以上のインターネット回線
- イヤホン
oViceはブラウザベースのメタバースであるため、パソコンならWindows、Mac等、スマホならAndroidでもiOSでもOSを問わず利用できます。
PCのスペックに関しては公式に記載はありませんが、Windows10以上、MacであればmacOS Big Sur 11以降であれば問題なく使用できるはずです。
また、会議を行うのにカメラが搭載されていることも確認しておきましょう。
推奨されているブラウザはGoogle Chromeになりますが、SafariやEdge、Mozilla Firefoxなどでもアクセス可能です。
ただし、一部の機能が制限されてしまう可能性があるのでなるべくGoogle Chromeからのアクセスがおすすめです。
ネット回線については先述した通り、回線速度が問題になることはほとんどありません。
イヤホンは必須ではありませんが、パソコンのスピーカーでは外出先で使用できないため、用意したほうが無難です。
個人的には装着しても耳をふさがずに自分の声がこもらない、骨伝導イヤホンなどのオープンイヤー型のイヤホンがおすすめです。
①入場する
oViceスペースに入場する方法は、登録済みユーザーとして、またはゲストユーザーとしての2つの方法があります。
<登録済みユーザーとして入場する場合>
- oViceの公式サイトまたはoVice Goアプリを開きます。
- ログイン画面でメールアドレスとパスワードを使用してログインします。または、Google、Facebook、Twitterなどの公共のSSO(シングルサインオン)を使用してログインすることもできます。
- 「スペースに入る」画面からアクセスしたいスペースを選択します。
なお、ブラウザを使用する場合、初めてスペースにアクセスするときには、マイクとカメラの使用許可を求めるポップアップが表示されますので、「許可」を選択してください。
<ゲストユーザーとして入場する場合>
- 招待リンクをクリックしてoViceのスペースにアクセスします。
- ゲストタブを選択し、表示されるフォームにユーザー名を入力します。この名前は訪問中のみ表示され、保存されません。
- 利用規約に同意した上で、「入る」をクリックします。
以上の操作でスペースに入場できます。
ただし、プライベートスペースにアクセスしようとする場合、入場許可を求めるリクエストが必要になることがあります。
その場合は招待リンクを管理者に送ってもらいましょう。
②会話する
oViceに入場すると、メタバースオフィス内に自分のアバターが表示されます。
アバターの周りにはグレーの円が表示されますが、これが自分の声が届く範囲です。
自分のアバターを他のアバターの円の範囲に近づけると、話しかけることができるようになります。
アバターはマウスだけで簡単に操作可能で、円の範囲内にいれば自然に相手の話す声が聞こえてきます。
自分の仕事に集中したいときにはアバターを他の人から離せばいいですし、「作業中」などのステータスを表示させることも可能です。
③ビデオ通話・会議室を利用する
oViceのオープンスペース内では自由に他の人と話すことができますが、特定のメンバーだけで話し合いたいときには、会議室を利用します。
会議室に入場後、自分のアバターを右クリックしてメニューを表示。メニューの中から「ビデオ通話」を選択すると、Zoomなどでおなじみのビデオ会議を始めることができます。
会議室に鍵をかけると、他の人は入室できなくなります。
チームとして会議をするときはもちろん、個人的に上司に相談したいことがある場合などには、会議室を利用するとよいでしょう。
④画面共有をして会議をスムーズにする
画面共有は資料などを会議メンバー全員に表示しながらプレゼンを行う際に利用する機能です。
自分のディスプレイ上に表示されている特定のウィンドウを選択すれば、パワーポイントなどの資料を表示しながら会議を円滑に進められます。
oViceで画面共有をする方法は以下の手順に従ってください。
- スペース内で「クイックオブジェクト」を起動します。(ミーティングオブジェクトに接続している場合は、コントロールツールバーに表示される「画面を共有」ショートカットをクリック)
- 共有したいデスクトップ、ウィンドウ、全画面、またはブラウザタブを選択します。
- 共有する際にシステムの音声も共有したい場合は、ポップアップのチェックボックスにチェックを入れます。
- 共有を停止するには、ウィンドウの閉じるボタンを使用するか、コントロールツールバーから「すべての共有を停止」を選択します。
また、oViceの画面共有機能はバーチャルオフィス内で近づいた人にのみ表示することができます。
会議をする際にはほぼ必ずといっていいほど利用する機能なので、使い方を必ず熟知しておきましょう。
⑤ライブアバター機能でカメラ映像をアバターに切り替える
oViceのライブアバター機能は、ユーザーが自分のカメラ映像をアバター画像に置き換えることができる新しい機能です。
これにより、近づいただけでメンバーの表情や心理状態を察することができます。
oViceのライブアバター機能を利用するための手順は以下の通りです。
- oVice内でカメラモードを「ライブアバター」に設定します。
- 音声や映像が届く範囲、または特定のオブジェクトに接続している場所へ移動します。
- カメラをオンにして映像を共有するか、オフにして停止します。
ライブアバター機能では、カメラ設定のエフェクトも適用されるため、ユーザーの映像が自動的に顔にフォーカスされるようになっています。
また、ミーティングやカメラオブジェクトに接続している場合には、アバターかオブジェクトのどちらに映像を表示するか選択することが可能です。
なお、ライブアバターの利用には管理者による権限設定が必要で、初期設定ではすべてのユーザーが利用可能ですが、必要に応じて管理者のみ、または特定のメンバーに限定することもできます。
|oViceの評判は?実際に使ってみたユーザーの評価
oViceは扱いやすく簡単に導入できる画期的なバーチャルオフィスツールですが、現在ではoVice以外にも多くのコミュニケーションツールがリリースされています。
そのため、どのツールを選べばよいのか悩んでいる方も多いでしょう。
そこでここでは、oViceに関する評判を調査してみました。
実際の利用者の声というのは、使いやすさを評価するために非常に重要です。
良い評判だけでなく、悪い評判もあわせてご紹介するので、ぜひ導入の際の一助にしてください。

oViceに関する良い評判・口コミまとめ
ネットやSNSでoViceに関する評判や口コミを調査したところ、以下のような意見が目立ちました。
- 「隣の席にいるかのようにすぐに相談できるので、仕事がスムーズに進むようになった」
- 「リアルなオフィスの雰囲気を作り出すことができるので、外部のメンバーを招待する際も非常にスムーズ」
- 「声掛けがしやすく、相手の状況を把握してから話を進められるので、より効果的にコミュニケーションが取れるようになった。」
- 「初めてバーチャルオフィスを体験しましたが、思った以上に直感的で使いやすい」
- 「メタバースという目新しさへの関心も多くの自治体から得ることが出来た」
- 「3DのようなPCに負担がかかるものではないのも良かった」
- 「講演終了後に拍手機能で臨場感を体感できる機能が良い」
- 「仕事とレクリエーションのバランスを取るためのフロアが設けられているので、社員のモチベーション維持に貢献している」
- 「オンラインで集中できる環境が提供されており、イベント開催もスムーズに行えるのが大きなメリット」
- 「ブラウザベースで気軽に参加できる点、デフォルトでカメラオフの設定になっており、気軽にコミュニケーションを取れる環境が用意されている」
このように、コミュニケーションがより円滑になる点、使いやすい点、親しみやすい点、導入しやすい点が主に評価されているようです。
oViceに関する悪い評判・口コミまとめ
oViceの評判は、基本的には良い評判の方が多い印象でしたが、中には以下のような意見もありました。
- 「最初の設定や慣れるのにとても時間がかかった」
- 「スマホ版の操作性をPCと同等レベルまで上げて欲しい」
- 「チャットでメンションを付けてメッセージを送る際、いつも部屋全体に見えないか心配になる」
- 「ログインをしていない人、現在のアカウントのステータスも表示されるけれども、うまく通知がとどかないこともある」
- 「使い慣れていないだけかもしれませんが、画面の大きさの調整が他のWEB会議ツールと比較して難しいと感じた」
- 「話しかける事ができる範囲を話しかけたい人の近くで指定しなければならないのが難点。もう少し簡単に話しかける事ができると良いと思う。」
このように、悪い評判では操作性に関する点、機能に関する点が主に目立ちました。しかし、ほとんどがバーチャルオフィスツールに慣れていない方が多い印象です。
この程度であれば時間が解決するか、今後のアップデート次第で十分に改善が見込めそうです。
|バーチャルオフィスのoVice(オヴィス)で社内コミュニケーションを活性化しよう!
アフターコロナでリモートワークの需要が高まる中、もっと気軽に社員同士でコミュニケーションを取りたい、同じ空間で一緒に働くことによって社員の士気と生産性を上げたい、と考えている経営者は非常に多いです。
本記事でも紹介したように、oViceを導入すればリモート環境でも実際の社内に近い環境で社員同士のコミュニケーションを促せます。
さまざまな社内行事やイベントも簡単に開催できるので、上手く利用することで社員のモチベーションの維持や生産性の向上にもつながります。
もしバーチャルオフィスツールの導入を検討しているのであれば、oViceを選択肢に入れてみてはいかがでしょうか。
「メタバース相談室」では、TwitterやYouTubeでもメタバースやVRに関する情報を随時発信しています。
役立つ情報が満載なので、ぜひフォロー・チャンネル登録をしていただけますと幸いです。
それでは、今回も最後までお読みいただきありがとうございました!

 TWITTER
TWITTER
 FACEBOOK
FACEBOOK
 はてブ
はてブ