PICO4は、手軽にVR体験を楽しめるデバイスとして人気を集めていますが、PICO Connectを使用することでPCと接続することができます。
本記事では、PICO Connectの概要から、PC接続に必要な手順、インストール方法、さらには使用時の注意点まで、初心者でもわかりやすく解説しますので、是非最後までご覧ください。
VRコンテンツ制作!自社開発による柔軟性でお客様のビジネスをリードする『monoVR』
サービスの特徴や導入事例をまとめた資料をご用意しました。

monoVRサービス紹介資料の無料ダウンロードはこちら
資料をダウンロードする目次
|PICO Connectとは?
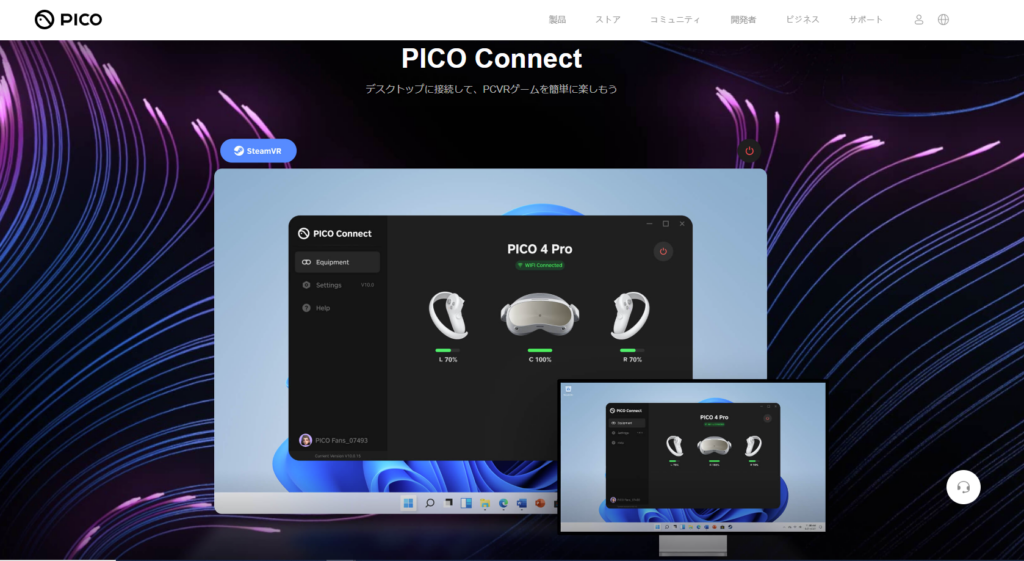
PICO Connectは、PICOシリーズのVRヘッドセットとPCを接続するための公式ソフトウェアです。
このツールは、PCVRゲームのストリーミングやPCのデスクトップへのアクセスを可能にし、WindowsおよびMacの両方に対応しています。
PICO Connectを使用することで、ユーザーはお気に入りのSteamVRゲームを簡単に楽しむことができ、さらにPCからのビデオ視聴も行えます。
|PICO Connectの使い方
PICO Connectを活用したPICO4とPCの接続方法について、以下に具体的な手順を紹介します。
必要なソフトウェアのインストール
PICO4側では、ストアから「PICO Connect」を検索し、インストールします。もし「PICOストリーミングアシスタント」がインストールされている場合は、自動的にアップデートされることがあります。
PC側では、公式サイトから「PICO Connect」をダウンロードし、インストールします。
SteamVRの準備
PCに「SteamVR」をインストールしておきましょう。これにより、PCVRゲームをプレイするための環境が整います。
接続方法の選択
PICO Connectでは、Wi-Fi接続またはUSB接続のいずれかを選択できます。
Wi-Fi接続
- PICO4とPCが同じ5GHzのWi-Fiネットワークに接続されていることを確認します。
- PICO Connectを起動し、PCとの接続を選択します。
USB接続
- PICO4をUSB3.0以上のポートに接続します。
- PICO Connectを起動し、USB接続を選択します。
接続の確認
PICO4での操作
- PICO4側で「PICO Connect」を開き、接続したいPCを選択します。
- 接続が成功すると、「SteamVR」が自動的に立ち上がります。
SteamVRでのプレイ
接続後、PC側でSteamVRからゲームやアプリを起動し、VR体験を楽しむことができます。
|PICO Connect使用時の注意点
PICO Connectを使用する際、ソフトウェアのバージョン管理に注意しましょう。
PICO Connectが自動更新されることがありますが、PC側とPICO4側でバージョンが一致しないと接続に問題が生じることがあります。
次に、接続環境の確認です。
Wi-Fi接続を使用する場合は、安定した5GHzネットワークが求められます。
不安定な場合はUSB接続を検討してください。
また、USB接続時にはPCのUSBポートから十分な電力が供給されているか確認することも大切です。
|まとめ
PICO Connectは、公式ツールとして無料で提供されており、今後のアップデートにも期待が寄せられています。
このように、PICO Connectを活用することで、PCとPICO4の連携がスムーズになり、多彩なVRコンテンツを楽しむことができるでしょう。
VRコンテンツ制作!自社開発による柔軟性でお客様のビジネスをリードする『monoVR』
サービスの特徴や導入事例をまとめた資料をご用意しました。

monoVRサービス紹介資料の無料ダウンロードはこちら
資料をダウンロードする
 TWITTER
TWITTER
 FACEBOOK
FACEBOOK
 はてブ
はてブ






























