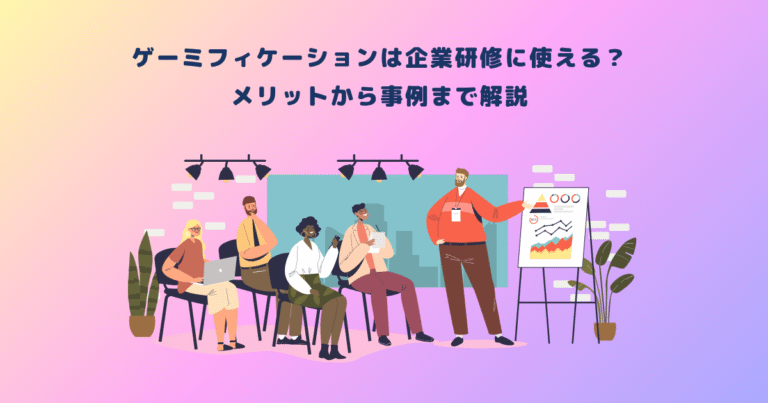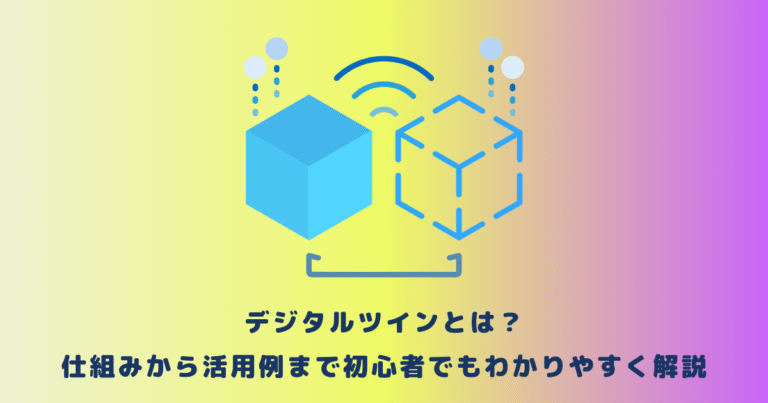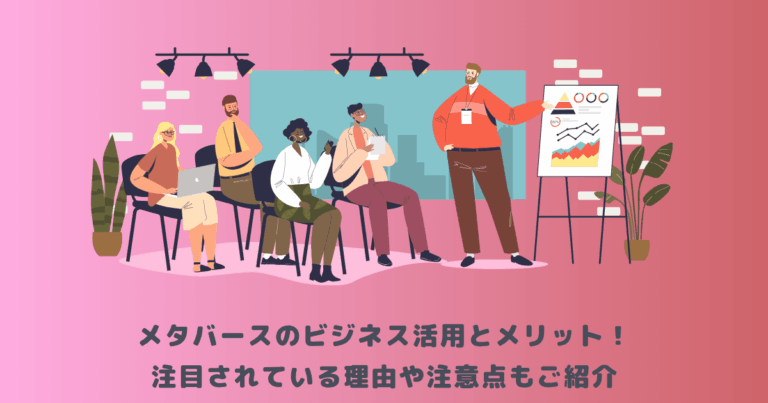ディスコードは、ゲーマーを中心に世界中で人気のあるチャットツールです。
最近では、ビジネスシーンでも活用されることが増えており、その利便性から多くの人々に支持されています。
ディスコードは、アプリ版とブラウザ版の両方が提供されており、それぞれに特徴や使い方の違いがあります。
本記事では、ディスコードのブラウザ版とアプリ版の違いを説明し、ブラウザ版の使い方についてわかりやすく解説しますので是非最後までご覧ください。
ユーザーの記憶に残る次世代のプロモーション!体験型コンテンツ制作『monoNITE』
サービスの特徴や導入事例をまとめた資料をご用意しました。
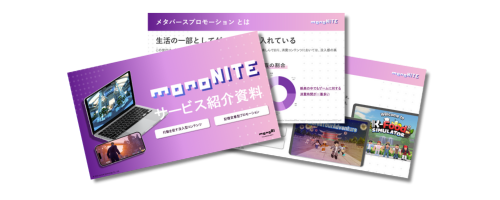
monoNITEサービス紹介資料の無料ダウンロードはこちら
資料をダウンロードする目次
|ディスコードとは?
ディスコード(Discord)は、主にゲーマーを対象に設計された無料の音声・ビデオ・テキストチャットアプリです。
2015年に登場して以来、ゲームコミュニティだけでなく、ビジネスや教育分野でも利用されています。
クラウドベースのプラットフォームとして、リアルタイムでのやり取りが可能であり、友人や同僚とのコミュニケーションを円滑にするツールとして高い評価を得ています。
ディスコードの主な特徴には、サーバーと呼ばれるグループ機能があり、ユーザーは自分のサーバーを作成し、他のメンバーを招待してコミュニティを形成できます。
これにより、少人数の会話から数万人規模の大規模な交流まで対応可能です。
また、テキストチャットとボイスチャットが同時に行えるため、リアルタイムでのコミュニケーションが容易です。
|【ディスコード】アプリ版、ブラウザ版の違い
ディスコードには、アプリ版とブラウザ版の2つの利用方法がありますが、それぞれに異なる特徴と利点があります。
アプリ版の特徴
- インストールが必要: アプリ版は、Windows、macOS、iOS、Androidなどの対応OSにインストールする必要があります。これにより、全ての機能が利用可能で、カスタマイズ性も高いです。
- 動作が軽快: アプリ版は、システムリソースを効率的に使用するため、動作がスムーズで安定しています。特に音声通話やビデオ通話機能は快適に利用できます。
- プッシュ通知: 新しいメッセージや通話の通知を受け取ることができるため、常に最新情報を把握できます。
ブラウザ版の特徴
- インストール不要: ブラウザ版は、ChromeやFirefoxなどの主要なWebブラウザから直接アクセスできるため、インストール作業が不要です。これにより、特にアプリのインストールが制限されている環境(学校や会社)でも簡単に利用できます。
- 仮アカウントでの利用: ブラウザ版では、アカウントを作成せずに仮アカウントとして利用できるため、手軽に始められます。ただし、この場合、一部機能が制限されます。
- 動作が重い場合も: 一部のユーザーからは、ブラウザ版は動作が重く感じられることがあります。特に低スペックのPCではこの傾向が顕著です。
| アプリ版 | ブラウザ版 | |
| インストール | 必要 | 不要 |
| 利用方法 | アプリをDLして利用 | Webブラウザからアクセス |
| 機能 | 全機能利用可能 | 一部機能が制限 |
| 動作速度 | スムーズで安定 | 動作が重い場合あり |
| プッシュ通知 | あり | 制限あり |
どちらを選ぶべきか?
- 長期的かつ頻繁な利用:アプリ版がおすすめです。利便性、安定性、機能の幅広さで優位に立っています。
- 一時的な利用や簡易的なアクセス:ブラウザ版が便利です。特に他人のデバイスや共有パソコンを使う場合には適しています。
|【ディスコード】ブラウザ版の使い方
ディスコードのブラウザ版は、インストール不要で手軽に利用できるため、特に急な利用や複数デバイスでのアクセスに便利です。
①Discord公式サイトでアカウント作成
まずは、Discord公式サイトにアクセスしてアカウント登録を行いましょう。
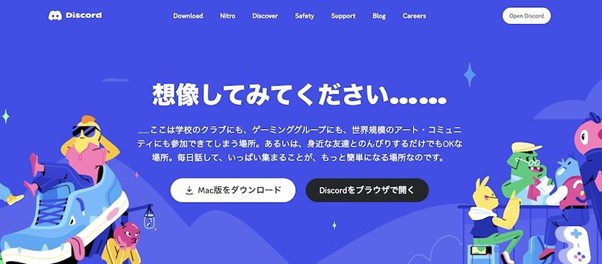
アクセスすると上記の画像のようなTOPページへ移動するので、Mac版の方は「Mac版をダウンロード」を押下してください。
それ以外の方は「Discordをブラウザで開く」を押下しましょう。
その後に、アカウント情報の入力画面に移るので、指示にしたがってメールアドレス、ユーザー名、パスワード、生年月日を入力し、「はい」をクリックします。
すると、登録したメールアドレスに確認メールが届くので、そのリンクをクリックして登録完了です。
②実際にサーバーに参加してみる
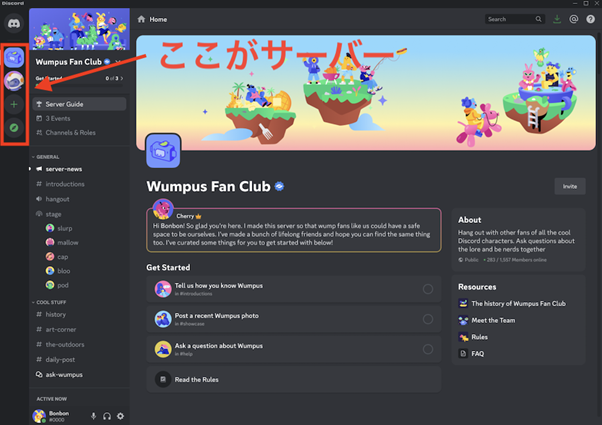
サーバーに参加する方法は主に以下の3つです。
- 招待リンクを使って参加する
- ダイレクトメッセージによる招待から参加する
- 公開サーバーを検索して参加する
サーバーへの招待リンクがある場合、そのリンクをクリックすることでサーバーに参加できます。招待リンクは通常、サーバーの管理者やメンバーから受け取れます。
ダイレクトメッセージでサーバーへの招待をもらっている場合は、ダイレクトメッセージ内の「参加」ボタンをクリックすることでサーバーに参加可能です。
公開サーバーを探して参加する場合は、左側のメニューにある方位磁石の形のボタンをクリックし、公開サーバーの検索機能を使用します。
キーワードを入力して検索を実行し、検索結果から興味のあるサーバーを選択して参加しましょう。
③チャット機能の使い方
ホーム画面左上に表示されている「テキストチャンネル」という部分がテキストチャットを行うチャンネルになります。
ここをクリックしたら、画面下部にメッセージ入力フォームが現れるので好きなメッセージを入力しましょう。
なお、無料版でもファイルなどは8MBまでなら添付できます。大容量ファイルの場合は「Nitro」に加入することで最大500MBまで送信可能になります。
試しにテキストを入力すると以下の画像のような感じでメッセージが送れます。
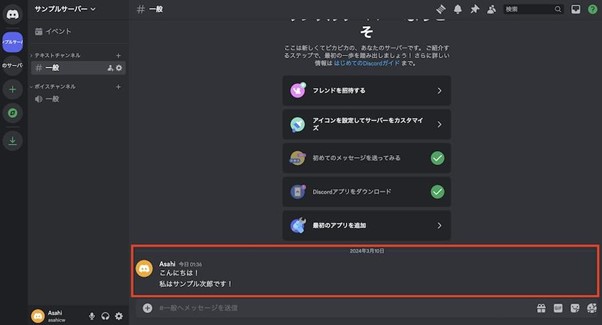
また、LINEのような既読機能は備わっていないのでご注意ください。
④サーバー、チャンネルの作り方
まずはホーム画面左にある「+」ボタンをクリックしましょう。
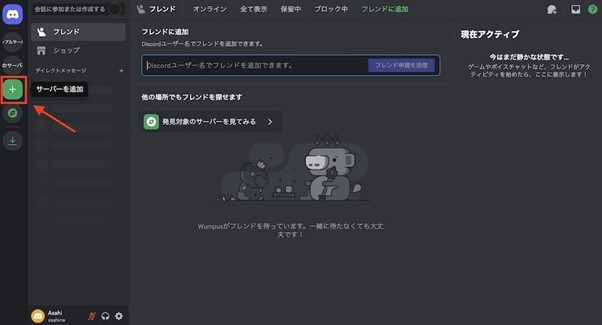
すると、以下のようなポップアップが表示されます。
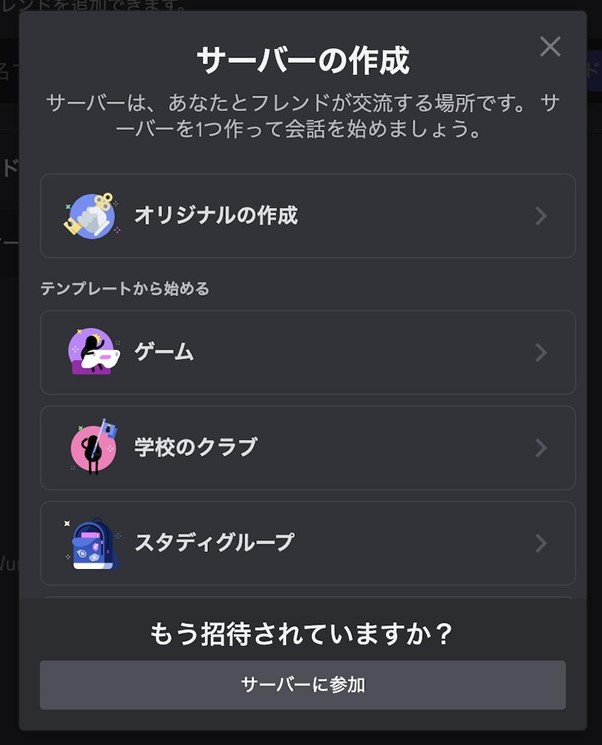
特に用途が決まっていなければ「オリジナルの作成」、何か用途が決まっているのであれば適したジャンルのものを選択してください。
例えば「ゲーム」ジャンルを選択すると、既に汎用的なサーバーやチャンネルがテンプレートとして用意されています。
ジャンルを選択すると以下のようなサーバーの名称を決めるフォームが現れます。
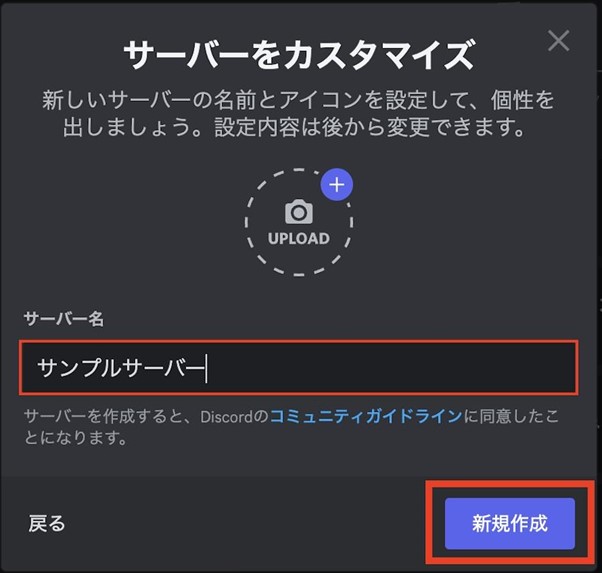
なお、サーバーボタンに表示される画像などは後ほど変更可能なので、無理にこの時に設定する必要はありません。
適当なサーバーの名称を記入したら、以下のようにホーム画面にサーバーが追加されます。
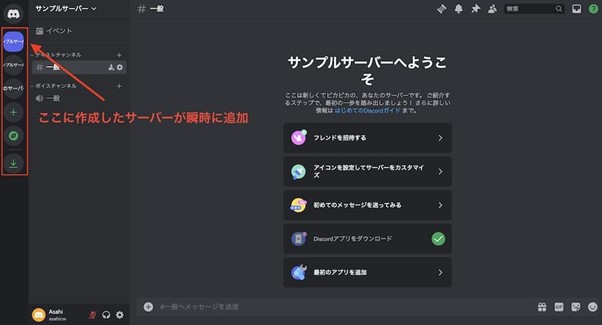
以上でサーバーの追加は完了です。
チャンネルの作り方はさらに簡単です。
以下の画像のように、各チャンネルの右にある「+」ボタンをクリックしてください。
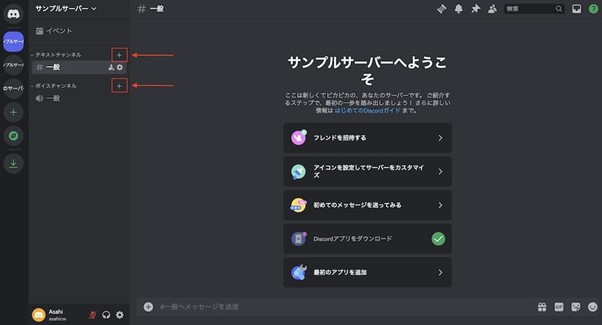
テキストチャンネルを作成したいなら上の「+」ボタン、ボイスチャンネルを作成したいのなら下の「+」ボタンをクリックしてください。
すると、以下のようなチャンネルの名称を決めるフォームが現れます。
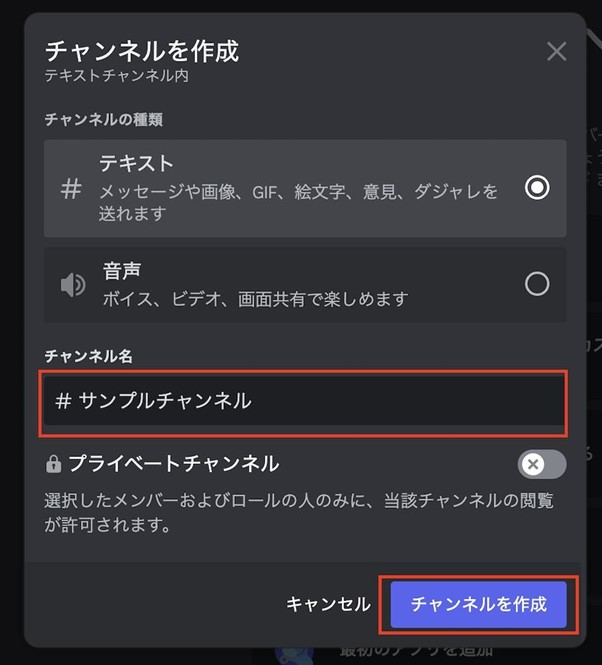
あとは適当な名称をつけて「チャンネルを作成」ボタンをクリックすればチャンネルの作成は完了です。
⑤サーバー、チャンネルへの参加方法
続いて、サーバーとチャンネルへの参加方法について見ていきましょう。
サーバーやチャンネルに参加する場合は、
- 既存の開放サーバーに参加する
- 招待リンクを使ってサーバーに参加する
主に上記の2種類になります。
1については自分の興味のあるサーバーやチャンネルを検索して入室すればいいだけなので、ここでは2の招待リンクを使ってサーバーに参加する方法についてご紹介します。
まずは自身が使用しているブラウザの検索フォームに招待リンクを入力しましょう。
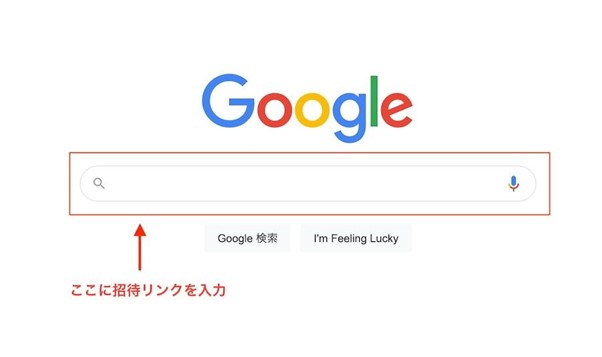
すると以下のようなページに移るので、内容を確認した後に「招待を受ける」ボタンをクリックしましょう。
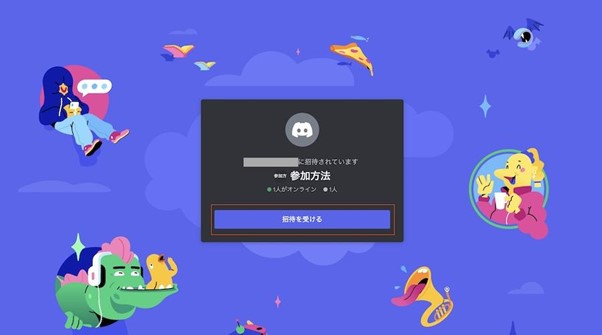
これだけで招待サーバーに入室することが可能です。
サーバーに入室すると、サーバー参加者全員にあなたが訪問したことが通知されます。
また、招待リンクは無期限の場合もありますが基本的には1週間で期限が切れるので、招待をもらったらなるべく早めに入室しましょう。
⑤フレンドをサーバーへ招待する方法
次はフレンドをサーバーへ招待する方法です。
フレンドの招待は基本的にサーバー管理者にのみ可能で、コミュニティの参加者を増やしたい時に行います。
まずは招待したいサーバーのボタンを押します。
すると、以下のような画面が出てくるので「フレンドを招待する」をクリックしましょう。
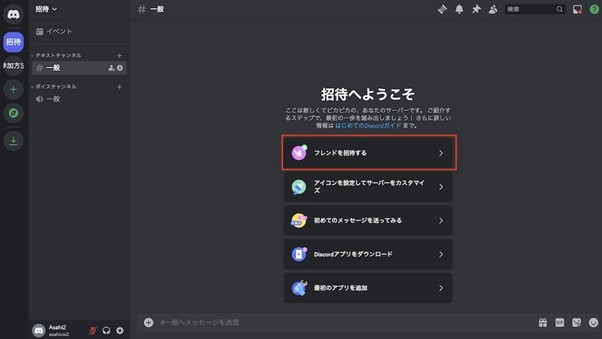
すぐにフレンド招待用の招待リンクが生成されるので「コピー」をクリックします。
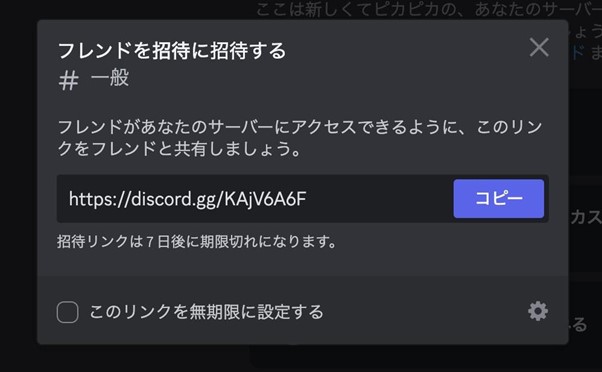
あとは、そのリンクをフレンドに共有してフレンドがURLを入力すれば招待完了です。
共有する方法はDiscordでなくても構いません。LINEでも良いですしe-mailでも大丈夫です。
大人数のフレンドに一括で招待したい場合はホーム画面左上のディスコードタブをクリックすると、以下のような画面に移ります。
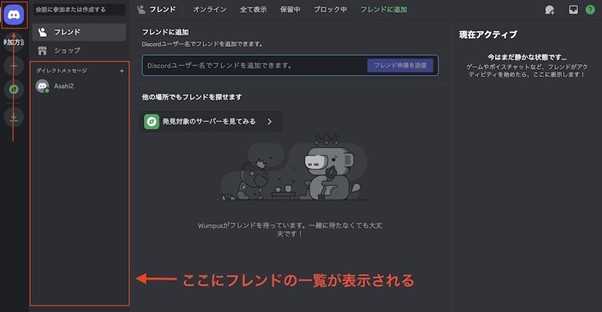
フレンドを追加したい場合は検索フォームにフレンドのアカウント名を入力して「フレンド申請を送信」を押しましょう。
送信先がフレンド承認をすると上記画像の「ダイレクトメッセージ」タブの下にフレンドの一覧が表示されます。
ダイレクトメッセージタブのすぐ右にある「+」ボタンを押すと、招待リンクを送りたいフレンドを選択して一括でリンクを送信できます。
以上でフレンドの招待は完了です。
⑥ゲーム画面共有の方法
画面共有機能は「ボイスチャンネル」のみで使用できる機能です。
ボイスチャンネルに入室すると、画面左下に「通話中」のタブが出てきます。
強制的に通話中にはなってしまいますが、「カメラマーク」のタブをクリックしてカメラをOFFにすれば自分の顔は映りません。
また、「マイクマーク」のボタンをクリックして赤色の表示にしなければマイクが周囲の音を拾ってしまいます。
そのため、ボイスチャンネルに視聴のみの目的で入室する際は、事前にカメラとマイクをOFFにしておくか、入室後すぐにカメラとマイクをOFFにしましょう。
なお、「電話マーク」を押せばすぐに通話を終了できます。
画面共有をする際には以下の画面の「画面共有ボタン(Go Live)」をクリックしましょう。
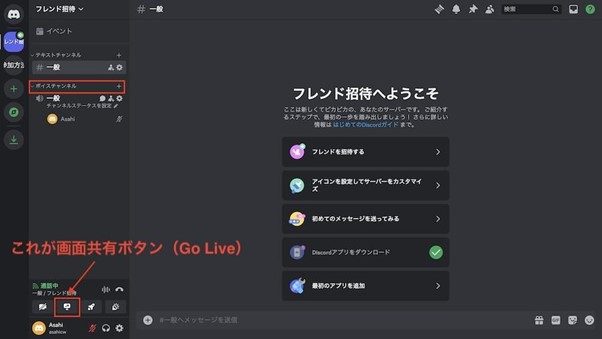
すると、以下のような共有先の画面を指定するポップアップが表示されます。
共有先は自身のWebブラウザ内のタブ(下の画像の場合はChrome)か、ウィンドウ全体か、PC画面全体の3つの中から選択できます。
自分が映したい画面を選択しましょう。
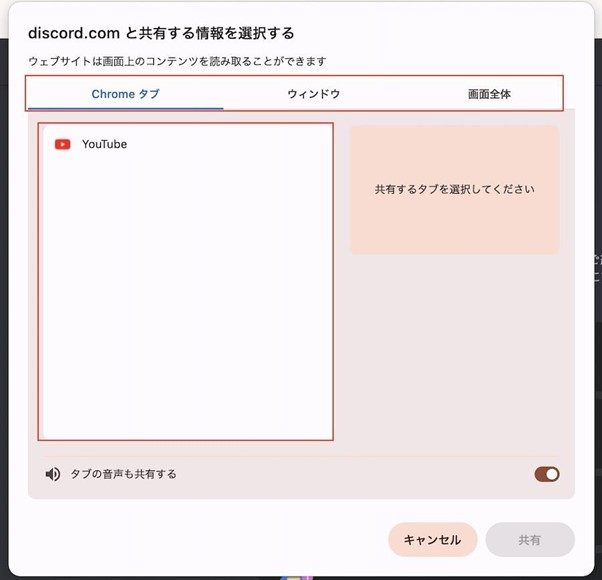
表示先の画面を選択すると、すぐにチャンネル全体に画面が共有されます。
以下の画像のように、画面右下に共有中の画面が表示されます。
「ライブ」と表示されている間は画面共有中です。
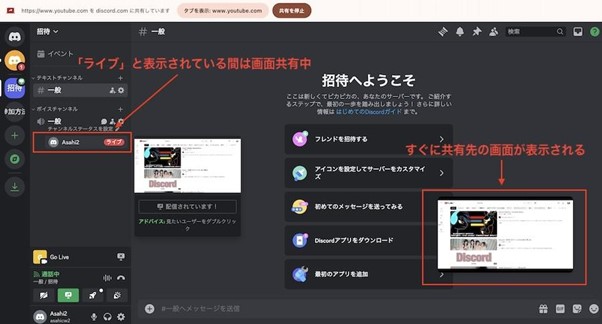
自分のユーザー名をクリックすると共有先の画面と現在視聴中のユーザーが表示されます。
もちろん、別のユーザーも画面共有をしていればそのユーザーの画面も確認可能です。
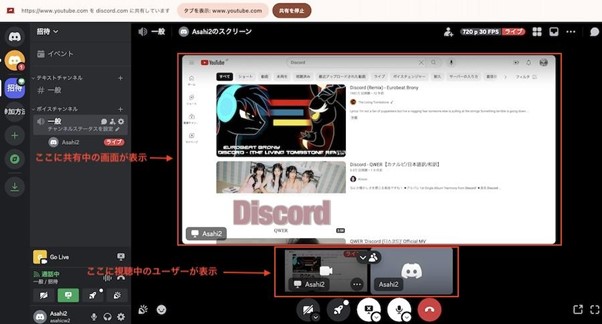
画面共有を終了したい場合は赤色の「電話ボタン」をクリックすればすぐに終了できます。
ただし、無料版の場合は表示できるユーザー数は10人までです。
それ以上の大人数でゲームを楽しみたい場合は有料プランのNitroに加入しましょう。
|【ディスコード】ブラウザ版の注意点
ディスコードのブラウザ版を利用する際には、いくつかの注意点があります。
これらを理解しておくことで、より快適に使用できるでしょう。
- 機能制限
ブラウザ版では、一部機能が制限されています。例えば、アプリ版で利用できる「ゲームアクティビティ」機能はブラウザ版では表示されず、プレイ中のゲーム名を共有することができません。また、通話中のオーバーレイ機能も使用できないため、通話相手の情報を表示することができません。 - 動作の重さ
ブラウザ版は、アプリ版と比較して動作が重くなる傾向があります。特に低スペックのPCや複数のボイスチャンネルを同時に使用する場合、ラグや遅延が発生しやすくなります。快適に使用したい場合は、アプリ版の利用を推奨します。 - プッシュトゥトーク機能の使いにくさ
ブラウザ版では、「プッシュトゥトーク」機能が使いにくいことがあります。この機能は、特定のキーを押している間だけ通話が可能になるものですが、ブラウザ版ではDiscordが最前面にあるときのみ使用できるため、ゲームをしながら通話することが難しくなります。 - カスタムキーの割り当て不可
ブラウザ版ではカスタムキーの割り当てができないため、効率的な操作が制限されます。アプリ版ではミュート/アンミュートや画面共有の開始/停止などのショートカットキーをカスタマイズできますが、ブラウザ版ではこれらの設定ができません。 - セキュリティ上の懸念
招待リンクは誰でも使用できるため、不特定多数との接触が増える可能性があります。安全な利用のためには、信頼できるサーバーへの参加を心掛けることが重要です。
|まとめ
ディスコードのブラウザ版は、手軽に利用できるコミュニケーションツールとして、多くのユーザーに利用されています。
インストール不要で主要なWebブラウザから直接アクセスできるため、特にアプリのインストールが制限されている環境でも簡単に利用できます。
初めて利用する際には、表示名と生年月日を入力するだけで仮アカウントを作成できるため、すぐに始められるのも大きな魅力です。
このように、ディスコードのブラウザ版は手軽さから一時的な利用や試用に最適ですが、用途や環境に応じてブラウザ版とアプリ版を使い分けることで、より快適にディスコードを活用できるでしょう!
ユーザーの記憶に残る次世代のプロモーション!体験型コンテンツ制作『monoNITE』
サービスの特徴や導入事例をまとめた資料をご用意しました。
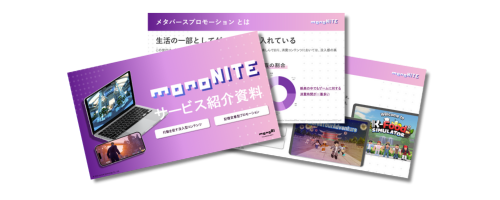
monoNITEサービス紹介資料の無料ダウンロードはこちら
資料をダウンロードする
 TWITTER
TWITTER
 FACEBOOK
FACEBOOK
 はてブ
はてブ