ディスコードは、音声通話やチャットだけでなく、画面共有機能を活用して仲間とリアルタイムでコンテンツを共有できる便利なツールです。
本記事では、PC、スマホ、ゲーム機それぞれでの画面共有方法を解説し、さらに設定時の注意点も説明しますので是非最後までご覧ください。

ユーザーの記憶に残る次世代のプロモーション!体験型コンテンツ制作『monoNITE』
サービスの特徴や導入事例をまとめた資料をご用意しました。
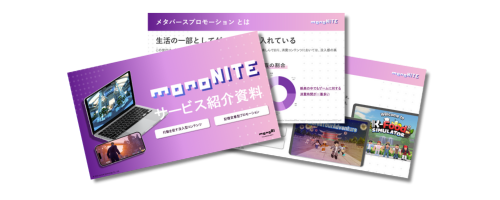
monoNITEサービス紹介資料の無料ダウンロードはこちら
資料をダウンロードする目次
|ディスコードで画面共有する方法【PC】
ここでは、PCでの画面共有方法をご紹介します。
PCでの画面共有は、ゲームプレイやプレゼンテーション、オンライン会議など幅広い場面で活用できます。
ディスコードアプリを起動する
PCで画面共有を利用するには、まずディスコードのデスクトップアプリを起動してください。Webブラウザ版でも可能ですが、アプリ版の方が安定したパフォーマンスを提供します。
サーバーやDMで通話を開始する
画面共有はボイスチャンネルまたはダイレクトメッセージ(DM)での通話中にのみ使用できます。
- サーバーの場合: サーバー内のボイスチャンネルに参加します。
- DMの場合: 対象の相手とDMを開き、「通話開始」ボタンを押します。
画面共有を開始する
- 通話画面の下部にある「画面を共有」または「画面」ボタンをクリックします。
- 「画面」または「ウィンドウ」の選択画面が表示されます。
- 「画面」を選択すると、PC全体の画面を共有します。
- 「ウィンドウ」を選択すると、特定のアプリケーションウィンドウのみを共有します。
- 共有したい画面またはウィンドウを選び、「ライブを開始」ボタンを押します。
画面共有中の操作
画面共有中は以下の操作が可能です。
- 音声共有: ウィンドウ共有時に音声を含める設定が可能です(対応するアプリのみ)。
- 画質調整: ディスコードの設定から共有画面の解像度やフレームレートを調整できます。
画面共有を終了する
画面共有を終了するには、通話画面の「ライブを停止」ボタンをクリックします。
|ディスコードで画面共有する方法【スマホ】
次にスマホで、画面共有する方法を紹介します。
友人や同僚にアプリの操作を説明したり、写真や動画をリアルタイムで共有する際に便利です。
ディスコードアプリを起動する
スマートフォンにインストールしたディスコードアプリを開いてください。アプリが最新バージョンであることを確認することも重要です。
通話を開始する
画面共有を使用するには、ボイスチャンネルやダイレクトメッセージ(DM)で通話を開始します。
- サーバー内のボイスチャンネルに参加する場合は、参加したいチャンネルを選択して「接続」します。
- DMの場合は、相手のチャット画面から「通話を開始」をタップします。
画面共有を開始する
- 通話画面下部にある「画面共有」または「配信」アイコンをタップします。
- 画面共有が有効になると、スマホの画面全体が相手に配信されます。
画面共有中の操作
画面共有中に以下の機能が利用できます。
- マイク音声の共有: 通話中の音声をオンにすることで、話しながら画面を共有できます。
- 他アプリの操作: 共有中に他のアプリに切り替えることで、それらの操作を相手に見せることが可能です。
画面共有を終了する
画面共有を終了するには、通話画面に戻り「停止」ボタンをタップします。
|ディスコードで画面共有する方法【ゲーム機】
最後に、ゲーム機を通じて画面共有する方法を紹介します。
現在、ディスコードは主に以下のゲーム機で利用可能です。
- PlayStation(特定のモデルから対応)
- Xbox(Series X/Sなど最新モデルでスムーズに動作)
画面共有することで、ゲームプレイや友人との交流をより一層楽しむことができます。
ゲーム機にディスコードを設定する
PlayStationの場合
- PlayStation本体の設定画面を開き、「アカウント管理」から「他のサービスとリンク」を選択します。
- 「ディスコード」を選び、表示されるQRコードをスマホでスキャンします。
- ディスコードのアカウントにログインし、PlayStationとのリンクを許可します。
Xboxの場合
- Xboxの「設定」メニューに移動し、「アカウント」>「リンクされたソーシャルアカウント」からディスコードを選択します。
- 指示に従ってQRコードをスキャンし、アカウントをリンクします。
ディスコードを起動して通話を開始
ゲーム中に画面共有を行うには、ゲーム機に接続されたディスコードアプリを使用します。
- ディスコードを起動し、ボイスチャンネルまたはDMで通話を開始します。
- 画面共有機能を有効にすることで、プレイ中のゲーム映像を共有することが可能です。
画面共有中の操作
- ゲーム音声の共有: ゲームプレイの音声を共有することで、友人や観客とリアルタイムで盛り上がれます。
- 画質調整: ディスコードアプリの設定で解像度やフレームレートを変更できます。
画面共有を終了する
画面共有を停止するには、ディスコードの通話画面に戻り、「配信を終了」ボタンを押します。
|画面共有の設定と注意点
ディスコードの画面共有を最大限活用するためには、正しい設定と注意点を理解しておくことが重要です。
画面ごとの音量調整やトラブルシューティングに関する知識を身につけることで、スムーズに画面共有を行うことができます。
画面ごとの音量設定
画面共有では音声の管理が重要です。特に、ゲーム音声やアプリケーションの音声を共有する場合、以下の手順で音量を調整してください。
- ウィンドウ共有の音声設定
ディスコードでは、特定のウィンドウを共有する際にそのウィンドウからの音声を送信できます。例えば、動画視聴や音楽アプリの画面を共有する場合、この設定が必要です。- 画面共有を開始する際に「音声を含める」オプションを有効にします。
- 音声レベルが小さい場合は、PCやアプリの音量を調整してください。
- 参加者ごとの音量管理
ディスコードは参加者ごとに個別の音量調整が可能です。- ボイスチャンネル内で参加者の名前を右クリックし、「音量調整」スライダーで個別に調整します。
- この設定により、特定のユーザーの音声が大きすぎたり小さすぎたりする問題を防げます。
- 全体の音量バランス
ディスコードアプリの「ユーザー設定」>「音声・ビデオ」から、全体の音量設定や入力・出力デバイスの確認を行います。
画面共有中のトラブルシューティング
画面共有中に発生する一般的な問題とその解決策についてご紹介します。
画面が映らない
原因:古いディスコードアプリ、システム権限の不足。
解決策:
アプリを最新バージョンにアップデートします。
PCの場合、ディスコードを管理者権限で実行します。
ウィンドウ共有を選択している場合、対象のウィンドウが最小化されていないことを確認します。
音声が共有されない
原因:音声の共有設定が無効、または音声対応していないアプリケーションの共有。
解決策:
「音声を含める」オプションが有効になっていることを確認します。
音声共有が可能なアプリケーションを使用するか、ディスコードの「音声・ビデオ」設定を見直します。
画質が低い、または遅延が発生する
原因:ネットワーク速度の問題または低スペックのデバイス。
解決策:
ネットワーク接続を確認し、可能であれば有線接続を利用します。
「画面共有」設定で解像度やフレームレートを低めに設定します。
アプリケーションのクラッシュや強制終了
原因:システム要件不足または他のアプリとの干渉。
解決策:
ディスコードを再起動し、不要なバックグラウンドアプリを閉じます。
システム要件を確認し、PCやスマホのメモリやCPU負荷を軽減します。
|まとめ
ディスコードの画面共有機能は、PC、スマホ、ゲーム機といったさまざまなデバイスで利用でき、仕事からエンターテインメントまで幅広い用途で活躍します。
それぞれのデバイスに応じた操作手順を把握しておくことで、スムーズな画面共有が可能になります。
また、設定や注意点をしっかりと確認することで、トラブルを未然に防ぎ、快適な共有体験を実現できます。
ディスコードの画面共有は、個人利用だけでなく、ビジネスや教育の場でも役立つ機能ですので、ぜひこの記事を参考に、ディスコードをフル活用してみてください!
ユーザーの記憶に残る次世代のプロモーション!体験型コンテンツ制作『monoNITE』
サービスの特徴や導入事例をまとめた資料をご用意しました。
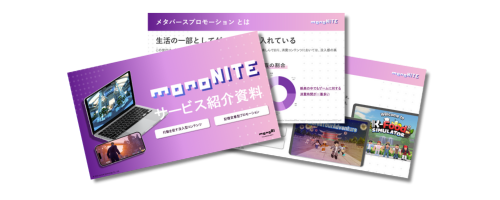
monoNITEサービス紹介資料の無料ダウンロードはこちら
資料をダウンロードする
 TWITTER
TWITTER
 FACEBOOK
FACEBOOK
 はてブ
はてブ
































