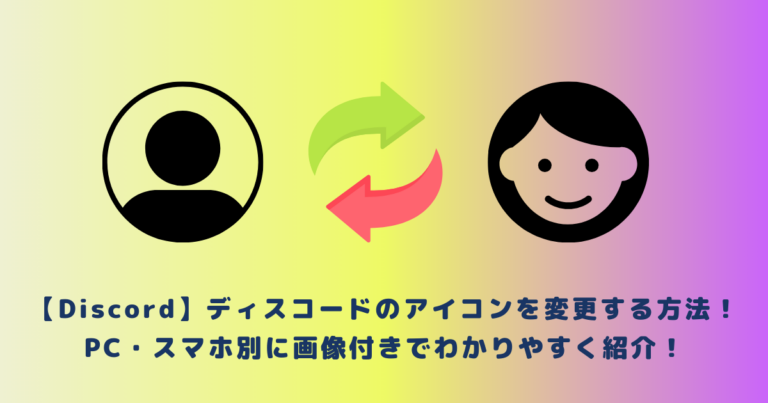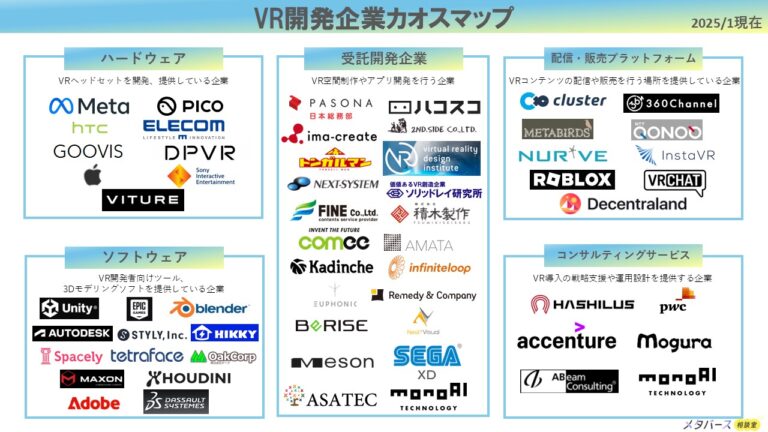ディスコードは、ゲーマーやコミュニティの交流に広く利用されているチャットツールです。
ディスコードを使用するなかで、自分の顔とも言える「アイコン」は、個性を表現する重要な要素です!
本記事では、ディスコードのアイコンの変更方法をPCとスマホ別にわけて、わかりやすくご紹介しますので、是非最後までご覧ください。
ユーザーの記憶に残る次世代のプロモーション!体験型コンテンツ制作『monoNITE』
サービスの特徴や導入事例をまとめた資料をご用意しました。
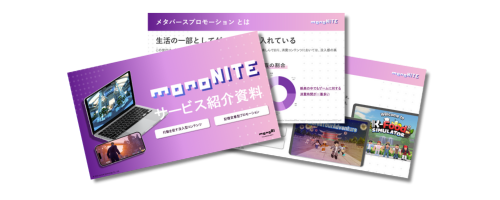
monoNITEサービス紹介資料の無料ダウンロードはこちら
資料をダウンロードする目次
|【PC】ディスコードでアイコンを変更する方法
ここでは、PCからディスコードのアイコンを変更する方法をご紹介します。
ディスコードアプリを開く
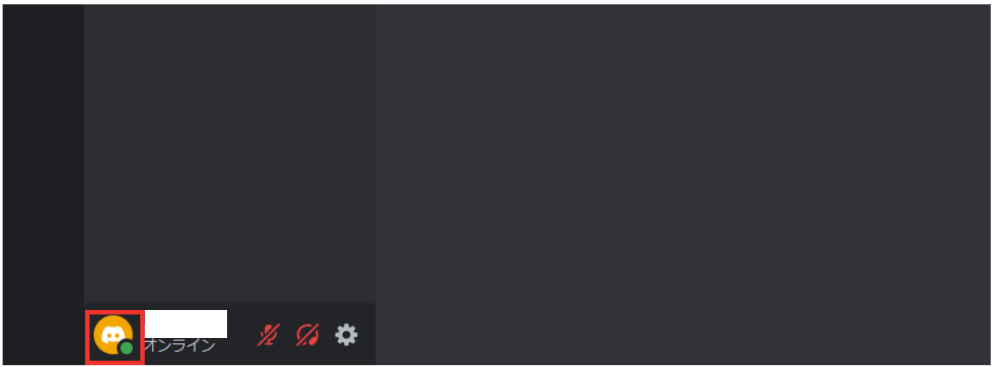
ディスコードのアプリケーションを起動し、画面左下のプロフィールアイコン(赤枠)をクリックします。
プロフィール設定にアクセス
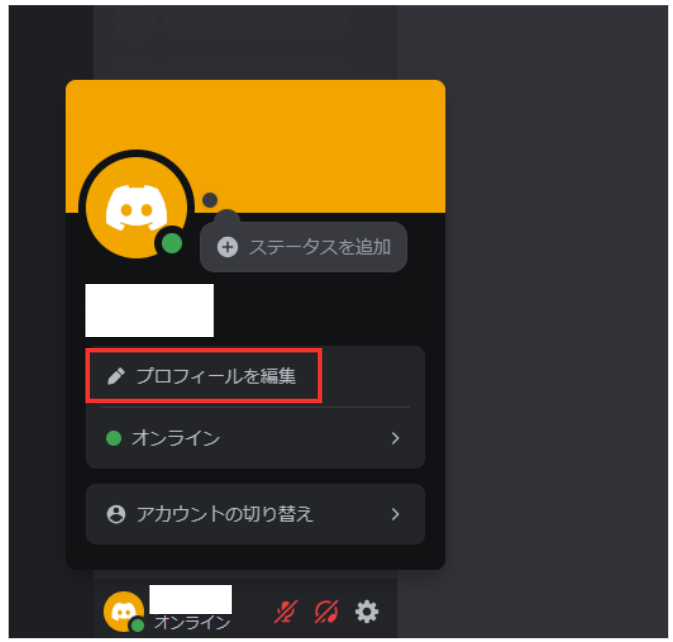
表示されたメニューから「プロフィールを編集」を選択します。
アイコンを変更

現在のアイコン画像にカーソルを合わせると「アバターを変更」というオプションが表示されますので、それをクリックします。すると、ファイル選択ダイアログが開きます。
アイコン画像を選ぶ

自分が使用したい新しい画像ファイルを選択し、「開く」をクリックします。
画像はPNGまたはJPEG形式が適しています。
アイコン設定が完了
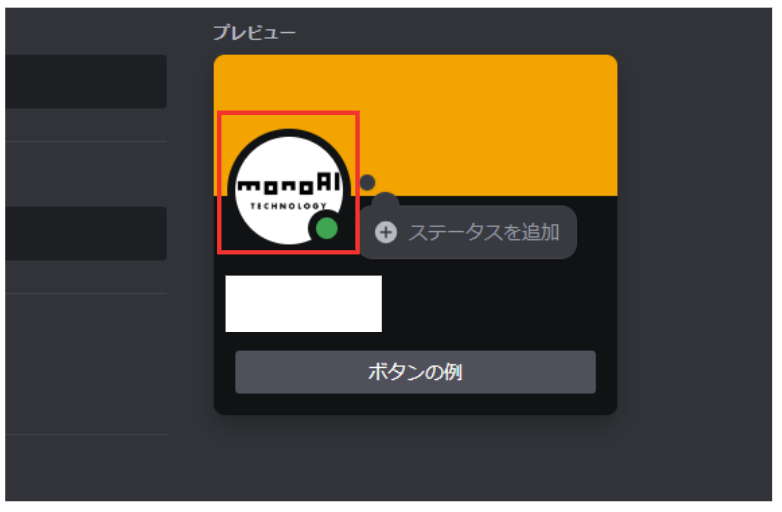
プレビュー画面で、アイコン画像が変わっていることが確認できたら完了です!
|【スマホ】ディスコードでアイコンを変更する方法
次にスマホからディスコードのアイコンを変更する方法をご紹介します。
注意点として、スマホ版ではアイコン画像を削除して初期アイコンに戻すことはできないため、慎重に画像を選びましょう!
ディスコードアプリを起動

スマホでディスコードアプリを開きます。
画面右下にある「あなた」をタップします。
プロフィール編集にアクセス
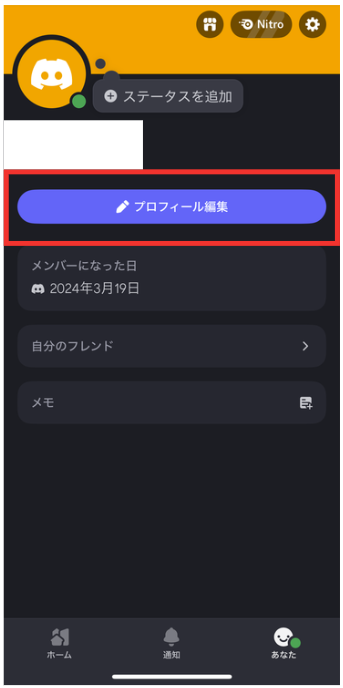
プロフィールが表示されたら紫いろの「プロフィール編集」ボタンをタップします。
これにより、プロフィール編集画面に移動します。
アイコンを変更
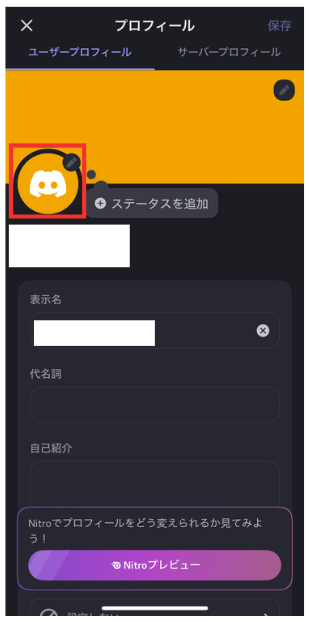
プロフィール編集画面内で、現在のアイコン画像をタップします。
すると、スマホ内の写真を選択できる画面が表示されます。
アイコン画像を選ぶ

「画像をアップロード」をタップし、アイコンにしたい画像を選択します。
次にサイズや位置調整ができる画面が表示されるので、好みに合わせて調整します。
アイコン設定が完了
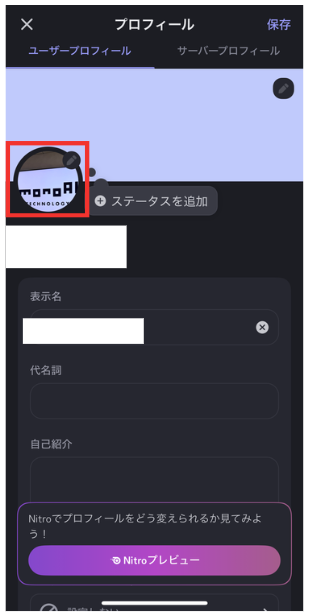
調整が完了したら「選択」をタップして、右上の「保存」をタップしたら変更完了です!
|まとめ
ディスコードでのアイコン変更は、自分らしさを表現する重要な手段です。
PC版とスマホ版、それぞれのアイコン変更手順を解説しましたが、どちらも直感的な操作で簡単に実践できます!
この記事を参考に、ぜひディスコードのプロフィール設定を試してみてくださいね!
ユーザーの記憶に残る次世代のプロモーション!体験型コンテンツ制作『monoNITE』
サービスの特徴や導入事例をまとめた資料をご用意しました。
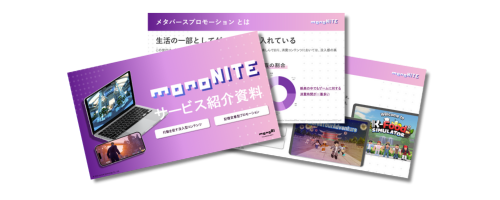
monoNITEサービス紹介資料の無料ダウンロードはこちら
資料をダウンロードする
 TWITTER
TWITTER
 FACEBOOK
FACEBOOK
 はてブ
はてブ