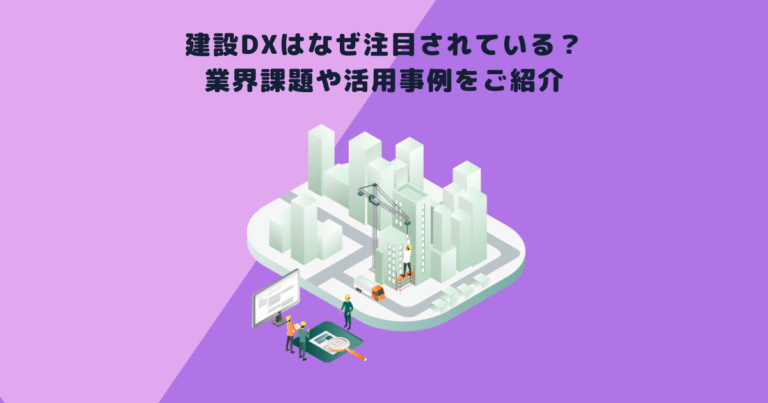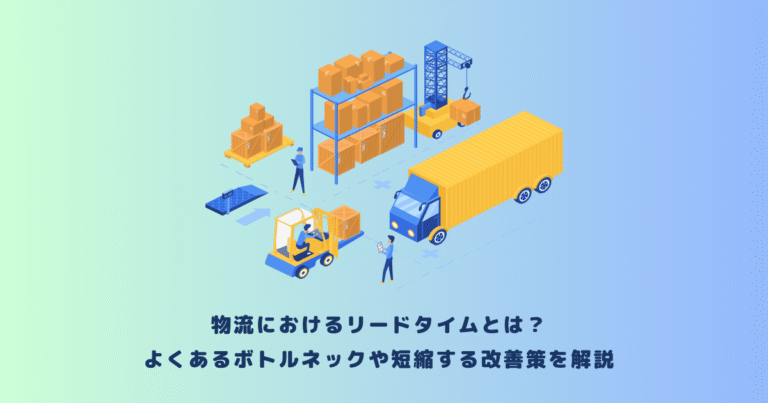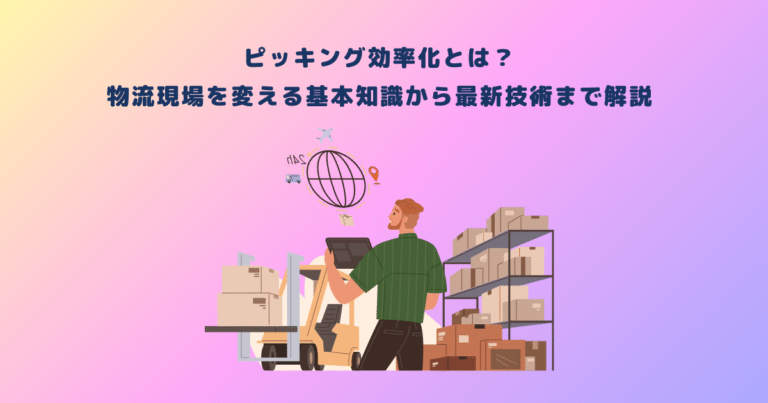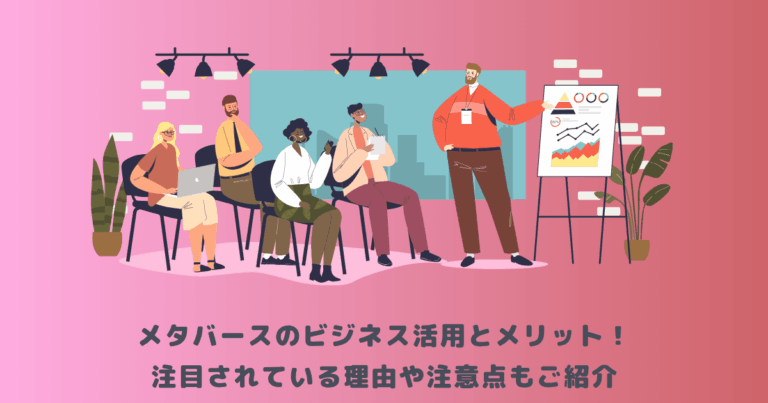Copilot in Windows、またはMicrosoft Copilotを耳にしたことはありますでしょうか?
Windows 11をご利用であれば、誰でも無料で利用できることもあり、注目を集めているAIチャットツールの一つです。
本記事では、Copilot in Windowsができること、具体的な使い方と上手く利用するためのコツ、有料プランの詳細、注意点と制限事項について解説します。
Copilotをどのように生活の中に取り込めるのかを考えながら読み進めてみてください。
ユーザーの記憶に残る次世代のプロモーション!体験型コンテンツ制作『monoNITE』
サービスの特徴や導入事例をまとめた資料をご用意しました。
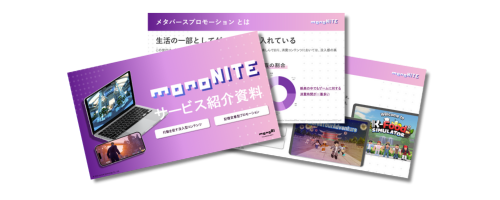
monoNITEサービス紹介資料の無料ダウンロードはこちら
資料をダウンロードする目次
|Copilot in Windowsとは?
Microsoft Copilotとは、MicrosoftがEdgeブラウザやWindow OS向けに提供しているAIによるチャットアシスタントのことであり、文章や画像の生成を自然言語による対話形式で行うことができます。
Copilot in Windowsは、その一部の機能をWindows向けに提供しているもののことであり、Windows 11のユーザーであれば、誰でも無料で利用することができます。(Web版はCopilot in Edgeと言われています。)
CopilotはAIを活用したビジネスを含めた日常のタスクを効率化できるツールとして使用されており、うまく使いこなせるようになれば、生活に様々な変化をもたらしてくれるはずです。
|Copilot in Windowsの主な機能
Copilotを使い始める前に、まずはCopilot in Windowsがどのような機能を持っているのかを理解しましょう。
ここでは、主な5つの機能(質問応答と文章作成、Web検索と情報収集、画像処理、音声対話、Windows操作の効率化)について、それぞれ細かく解説します。
質問応答と文章作成
質問や文章の作成指示ができます。
「○○について教えて」と質問を入力すれば、回答を得ることができます。
文章の作成指示に関しては、小説やビジネス文章の作成も可能ですし、翻訳と要約をすることも可能です。
長文の翻訳や要約をCopilotに任せることで業務の効率化が図れるでしょう。
自然言語での対話が可能なため、ストレスなくやりとりができるはずです。
Web検索と情報収集
Bingエンジンを活用した最新の情報を提供してくれるのと同時に、参照元のURLを表示してくれます。
例えば、「クラフトビールを販売している日本の企業を教えて」と入力すると、いくつかのWebサイトから情報を収集し、代表的な企業を紹介してくれます。
最後には、情報収集時に参照した複数サイトのURLも表示してくれるため、詳細を知りたい場合には、すぐにリンク先を表示することも可能です。
画像処理
画像をアップロードすることで、その内容を読み取り、描写してくれます。
詳細に渡って、どこにどのようなものがあるのかを描写してくれることが可能です。
また、画像生成の指示をすることで、DALL-E3が搭載されたImage Creator from Designerによって生成された画像を手に入れることも可能です。
*2024年12月現在、Microsoft Copilotのアップデートに伴い、無料ユーザーの画像のアップロード機能は使用できなくなっています。2025年1月には使用できる見込みのようですので、最新情報を待ちましょう。
音声対話
音声認識と音声回答機能があり、音声入力による質問や指示が可能です。
また質問や指示に対し、Copilotが音声で回答することもできます。
テキストプロンプトの右側にあるマイクのボタンをクリックすることで、音声機能を使用できます。
音声機能に関しても、自然言語に対応しているため、知り合いや家族に話しかけるのと同じように質問や指示をすることができます。
Windows操作の効率化
トラブルシューティングにおいてもCopilotの使用は有効です。
例えば、「マイクが使えない」、「スクリーンのアスペクト比を変更したい」と入力するだけで、具体的な解決方法を提示してくれます。
OSの設定変更やアプリケーションの起動もCopiotに指示するだけで、支援してくれるため、Windowsに不慣れな方でも多くの問題を解決できるようになります。
|Copilot in Windowsの使い方
使い方は非常にシンプルです。手順は以下の通りです。
①Windowsを起動する。
まずはWindowsを起動しましょう。
②Copilot in Windowsを起動する。
タスクバー内にあるCopilotをクリックするか、Windowsキーと”C”を同時に押すことで起動することができます。
③ログインする。
Windowsアカウントのログインを求められるので、ユーザー名とパスワードを入力します。アカウントを持っていない場合は、アカウントの作成が必要です。
④指示、質問を入力する。
ログインが完了したら、準備は完了です。テキストプロンプトにチャット形式で質問や指示を入力してみましょう。例えば、「あなたは誰で、何ができるのですか?」と入力すると、Copilotが自己紹介をしてくれ、具体的にどんなことができるのかを教えてくれます。入力例も提示してくれるため、慣れるまでは入力例も積極的に使用していきましょう。
|Copilot in Windowsを効果的に使うコツ
効率良くCopilotを使用するにはいくつかのコツがありますので、紹介します。
- 具体的で明確な質問・指示の作成
AIに対する指示や質問は細かく、具体的であればあるほど正確な回答が返ってくる確率があがります。 - 質問の背景や文脈の共有
生成内容の質を高めるために、質問の背景や文脈を事前に指示しましょう。「友達として教えて」と指示すると、フランクな文脈で回答が返ってきます。 - 参考情報や回答例の提示
情報の正確性を高め、求める回答形式で出力してもらえるよう、指示しましょう。「論文(考察・結論)形式で教えて」と指示すれば、回答が論文形式で得られます。 - 段階的な回答の改善
出力された内容に対しては何度でも修正することができます。例えば、「犬の小説を書いて」と指示すると、小説が出力されますが、「名前を変えて」と指示すれば、犬の名前を変更して再生成してくれます。 - プロンプトの工夫と改善
求めていた回答を得られない場合、プロンプトの英文化、リセットを試しましょう。また、上記のコツを基に内容を改善してみましょう。
|Copilot in Windowsの価格
Copilotには無料プランの他に2つの有料プラン、Copilot ProとCopilot for Microsoft 365があります。
有料プランの価格と特徴について解説します。
Copilot Pro
| 価格 | 3,200円/月 |
| 特徴 | ・1日に100枚の高速画像生成ができる。 ・新しい機能にアクセスできる。 ・一部のMicrosoft 365アプリでCopilotを使用できる。 ・Powerpointで素案の作成、スライドの整理、要約などができる。 ・Excelで数式の生成やデータの分析ができる。 |
Copilot for Microsoft 365
| 価格 | 4,497円/月 |
| 特徴 | ・Word、Excel、PowerPoint、Outlook、Teamsと組み合わせることで、生産性が向上する。 ・Copilot Studioの使用ができる。 ・Microsoft 365 Copilotの導入と影響を測定し、ダッシュボードで分析情報を得られる。 ・エンタープライズレベルのセキュリティ、プライバシー、コンプライアンスで安心感を得られる。 |
|Copilot in Windowsの注意点と制限事項
ここまではCopilotの便利な点について解説してきましたが、注意点と制限事項がいくつかありますので解説します。
注意点
- 偽情報の可能性
出力された情報が全て正しいとは限りません。参照したURL含め、内容を確認しましょう。 - 著作権
生成された文章や画像が著作権を侵害している可能性があります。使い方含め、注意しましょう。 - 個人情報、機密情報の入力
個人情報や機密情報を入力するとCopilotによって学習されてしまう可能性があります。入力した情報を送信する前に確認しましょう。
制限事項
- 最新のWindows 11バージョンが必要
- Microsoftアカウントでのログインが必須
- インターネット接続が必要
|まとめ
以下、本記事のまとめです。
・Copilot in Windowsは、Microsoft Copilotが提供している一部機能をWindows 11で使用できる。
・テキストと音声による自然言語での質問応答、文章や画像の生成ができる。
・求める回答や画像を生成するためには、いくつかのコツがある。
・無料でも利用できるが、有料プランにグレードアップできる。
・注意点を意識して利用することで、リスクを回避する。
Copilotの使用を検討する際には、この記事が参考になれば幸いです。
ユーザーの記憶に残る次世代のプロモーション!体験型コンテンツ制作『monoNITE』
サービスの特徴や導入事例をまとめた資料をご用意しました。
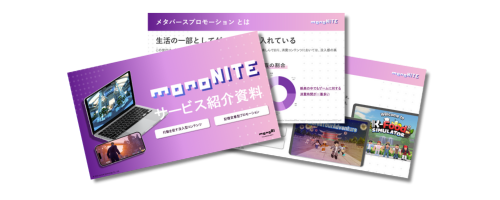
monoNITEサービス紹介資料の無料ダウンロードはこちら
資料をダウンロードする
 TWITTER
TWITTER
 FACEBOOK
FACEBOOK
 はてブ
はてブ