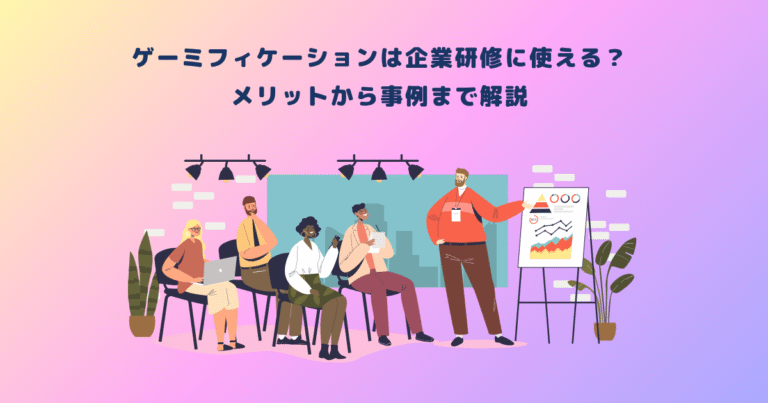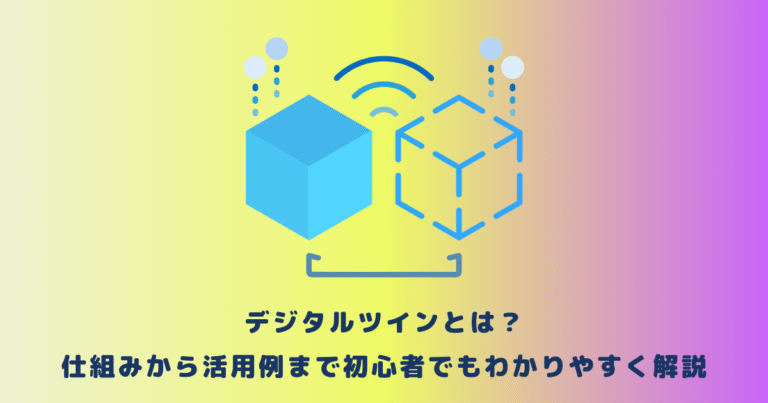近年、Meta Quest 2などのVR機器が普及し、VR やメタバースなどが身近なものになりました。
”ソーシャルVR”と呼ばれているメタバースプラットフォーム『VRChat』では、全身をアバターに反映させるフルトラッキングも可能となっています。
そんな中、VRで使用できるアバターが「BOOTH」や「バーチャルマーケット」で購入できるようになり、VRの市場規模が拡大を続けています。
この記事では、初心者でもVRChatでアバターを導入する方法を詳しく解説していきます。
目次
|VRChatとは
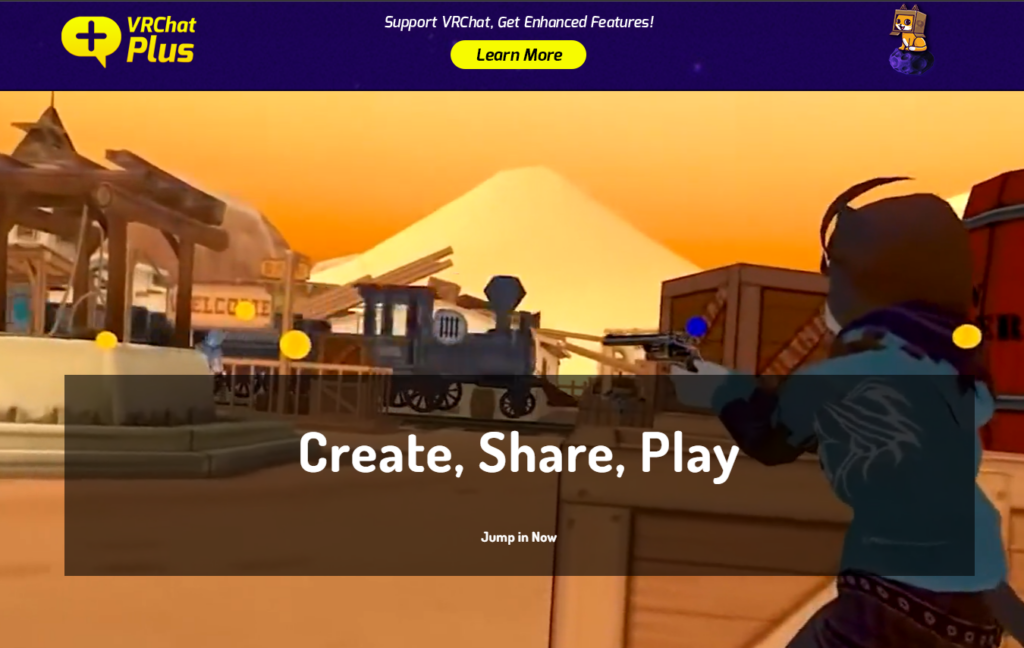
出典:https://hello.vrchat.com/
VRChatとは、2017年にリリースされた複数のユーザーでさまざまなコンテンツが楽しめる”ソーシャルVR”と呼ばれるメタバースプラットフォームです。
ユーザーはアバターを使って行動し、「ワールド」と呼ばれる仮想空間でユーザーと交流するなど好きな人と好きな場所で遊ぶことができます。
「ワールド」は複数人でゲームを楽しめるワールドや観光できるワールドなどさまざまなワールドが存在し、周囲にいるユーザーとボイスチャットができたり、全身をアバターに反映させる”フルトラッキング”も可能とさまざまな楽しみ方があります。
また、アバターを制作・購入することで、好きなアバターを操作できるのも特徴の一つです。
VRChatは2022年1月1日の同時接続ユーザー数が約42,000人に到達し、「バーチャルマーケット」で70以上の企業が仮想空間に出店してショッピングを楽しめるなど、注目されているメタバースプラットフォームです。
VRChatについては、下記記事で詳しく解説しています!

|VRChatの始め方
まずはVRChatの始め方を解説していきます。
VRChatを始める方法は以下の3ステップです。
- VRChatのアカウント作成
- Steamのアカウント作成
- SteamとVRChatのインストール
それでは、1ステップずつ詳しく解説していきます。
VRChatのアカウント作成
まずはVRChatのアカウントを作成しましょう。
公式サイト(https://hello.vrchat.com/)にアクセスし、右上にある「Login」ボタンまたは、「Jump in Now」をクリックします。
アカウント作成する際はログイン画面の右上にある「Create a New Account」をクリックしましょう。
「Create a New Account」で以下の項目を入力していきます。
- ユーザ名
- メールアドレス
- 生年月日
- パスワード
また、利用規約・プライバシーポリシーなどを読み、問題なければ項目をチェックしましょう。
登録したメールアドレス宛にメールが届くので、本登録を完了させてください。
登録が完了すれば、ユーザ名とパスワードを入力することでVRChatにログインすることができます。
Steamのアカウント作成
次は「Steam」のアカウントを作成しましょう。
Steamのアカウントを作成する理由は、高精度のアバターやワールドで遊ぶことができるからです。
Meta Quest 2など「Oculus」からVRChatを遊ぶことができますが、高精度なアバターやワールドで遊ぶと簡易表示されてしまうので、Stem版を使うことをおすすめします。
Steamのアカウント作成方法は、まず公式サイト(https://store.steampowered.com/)にアクセスし、右上にある「ログイン」ボタンをクリックします。
ログイン画面になったら下へスクロールし、「Steamに登録」をクリックしましょう。
アカウント作成画面からメールアドレスと居住国を入力し、利用規約及びプライバシーポリシーの項目にチェックをつけます。
送られてきたメールから「メールアドレスを確認する」をクリックすれば登録完了です。
SteamとVRChatのインストール
SteamとVRChatのアカウント登録が完了したら、PCで「Steam」「VRChat」のアプリをそれぞれインストールします。
まずは、Steamの公式サイト(https://store.steampowered.com/)にアクセスしてログインし、右上にある「Steamをインストール」をクリックしましょう。
SteamがPCにインストールされたらSteam内で「VRChat」と検索し、VRChatの「今すぐプレイ」をクリックすることでインストールが開始されます。
インストールされた「VRChat」を開き、本記事の「VRChatのアカウント作成」で登録したユーザ名とパスワードを入力してログインできれば完了です。
現在のままだと、既存のアバターでしか遊ぶことができないので、以下の章でアバターを導入する方法を解説します。
|VRChatのアバター導入に必要なもの
VRChatでアバターを導入する方法を解説する前に必要なものが3つあるので先に紹介します。
以下がVRChatアバター導入に必要なもの3つとなります。
- Unity
- VRChat SDK
- アバターファイル
それでは1つずつ解説していきます。
Unity
「Unity」とは、ゲームを開発するためのソフトウェア(ゲームエンジン)のことをいいます。
Unityを使うことであらゆるゲームを簡単に制作するための支援をしてくれるツールです。
本来、ゲーム開発をする上で、WindowsやMac、iOS、Androidなどそれぞれの端末に合わせてプログラムする必要があります。
しかし、Unityを使うことによって、簡単にマルチなプラットフォームでプレイすることが可能です。
VRChatのサーバーにアバターのデータを送信する際、Unityを使用するためアカウント作成などを準備しておきましょう。
アカウント作成や使用方法に関しては次の章で詳しく解説します。
VRChat SDK
「VRChat SDK」とは、 VRChat向けのソフトウェア開発キットのことです。
VRChat SDKは、先ほど紹介した「Unity」を使って動作するので、「VRChat SDK」と「Unity」は両方準備しておく必要があります。
「VRChat SDK」は、VRChatの公式サイトからダウンロードすることができます。
VRChat SDKのダウンロード方法や設定方法などに関しては次の章で詳しく解説します。
アバターファイル
VRChatでアバターを導入する際に「アバターファイル」が必要となります。
アバターファイルは「BOOTH」(https://booth.pm/ja)というサイトで販売・配布されているので、あなたの好きなアバターを見つけておきましょう。
BOOTHでの購入方法はアカウント登録後、「3Dモデル」のカテゴリから好きなアバターを探します。
アバターが決まったら「カートに入れる」をクリックし、クレジットカードなどで支払いを済ませ、アバターをダウンロードすれば完了です。
また、バーチャルマーケットデモ機を購入することができます。
バーチャルマーケットでのアバターの購入は、VRチャットにログインし「Vket3」と入力し、好きなワールドに入ります。
好きなお店に入り、その場でアバターの試着・鑑賞し、そのまま購入ができます。
購入したアバターは、圧縮ファイル(zipファイル)としてダウンロードされているので、解凍しておきましょう。
|VRChatのアバター導入手順
VRChatでアバターを導入する手順を紹介します。
VRChatでアバターを導入する手順は以下の4ステップです。
- UnityHubを導入する
- Unityのアカウントを作成
- VRChat SDKをダウンロード
- アバターをインポート
それでは、1つずつ詳しく解説していきます。
UnityHubを導入する
まずは、Unity Hubを導入しましょう。
Unity Hubとは、ゲーム開発エンジニアであるUnityのダウンロードやバージョンの管理などを簡単にできるツールです。
VRChatは推奨されるUnityのバージョンなどがあり、バージョンアップなどで推奨されるバージョンの変更がある場合もあります。
そこで、Unity Hubを導入しておくとバージョンの管理などが簡単になります。
インストール方法は、Unity公式サイト(https://unity.com/ja)の右上にある「はじめる」をクリックします。
料金プランの画面に切り替わったら、タブを「個人向け」に変更します。
無料プランでも十分な機能が備わっているため「Student」もしくは「Personal」を選択しましょう。
プランを選択し、「はじめる」をクリックすると、ダウンロードページへ切り替わります。
画面を下へスクロールすると「Unity Hubダウンロード」と言う場所があるので、Windows・Mac・Linuxからあなたに合ったものを選択しましょう。
ダウンロードが終了すればUnity Hub導入は完了です。
Unityのアカウントを作成
Unityの公式サイトへアクセスしましょう。
公式サイトへアクセスできたら右上にある人型のアイコンをクリックし、「Create a Unity ID」をクリックします。
画面が切り替わったら、以下の項目を入力しましょう。
- メールアドレス
- パスワード
- ユーザ名
- フルネーム(本名)
利用規約やプライバシーポリシーを読み、項目にチェックをつけて同意します。
上から3つ目のチェック項目は、「メルマガの受信」についてですのでチェックはつけなくても問題ありません。
入力したメールアドレス宛に確認のメールが届くので、メール内にある「Link to confirm email」をクリックします。
次に、ロボットでないことを証明し、「verify」をクリックします。
すると、ログイン画面となるので登録したメールアドレスとパスワードを入力し、サインインしましょう。
設定画面が開けば登録完了となりますので、VRChat SDKのダウンロードに移りましょう。
VRChat SDKをダウンロード
次は「VRChat SDK」をダウンロードしましょう。
まずは、ブラウザからVRChatの公式サイトへアクセスし、VRChatに登録したメールアドレスとパスワードを入力してログインしましょう。
ログインできたら左側にあるメニューから「download」ボタンをクリック。
「VRChat Avatars」の”Download SDK3 – Avatars”をクリックして、ダウンロードします。
以前は「VRChat SDK2」を使っていましたが、2022年より「VRChat SDK3」をVRChat公式が推奨しております。
ダウンロードが完了したら、ダウンロードしたフォルダに「VRChat SDK3」のファイルがあることを確認しましょう。
問題なくダウンロードできていれば、「VRChat SDKのダウンロード」は完了です。
次は、「アバターのインポート」の方法について詳しく解説していきます。
アバターをインポート
次はアバターをインポートしていきます。
BOOTHなので配布・販売されているアバターを購入・ダウンロード後、圧縮ファイル(zipファイル)は解凍しておきましょう。
Unityを開きます。
Unityの画面左にあるメニューから「プロジェクト」をクリックし、「新規作成」をクリックします。
次は以下の設定をしましょう。
- テンプレート:3DでOK
- プロジェクト名(ファイル名)
- 保存先
以上の設定が入力できたら「作成」をクリックして、Unityの準備は完了です。
次は、同じくUnityの画面から「VRChat SDK」のインポートを行います。
左上にあるタブから「Assets」→「Import Package」→「Custom Package」の順にクリックしましょう。
すると選択画面が開くので「VRChat SDK3」を選択して「開く」をクリック。
「import Unity Package」というタブが出てきたら、「Import」をクリックします。
VRChat SDKのインポートが終わったら、アバターのインポートを行います。
BOOTHで購入したアバターの場合は「Prefab」がフォルダ内にあるので、Unityの「Hierachy」へドラッグアンドドロップします。
すると画面に両手を広げたアバターが表示されるので、画面の上部にあるメニューから「VRChat SDK」をクリック。
次に「Show Control Panel」をクリックします。
VRChatのログイン情報を入力する画面が出てくるので、入力して、OKを押します。
「Bulider」をクリックし、エラーがないか確認。
エラーがある場合は「Anto Fix」をクリックしてみましょう。
エラーがなければ一番下にある「Build&Publish」をクリックします。
完了すれば以下の4つを設定しましょう。
- アバターの名前
- アバターの説明(未入力でも問題なし)
- プライベートかパブリックかを選択する。(購入の場合はプライベートを選択しましょう)
- グロテスク、暴力的表現、服を着ていない、NSFWに該当する場合はチェックを入れる
上記入力後「Upload」をクリックし、「Update Complete!」を表示されれば、アバター導入は完了です。
|まとめ
いかがでしたか?
この記事では、VRChatにアバターを導入する方法を詳しく解説しました。
しかし、VRChatははじめてすぐの場合、アバター導入ができません。
アバターの導入を可能にするためには、「Trust rank」が”New User”以上になることが条件となります。
「Trust rank」が上がれば、この記事で解説したようにアバターを導入することができますが、日ごろからVRChatのさまざまなワールドで遊び、徐々にフレンドが増えることで「Trust rank」が上がるため、まずはVRChatを楽しむといいでしょう。
また、他人が作ったアバターの無断使用、Unityのプラグイン「MMD4Mecanim」の利用が禁止されているので、ルールを守りながらVRChatを楽しみましょう。

 TWITTER
TWITTER
 FACEBOOK
FACEBOOK
 はてブ
はてブ