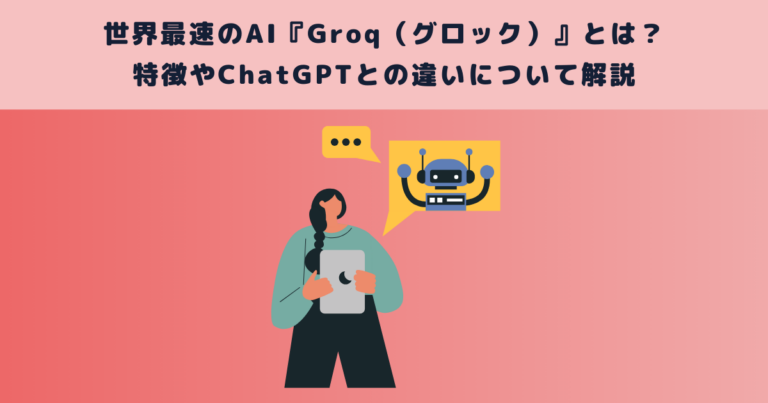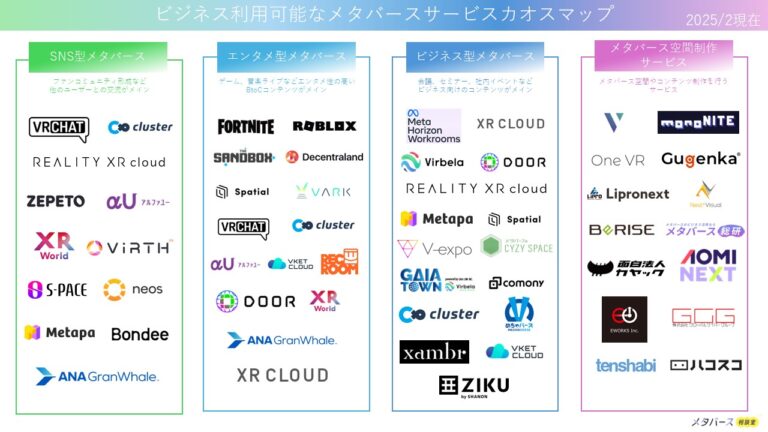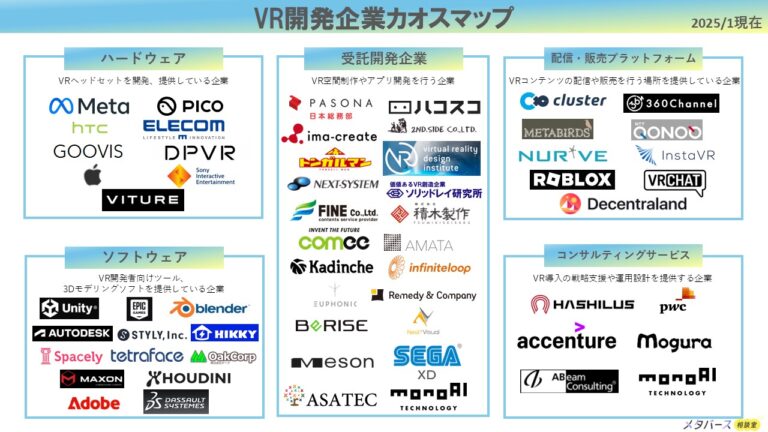Discord(ディスコード)は、ゲーマーやコミュニティを中心に急速に普及しているコミュニケーションツールです。
チャットやボイスチャット、ビデオ通話、そして多彩なカスタマイズ機能を備え、仕事や趣味のグループ活動にも最適です。
本記事では、Discordの魅力的な特徴や利用方法を詳しく解説します。
初心者の方でも簡単に始められるよう、アカウント作成から基本的な使い方、さらには便利な機能までを網羅していますので、是非最後までご覧ください。
テストの自動化導入も可能な QAサービス『monoQA』
サービスの特徴や導入事例をまとめた資料をご用意しました。

monoQAサービス紹介資料の無料ダウンロードはこちら
資料をダウンロードする目次
|Discord(ディスコード)とは
Discord(ディスコード)は無料で利用できるコミュニケーションツールです。
チャット・ボイスチャット・画面共有・ビデオ通話など幅広い用途で使えます。
もともとはゲーマー向けに開発されたツールですが、その汎用性からゲーマーに限らず多くのユーザーから支持を得ています。
ビデオ通話が高品質で遅延が少ない特徴があり、リモートワークで利用されるなど、ビジネスコミュニケーションツールとして採用する企業も増加中。
2015年にリリースされて以降、シェアを拡大し続け、2022年9月には累計ダウンロード数5億回を記録、推定ユーザー数は約1億5000万人以上という人気のツールです。
<あわせて読みたい!!>

|Discord(ディスコード)の主な3つの用途
Discordは、ユーザー同士を結びつけるための機能が豊富にそろっていて、多様な使い方ができるツールです。
ここでは、Discordの主な用途を3つご紹介します。
①コミュニケーションを取る
Discordでは、ユーザーが、「サーバー」と呼ばれる場所を立ち上げ、そこに仲間を招待してコミュニケーションをとります。
LINEのようなテキストでのコミュニケーションはもちろん、ゲームをしながら仲間とワイワイボイスチャットで楽しんだり、リモート会議などで利用できるビデオ通話機能が無料で利用可能です。
テキストチャット
Discordでは、サーバー内に「チャンネル」と呼ばれる部屋を作成することができ、そこで、チャットのやり取りが行われます。
例えば、「#minecraft」というチャンネルでは、Minecraftに関する話題が話されます。
ちなみに、チャネル内で画像や動画を共有することも可能です。
オープンで話したくない場合はダイレクトメッセージも送れます。
<テキストチャットでできること>
- リアルタイムでテキストメッセージのやり取り
- 画像や動画などメディアファイルの共有
- 特定のユーザーや全員へのメンション
ボイスチャット
ボイスチャンネルに参加すると、他のユーザーとマイクを通じてリアルタイムでおしゃべりできます。
1対1はもちろん、複数人が参加した形で会話することも可能。
最近ではボイスチェンジツールを使って自分の声を変換して楽しむなど、使い方の幅も広がっています。
<ボイスチャットでできること>
- マイクを通じたリアルタイムの音声コミュニケーション
- グループでのボイスチャット
- 音質設定のカスタマイズ
ビデオ通話機能
Discordには、ビデオ通話機能も搭載されています。
ゲームのプレイ画面を共有しながら遊ぶ時などに便利です。
ビジネスの現場でも、プレゼン資料を使って会話できたり、画像を使ってイメージを共有できたりと、お世話になることの多い機能です。
②コミュニティの管理をする
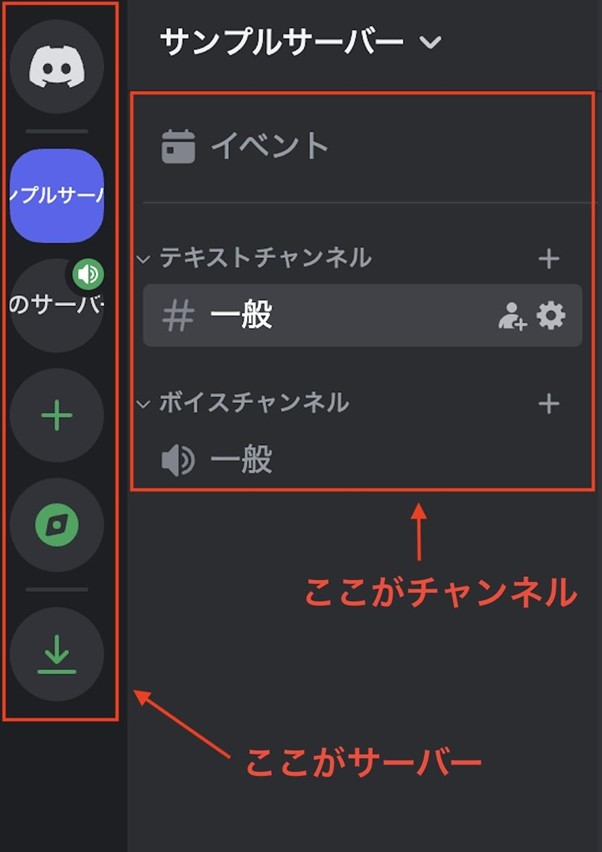
Discord(ディスコード)では「サーバー」や「チャンネル」を作成することで、大人数のフレンドと気軽にコミュニケーションできます。
サーバーとはいわば、自分だけの小さな「家」のようなもので、チャンネルとはそのコミュニティ内の特定の話題や活動のための「部屋」のようなものです。
サーバー内に、「自己紹介」「雑談部屋」といったようなチャネルを作り、メンバー同士のコミュニケーションを促したり、コミュニティ内でのルールや注意喚起をメンバー全体に発信したりといったことが簡単にできます。
また、Discordサーバーは招待制なので、参加するメンバーを絞ることも可能です。
<サーバーでできること>
- 特定のゲームや趣味のためのコミュニティの作成
- サーバー専用のルールやガイドラインの設定
- メンバーに対するロールや権限の付与・管理
- カスタム絵文字などサーバーのカスタマイズ
<チャンネルでできること>
- 特定のトピックや活動に焦点を当てた情報共有
- 画面共有やビデオ通話を通じた視覚的なコミュニケーション
- メンバーによるファイル共有やリンクの投稿
③ゲーム画面の共有・配信をする

Discordは、プレイ中のゲームの画面の共有や、世界中のユーザーに向けた配信が可能です。
Discordには、自分のゲームプレイをリアルタイムで配信し、他のユーザーが視聴できるようにする機能(Go Live)があります。
最大で50人の視聴者と共に、遅延の少ない環境でゲームプレイを楽しむことが可能です。
もちろん、画面共有はゲームのみならず、オンライン会議や日常のありとあらゆる場面で利用可能です。
|Discord(ディスコード)のはじめ方
ここまで、Discordでできることについて解説してきました。
ここからは、Discordのはじめ方について紹介します。
ブラウザ版(PC版)での始め方
PC版にはブラウザ版とダウンロード版がありますが、本記事ではブラウザ版について解説していきます。
①Discord公式サイトでアカウント作成
まずは、Discord公式サイトにアクセスしてアカウント登録を行いましょう。
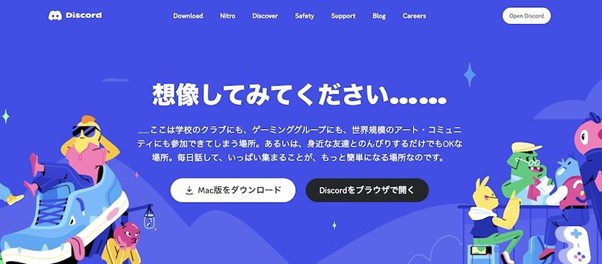
アクセスすると上記の画像のようなTOPページへ移動するので、Mac版の方は「Mac版をダウンロード」を押下してください。
それ以外の方は「Discordをブラウザで開く」を押下しましょう。
その後に、アカウント情報の入力画面に移るので、指示にしたがってメールアドレス、ユーザー名、パスワード、生年月日を入力し、「はい」をクリックします。
すると、登録したメールアドレスに確認メールが届くので、そのリンクをクリックして登録完了です。
②実際にサーバーに参加してみる
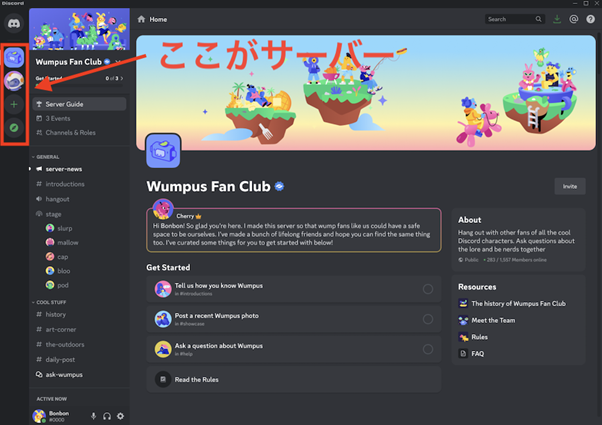
サーバーに参加する方法は主に以下の3つです。
- 招待リンクを使って参加する
- ダイレクトメッセージによる招待から参加する
- 公開サーバーを検索して参加する
サーバーへの招待リンクがある場合、そのリンクをクリックすることでサーバーに参加できます。招待リンクは通常、サーバーの管理者やメンバーから受け取れます。
ダイレクトメッセージでサーバーへの招待をもらっている場合は、ダイレクトメッセージ内の「参加」ボタンをクリックすることでサーバーに参加可能です。
公開サーバーを探して参加する場合は、左側のメニューにある方位磁石の形のボタンをクリックし、公開サーバーの検索機能を使用します。
キーワードを入力して検索を実行し、検索結果から興味のあるサーバーを選択して参加しましょう。
アプリ版(スマホ版)での始め方
アプリ版(スマホ版)でも基本的な流れはブラウザ版と一緒です。
以下の簡単3ステップですぐにDiscordをスマホで始められるので、ぜひスマホにもDiscordアプリをダウンロードしましょう。
①Discordアプリをダウンロード
まずは、「App Store」もしくは「Google Play」からDiscordをダウンロードしましょう。
ダウンロード完了後の手順は以下のとおりです。
- アプリを起動
- 「登録」をタップ
- 電話番号もしくはメールアドレスを入力
- 「ユーザー名」および「パスワード」を設定
- 生年月日を入力
②アカウントを作成して認証手続きを行う
必要情報を入力したらブラウザ版と同様にアカウントを作成する必要があります。
アカウント作成には以下の情報が必要です。
- メールアドレス
- 表示名
- ユーザー名
- パスワード
ただし、ブラウザ版で既にアカウントを作成している場合はこの手順はスキップされます。
③実際にサーバーに参加してみる
以降は、ブラウザ版同様、自分でサーバーを作成する場合と招待されたサーバーに参加する場合で操作が分かれます。
<サーバーを作成する場合>
- 画面左の「+」をタップ
- 「オリジナルの作成」もしくはテンプレートから目的にあうものをタップ
- サーバー名を入力
- 開設したサーバーにだれかを招待したい場合は「友達を招待」から発行されるURLを招待相手に送りましょう。
<招待されたサーバーに参加する場合>
- 画面左の「+」をタップ
- 「もう招待されていますか?サーバーに参加」をタップ
- 招待リンクを入力して「サーバーに参加する」をタップ
以上の操作が完了すれば、スマホでDiscordを始められます。

|Discord(ディスコード)の使い方
このように、多くの機能を無料で使えるDiscord(ディスコード)ですが、実際に使って遊ぶにはどうすれば良いのでしょうか?
ここでは、Discordの使い方をブラウザ版(PC版)とアプリ版(スマホ版)それぞれについて、画像付きで解説していきます。
①チャット機能の使い方
ブラウザ版とアプリ版のテキストチャットの使い方について、実際の画面を使って見ていきましょう。
ブラウザ版(PC版)での使い方
Discordのテキストチャットの使い方はシンプルです。
Discordにログインすると以下のようなホーム画面に移ります。
ホーム画面左上に表示されている「テキストチャンネル」という部分がテキストチャットを行うチャンネルになります。
ここをクリックしたら、画面下部にメッセージ入力フォームが現れるので好きなメッセージを入力しましょう。
なお、無料版でもファイルなどは8MBまでなら添付できます。大容量ファイルの場合は「Nitro」に加入することで最大500MBまで送信可能になります。
試しにテキストを入力すると以下の画像のような感じでメッセージが送れます。
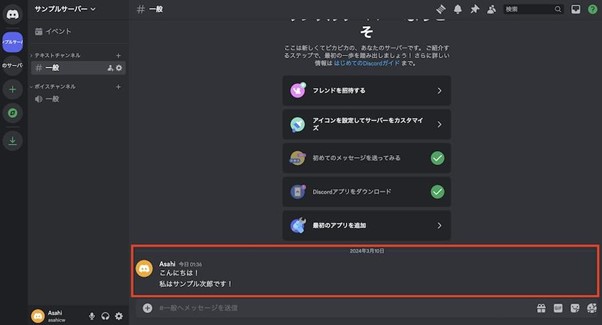
また、LINEのような既読機能は備わっていないのでご注意ください。
アプリ版(スマホ版)での使い方
アプリ版ではアプリを開くと以下のような画面に移ります。
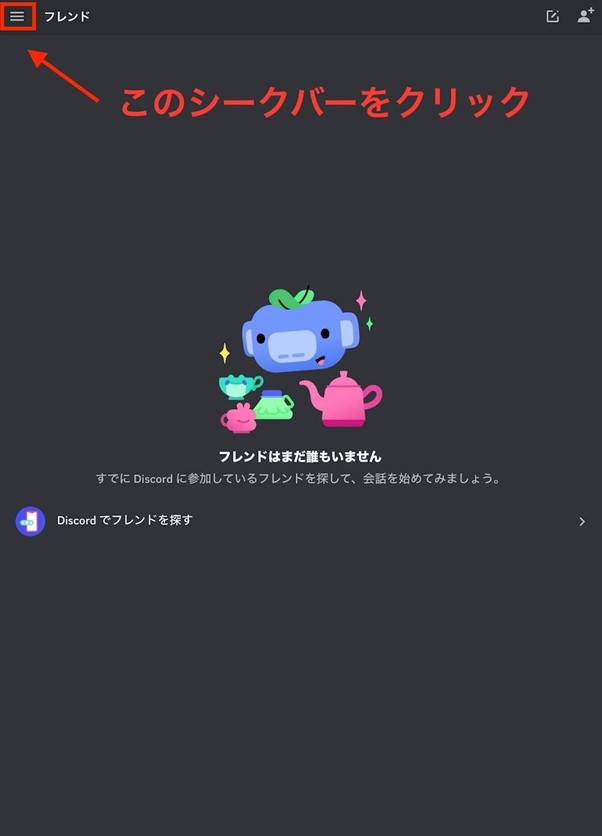
画面左上のシークバー(横線3本のボタン)を押しましょう。
すると以下のような画面に移るので、ブラウザ版と同じくテキストを入力しましょう。
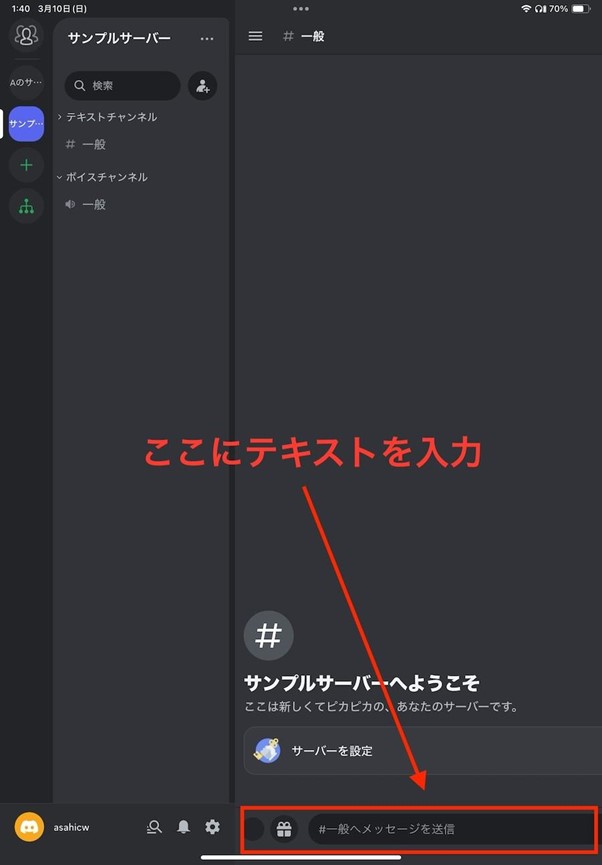
以上がテキストチャットの使い方です。
とてもシンプルなので、普通のメッセージングツールに慣れている人はすぐに操作できるようになります。
②サーバー、チャンネルの作り方
続いて、Discord(ディスコード)でのサーバーとチャンネルの作り方を見ていきましょう。
ブラウザ版(PC版)での作り方
まずはホーム画面左にある「+」ボタンをクリックしましょう。
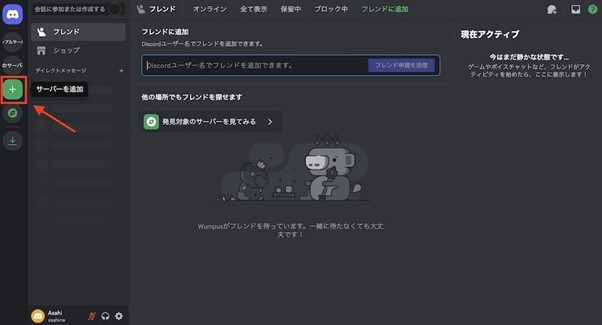
すると、以下のようなポップアップが表示されます。
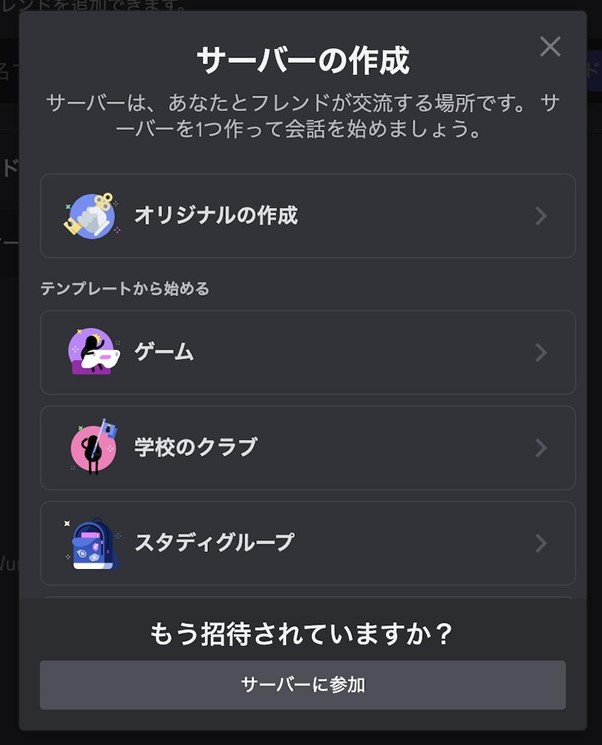
特に用途が決まっていなければ「オリジナルの作成」、何か用途が決まっているのであれば適したジャンルのものを選択してください。
例えば「ゲーム」ジャンルを選択すると、既に汎用的なサーバーやチャンネルがテンプレートとして用意されています。
ジャンルを選択すると以下のようなサーバーの名称を決めるフォームが現れます。
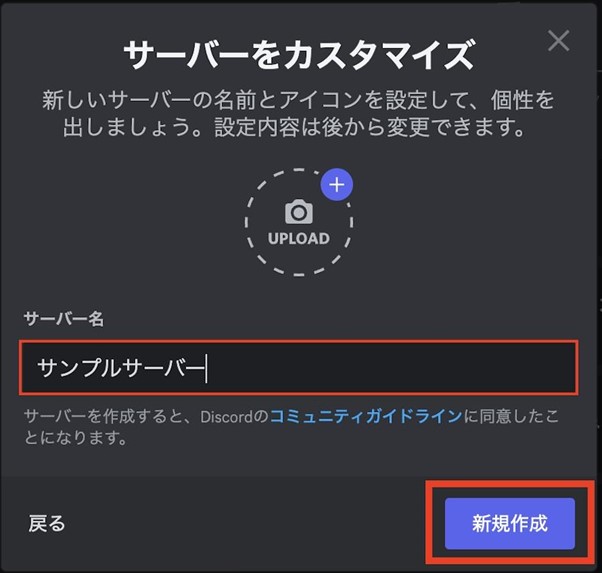
なお、サーバーボタンに表示される画像などは後ほど変更可能なので、無理にこの時に設定する必要はありません。
適当なサーバーの名称を記入したら、以下のようにホーム画面にサーバーが追加されます。
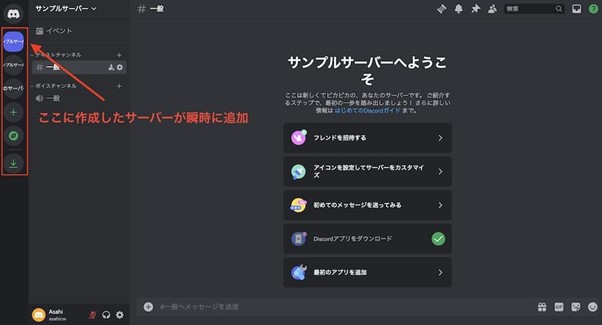
以上でサーバーの追加は完了です。
チャンネルの作り方はさらに簡単です。
以下の画像のように、各チャンネルの右にある「+」ボタンをクリックしてください。
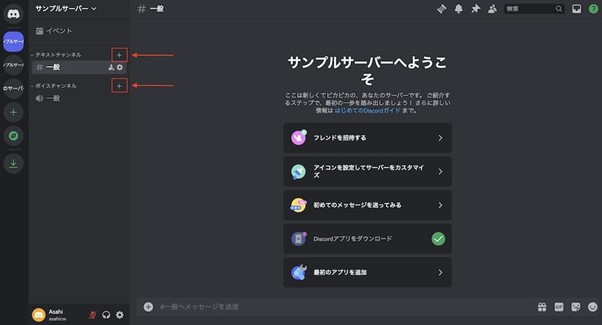
テキストチャンネルを作成したいなら上の「+」ボタン、ボイスチャンネルを作成したいのなら下の「+」ボタンをクリックしてください。
すると、以下のようなチャンネルの名称を決めるフォームが現れます。
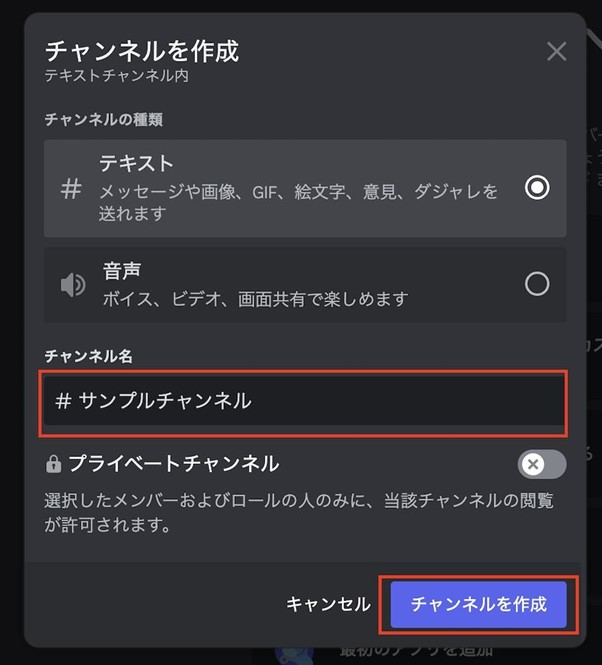
あとは適当な名称をつけて「チャンネルを作成」ボタンをクリックすればチャンネルの作成は完了です。
アプリ版(スマホ版)での作り方
アプリ版(スマホ版)でも作り方は基本的には変わりません。
アプリを開いたら左の「+」ボタンを押しましょう。

するとブラウザ版と同じくテンプレート選択画面に移るので、適当なものを選択しましょう。
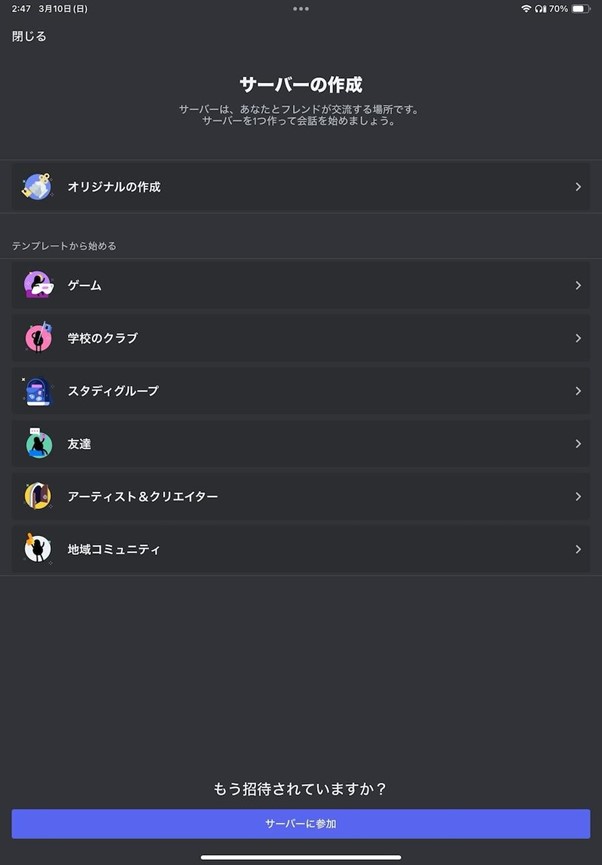
続いて、サーバーの名称を決めましょう。
名称が決まったら「サーバーを作成」するボタンを押します。
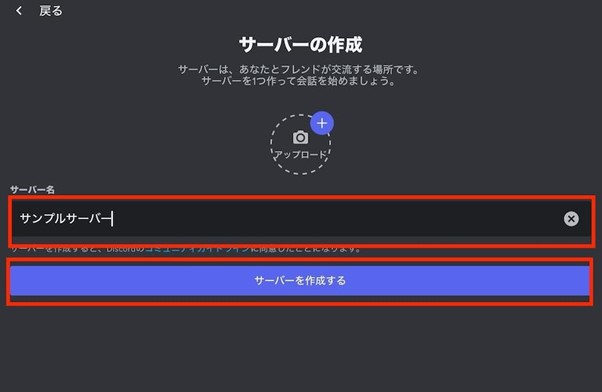
以上で、サーバーの作成は完了です。
チャンネルの作り方はホーム画面の「テキストチャンネル」または「ボイスチャンネル」の名称部分を長押しします。
すると、以下のようなポップアップが現れるので、「チャンネルを作成」をクリックしましょう。
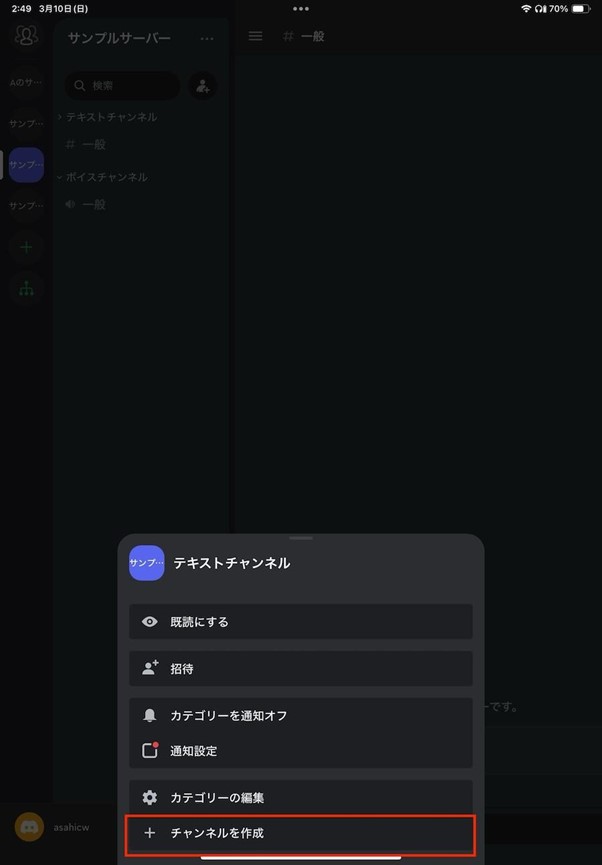
あとは、チャンネルの名称を決めて画面右上の「新規作成」ボタンを押すだけです。
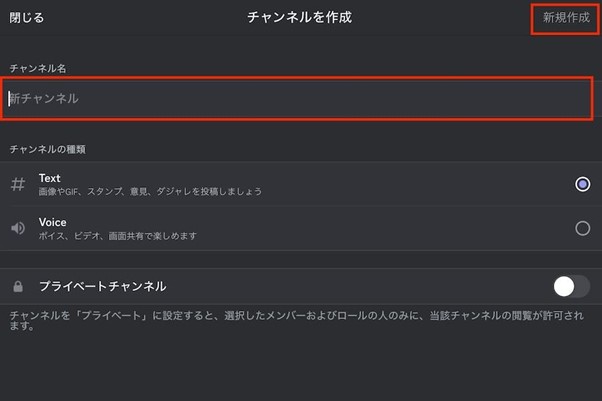
これでチャンネルの作成は完了です。
③サーバー、チャンネルへの参加方法
続いて、サーバーとチャンネルへの参加方法について見ていきましょう。
サーバーやチャンネルに参加する場合は、
- 既存の開放サーバーに参加する
- 招待リンクを使ってサーバーに参加する
主に上記の2種類になります。
1については自分の興味のあるサーバーやチャンネルを検索して入室すればいいだけなので、ここでは2の招待リンクを使ってサーバーに参加する方法についてご紹介します。
ブラウザ版(PC版)での参加方法
まずは自身が使用しているブラウザの検索フォームに招待リンクを入力しましょう。
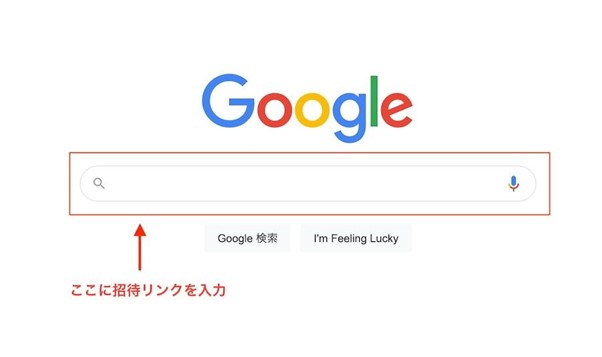
すると以下のようなページに移るので、内容を確認した後に「招待を受ける」ボタンをクリックしましょう。
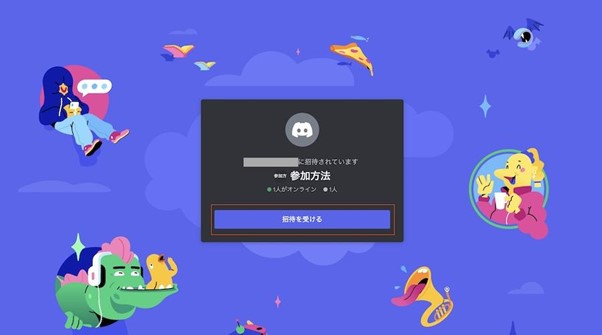
これだけで招待サーバーに入室することが可能です。
サーバーに入室すると、サーバー参加者全員にあなたが訪問したことが通知されます。
また、招待リンクは無期限の場合もありますが基本的には1週間で期限が切れるので、招待をもらったらなるべく早めに入室しましょう。
アプリ版(スマホ版)での参加方法
アプリ版(スマホ版)でも基本の操作は変わりません。
まずはDiscordアプリを開きましょう。
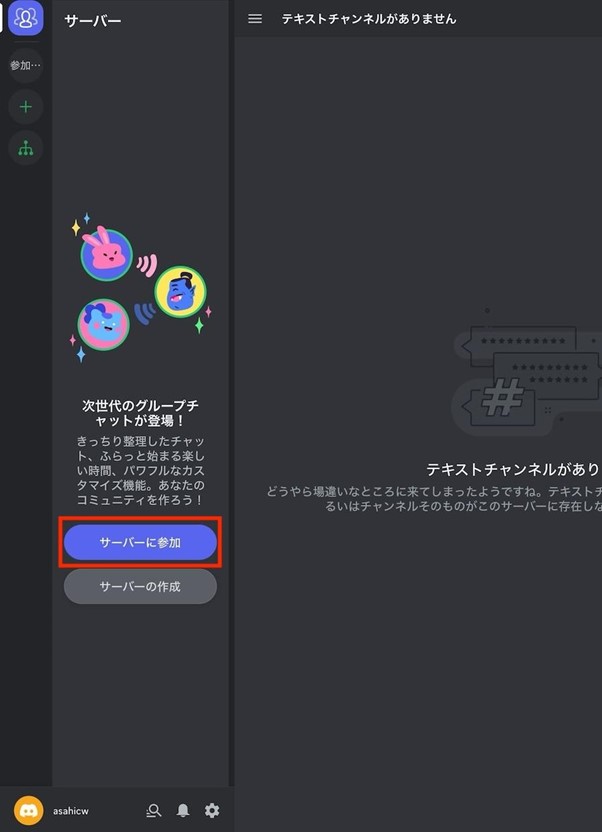
左上のシークバーボタンを押すと上記のような画面が出てくるので「サーバーに参加」ボタンを押しましょう。
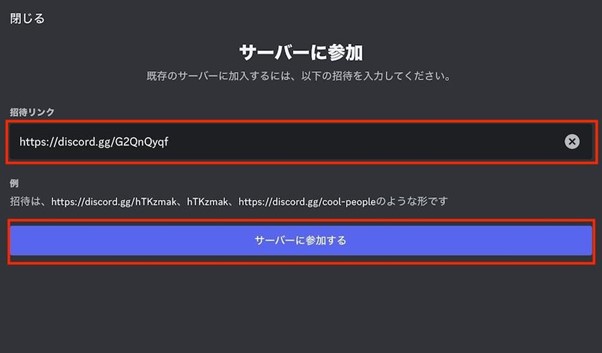
すると招待リンクを入力するフォームが出てくるので、招待リンクを入力して「サーバーに参加する」ボタンを押しましょう。
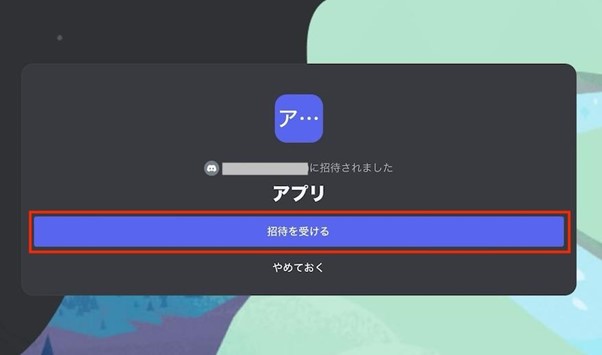
上記のポップアップが表示されるので「招待を受ける」を選択します。
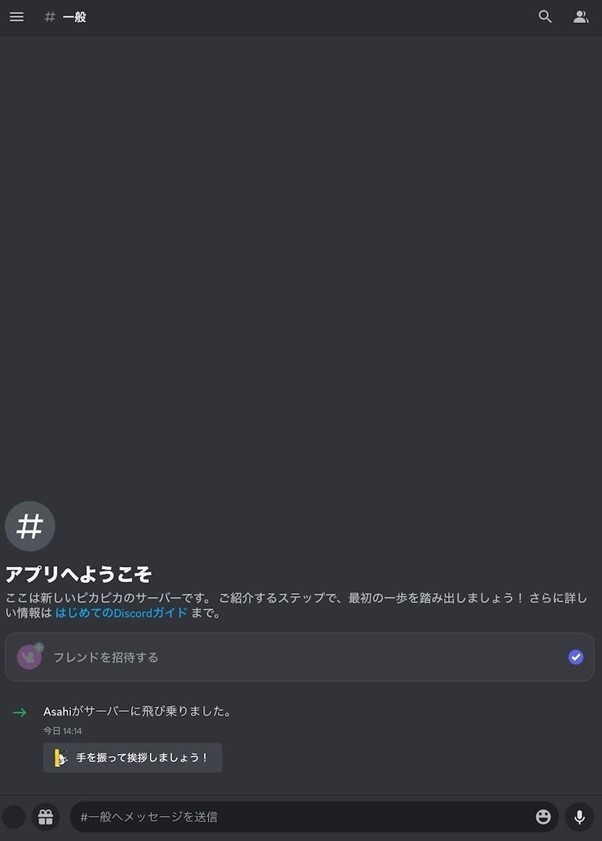
これで、サーバーに参加することができました。あとは興味のあるチャンネルを探して楽しみましょう。
なお、招待サーバーの場合はチャンネルの追加権限は無いので注意してください。
④フレンドをサーバーへ招待する方法
次はフレンドをサーバーへ招待する方法です。
フレンドの招待は基本的にサーバー管理者にのみ可能で、コミュニティの参加者を増やしたい時に行います。
ただし、サーバー管理者が一部のメンバーに招待権限を付与すれば参加メンバーでも招待リンクを発行できます。
以下で、ブラウザ版(PC版)とアプリ版(スマホ版)での方法について画像付きで見ていきましょう。
ブラウザ版(PC版)での方法
まずは招待したいサーバーのボタンを押します。
すると、以下のような画面が出てくるので「フレンドを招待する」をクリックしましょう。
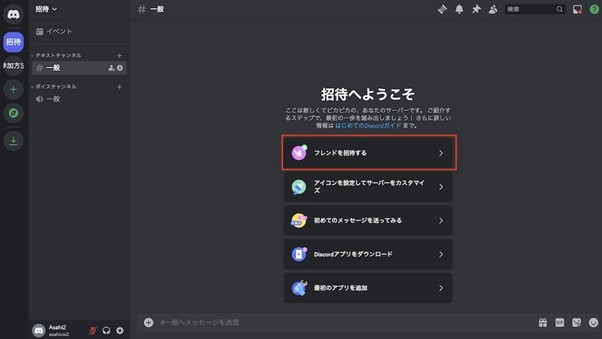
すぐにフレンド招待用の招待リンクが生成されるので「コピー」をクリックします。
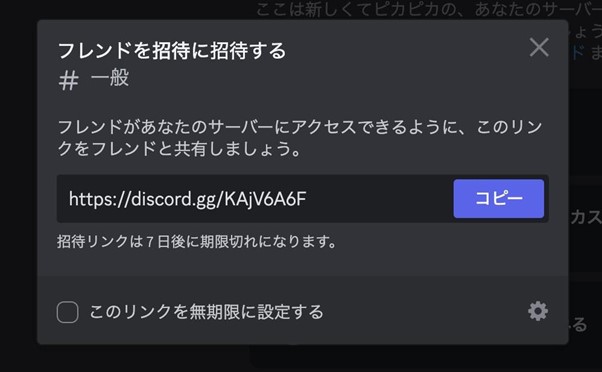
あとは、そのリンクをフレンドに共有してフレンドがURLを入力すれば招待完了です。
共有する方法はDiscordでなくても構いません。LINEでも良いですしe-mailでも大丈夫です。
大人数のフレンドに一括で招待したい場合はホーム画面左上のディスコードタブをクリックすると、以下のような画面に移ります。
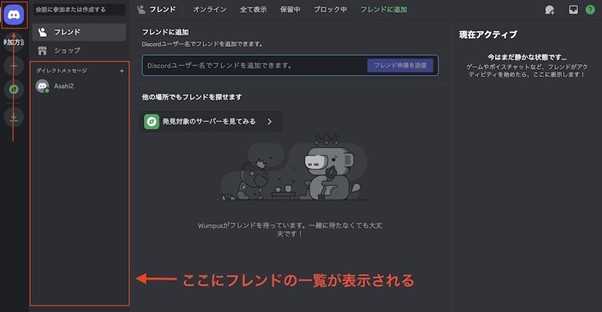
フレンドを追加したい場合は検索フォームにフレンドのアカウント名を入力して「フレンド申請を送信」を押しましょう。
送信先がフレンド承認をすると上記画像の「ダイレクトメッセージ」タブの下にフレンドの一覧が表示されます。
ダイレクトメッセージタブのすぐ右にある「+」ボタンを押すと、招待リンクを送りたいフレンドを選択して一括でリンクを送信できます。
以上でフレンドの招待は完了です。
アプリ版(スマホ版)での方法
次はアプリ版(スマホ版)での方法について見ていきましょう。
アプリ版のフレンド招待方法はさらに簡単です。
まずは招待したいサーバーのタブを押して、画面左上の「人のマーク」を押しましょう。
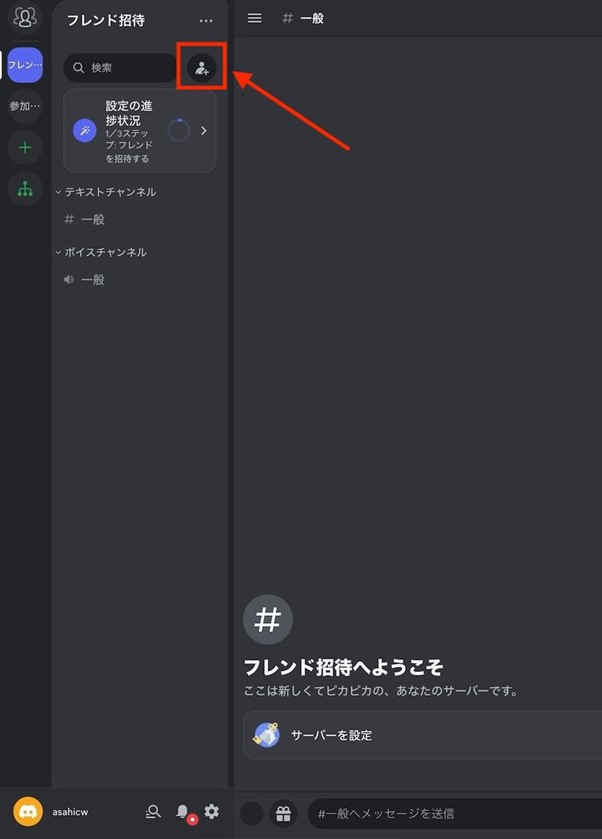
すると、以下のポップアップが表示されるので招待したいフレンドを選択して「招待」ボタンを押すだけです。
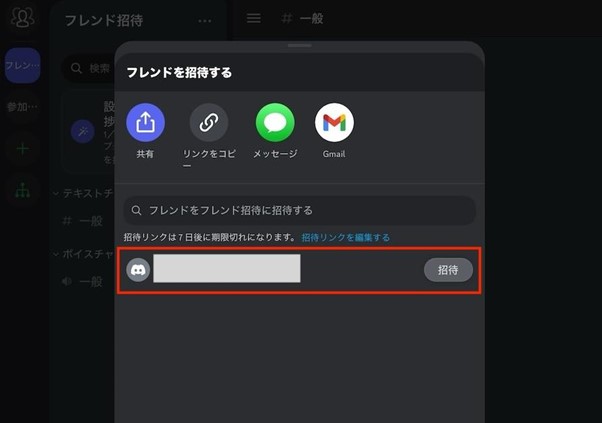
以上の操作が完了すれば瞬時にフレンドに招待リンクが送信されるので、フレンドがそれを入力すれば招待完了です。
⑤ゲーム画面共有の方法
最後にゲーム画面共有の方法についてご説明します。
ブラウザ版(PC版)での方法
前提として、画面共有機能は「ボイスチャンネル」のみで使用できる機能です。
ボイスチャンネルに入室すると、画面左下に「通話中」のタブが出てきます。
強制的に通話中にはなってしまいますが、「カメラマーク」のタブをクリックしてカメラをOFFにすれば自分の顔は映りません。
また、「マイクマーク」のボタンをクリックして赤色の表示にしなければマイクが周囲の音を拾ってしまいます。
そのため、ボイスチャンネルに視聴のみの目的で入室する際は、事前にカメラとマイクをOFFにしておくか、入室後すぐにカメラとマイクをOFFにしましょう。
なお、「電話マーク」を押せばすぐに通話を終了できます。
画面共有をする際には以下の画面の「画面共有ボタン(Go Live)」をクリックしましょう。
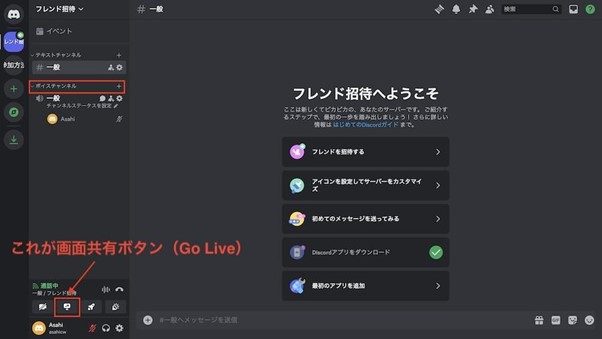
すると、以下のような共有先の画面を指定するポップアップが表示されます。
共有先は自身のWebブラウザ内のタブ(下の画像の場合はChrome)か、ウィンドウ全体か、PC画面全体の3つの中から選択できます。
自分が映したい画面を選択しましょう。
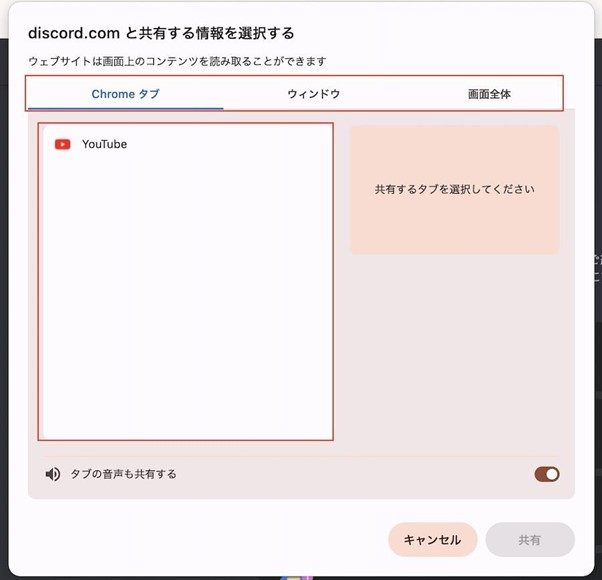
表示先の画面を選択すると、すぐにチャンネル全体に画面が共有されます。
以下の画像のように、画面右下に共有中の画面が表示されます。
「ライブ」と表示されている間は画面共有中です。
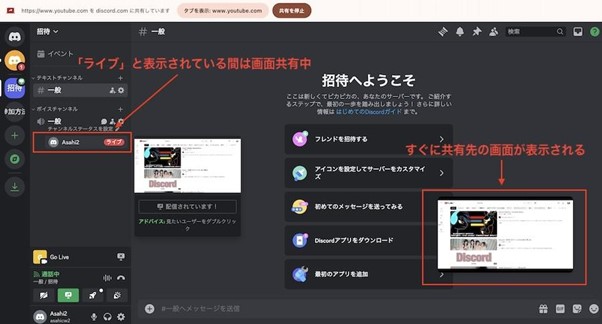
自分のユーザー名をクリックすると共有先の画面と現在視聴中のユーザーが表示されます。
もちろん、別のユーザーも画面共有をしていればそのユーザーの画面も確認可能です。
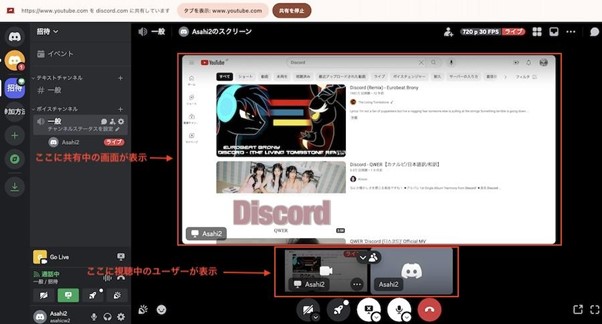
画面共有を終了したい場合は赤色の「電話ボタン」をクリックすればすぐに終了できます。
ただし、無料版の場合は表示できるユーザー数は10人までです。
それ以上の大人数でゲームを楽しみたい場合は有料プランのNitroに加入しましょう。
アプリ版(スマホ版)での方法
アプリ版(スマホ版)でも基本は同じです。
入室したいボイスチャンネルを押すと以下のような画面に切り替わります。
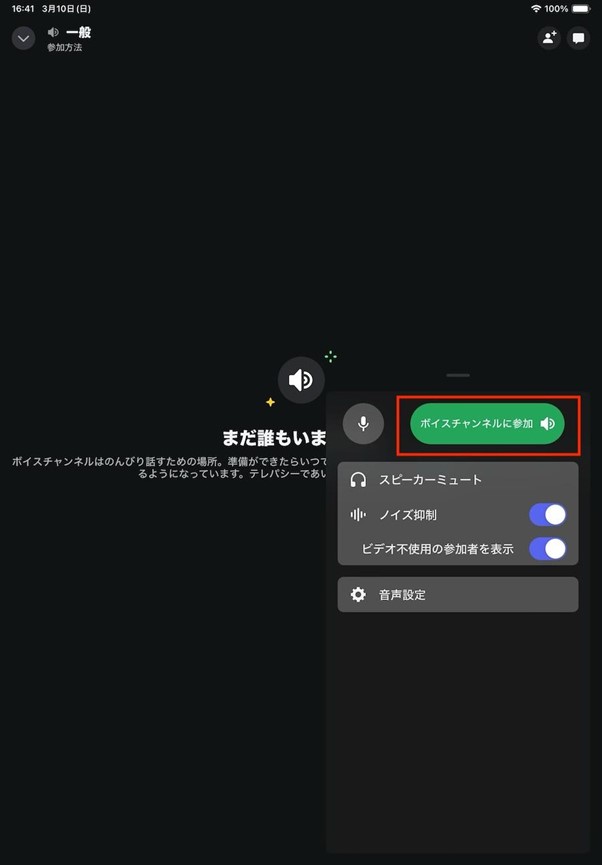
上記画面に遷移したら「ボイスチャンネルに参加」ボタンを押しましょう。
ただし、視聴のみの場合は参加する前に「マイクボタン」を押してマイクをOFFにしておきましょう。
OFFにしていない場合は周囲の音を拾ってしまうのでご注意ください。

ボイスチャンネルに入室すると上記の画面に切り替わります。
「画面を共有する」ボタンを押すと以下のようなポップアップが表示されます。
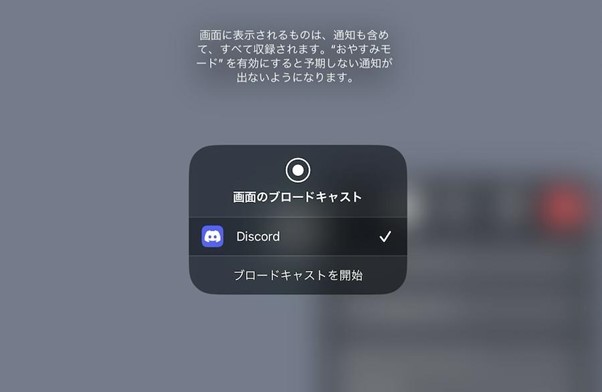
ここで「ブロードキャストを開始」を押すと、3秒後にあなたのスマホ画面がDiscordのボイスチャット上に表示されます。
スマホ版ではブラウザ版のように映し出す画面を選択できないので注意してください。
仮にオープンチャンネルで何の準備もなくスマホ画面を共有すると、チャンネル参加者全員に個人情報が流出する可能性もあります。
そのため、スマホ版では画面共有をする前に不要なタスクは削除しておくこと、映っても問題ない画面であるか事前に必ず確認してください。
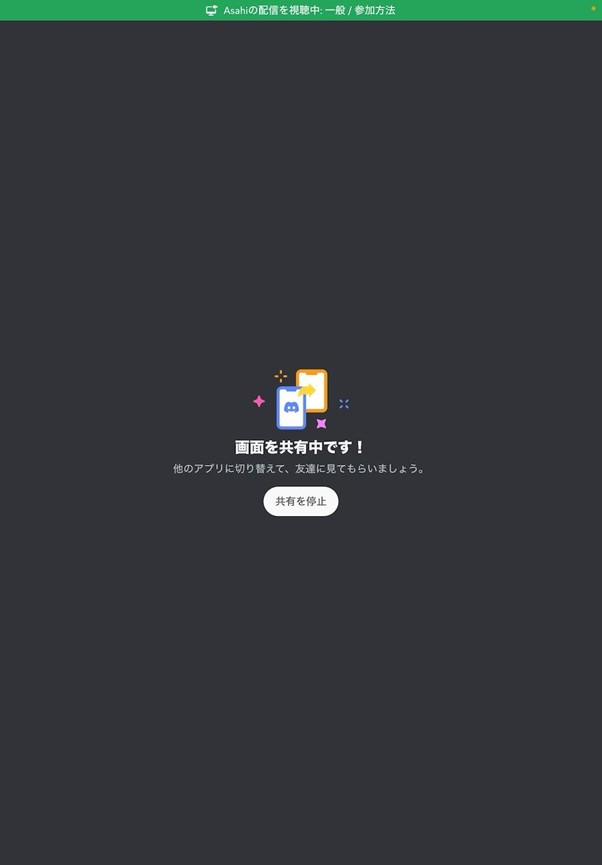
ブロードキャストを開始すると上記の画面に切り替わるので、後は映し出したいゲームをプレイしましょう。
ちなみに他の参加者からは以下のような感じで視聴されることになります。
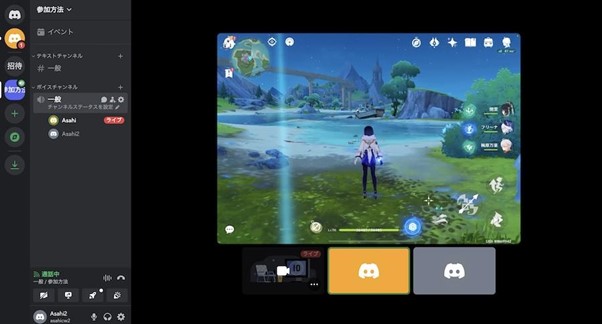
画面共有を終了したい場合は赤色の「電話マーク」を押せば瞬時に画面共有が終了します。
以上がスマホ版での画面共有の方法でした。
|Discord(ディスコード)で使いこなしたい機能5つ
続いて、Discordを利用するうえで使いこなしたい5つの便利な機能について、ご紹介します。
①オーバーレイ機能

ゲーム画面にボイスチャットの参加者を表示できるのがオーバーレイ機能です。
オーバーレイ機能を使うことで、
- だれがボイスチャットに参加しているか
- だれが発言しているか
が、すぐにわかります。
また、ボイスチャットで発言しているユーザーのアイコンは明るく強調表示されます。
大人数でゲームプレイするときや、初めて通話するユーザーがいる場合におすすめの便利機能です。
オーバーレイ機能の設定方法はこちらのリンクをクリック!
②ノイズ除去機能「Krisp(クリスプ)」
Discordにはノイズを低減できる機能「Krisp(クリスプ)」があり、リモート会議などを行う際に便利です。
たとえば、リモート会議では、喫茶店やワークルームなどでイヤホンをつけて会議を行うことも少なくありません。
そんな時にどうしても気になるのが周囲の雑音。
特に喫茶店などでは周りがうるさいと、会議の進行を妨げてしまう可能性もあります。
そんなとき「Krisp(クリスプ)」をつかえば、キーボードのタイピング音、周囲の話し声などのノイズをリアルタイムでフィルタリングして除去してくれます。
ちなみに、Krispを有効化するには、Discordのユーザー設定にある「音声とビデオ」のセクションにアクセスし、「ノイズ除去」オプションを見つけて有効化するだけ。
リモート会議だけでなく、ゲームに集中したいゲーマーにもおすすめの機能です。
Krisp(クリスプ)のセットアップ方法はこちらのリンクをクリック!
③ボイスチェンジャーソフトと連携
Discordは、さまざまなボイスチェンジャーソフトと連携することが可能です。
Discord対応のボイスチェンジャーを使えば、自分の声ではなくさまざまなキャラクターの声でおしゃべりできます。
例えば、「Seiren Voice」というボイスチェンジャーを使用すれば、YouTubeの解説動画などでお馴染みのキャラクター「ずんだもん」の声でボイスチャットを楽しめます。
声による身バレが怖い人、配信を盛り上げたい人などに特におすすめの機能です。
以下の記事で、Discordと連携できるボイスチェンジャーソフトを紹介しています。興味のある方はご覧ください。

④カスタムbot
カスタムbotを利用すれば、Discordの機能を拡張できます。
ここでの「bot」とはユーザーが作成するプログラムのことで、特定のタスクを自動化したり、機能をカスタマイズできたりします。
例えば、
- 新しいメンバーがサーバーに参加したときに自動で歓迎メッセージを送る
- 特定のキーワードに反応して情報を提供する
- ミニゲームを実装する
- 特定のBGMを流す
- テキストチャットを自動翻訳する
- サーバーへの参加を承認する
このようなさまざまな機能をDiscordに組み込むことが可能です。
上記のほかにもさまざまなbotが公開されており、ニーズに合ったbotを探して導入することで、より快適にコミュニティを運営できるようになります。
⑤メンバー管理機能
サーバーに参加するメンバーが増えてきた場合は、メンバー管理機能を利用すると便利です。
メンバー管理機能を利用すれば、チャンネル参加メンバーの状態が
- オンライン
- 退席中
- 取り込み中
- オフライン
とアイコンで表示され、だれがどんな状態かを簡単に把握できます。
また、プレイ中のゲームタイトルも一目でわかります。
さらに、ロールと呼ばれる権限をメンバーごとに与えたり、メンバー名の表示を色分けすることも可能です。
例えば、ゲーム用コミュニティであれば、
- 管理者=赤
- サブ管理者=青
- 一般メンバー=白
というように設定すれば、チャンネル内での権限が視覚的に把握できます。
特定の権限を持ったメンバーだけが参加できるチャンネルの作成も可能です。
このようにメンバー管理機能が充実している点もDiscordの魅力の一つです。
|課金で追加できる機能
Discord には、有料サービスの「Discord Nitro」が存在します。
Nitroはコアゲーマー向けのサブスクリプションサービスとなっており、料金は次の通りです。
- ベーシック(Basic)プラン:350円/月額
- スタンダードプラン:1,050円/月額
以下が使える機能の一覧です。
| Nitro (ベーシック) | Nitro(スタンダード) | |
| 無制限スーパーリアクション | 〇 | 〇 |
| どこでも使えるカスタム絵文字、アニメ絵文字 | 〇 | 〇 |
| どこでも使えるカスタムスタンプ | 〇 | 〇 |
| カスタムアプリアイコン | 〇 | 〇 |
| カスタムプロフィールバナー | 〇 | 〇 |
| プロフィールに追加できるNitroバッジ | 〇 | 〇 |
| カスタムビデオ背景 | 〇 | 〇 |
| 参加できるサーバー数は最大200 | 〇 | 〇 |
| さらに大容量のファイルシェアリング | 50MB | 500MB |
| HDストリーミング配信 | ✖ | 最大4K、60fps |
| 2つの無料ブースト | ✖ | 〇 |
| さらにブーストの追加購入が30%OFF | ✖ | 〇 |
| アニメアバター、バナー、プロフィールテーマ | ✖ | 〇 |
| クリップに早期アクセス | ✖ | 〇 |
| ショップのメンバー価格と限定アイテム | ✖ | 〇 |
| 最高4000文字のメッセージ | ✖ | 〇 |
| Discordテーマの色 | ✖ | 〇 |
| どこでも楽しめるカスタムサウンド | ✖ | 〇 |
| あなただけの入場サウンド | ✖ | 〇 |
(参考:Discord Nitro公式)
Discord Nitroは、コミュニティのメンバーや管理者、熱心なゲーマー、クリエイター、リモートワーカー、そしてカスタマイズを重視するユーザーに特におすすめです。
|Discord(ディスコード)の注意点
最後に、Discordを利用していくうえでの注意点について解説していきます。
これから解説する点に気をつけて安全にディスコードを利用しましょう。
①通信量
ボイスチャットやビデオ通話をするうえで気になるのが通信量。
目安となる1時間あたりの通信量は以下のとおりです。
- ボイスチャットでおよそ40MB
- ビデオ通話でおよそ1.3GB
ボイスチャット自体の通信量はそれほど多くありませんが、長時間ビデオ通話を続けるなどすると通信量がかさんでしまいます。
ゲームプレイやWeb会議などでビデオ通話を利用するときは、インターネット環境と通信量に注意しましょう。
②プライバシー・安全設定
近年利用者が増えていることもあり、Discordでもアカウントの乗っ取り被害や、スパムによるフィッシング被害が発生しています。
そのため、
- アカウントの二要素認証
- DMの警戒レベルや受取範囲
- フレンド追加の許可範囲
についてきちんと設定し、自身のアカウントを守りましょう。
二要素認証の設定方法については以下の手順を参考にしてください。
<二要素認証の設定方法>
- ユーザー設定のマイアカウントから「二要素認証を有効化」をクリック
- アカウントのパスワードを入力
- 認証用アプリ(AuthyもしくはGoogle Authenticator)を起動
- 表示されたQRコードをスキャン
- 「認証コードでログイン」に認証用アプリで表示された数字を入力
これで二要素認証が有効化されます。
他にも、不用意にファイルをダウンロードしない、心当たりのないDMのリンクURLを開かないなどに気をつけてより安全にDiscordを利用していきましょう。
|まとめ
本記事では、Discordについて詳しく解説してきました。
Discordは、ユーザー同士をつなぐ、便利なコミュニケーションツールです。
多くの機能を無料で使用でき、その使いやすさから今や多くの人々に浸透しました。
趣味・ビジネス問わず、さまざまなコミュニティが、最近ますますDiscordを使って作られるようになっています。
「独自のコミュニティを作りたい」
「使い勝手のいいコミュニケーションツールを探している」
という方は、この機会にDiscordを試してみることをおすすめします。
テストの自動化導入も可能な QAサービス『monoQA』
サービスの特徴や導入事例をまとめた資料をご用意しました。

monoQAサービス紹介資料の無料ダウンロードはこちら
資料をダウンロードする
 TWITTER
TWITTER
 FACEBOOK
FACEBOOK
 はてブ
はてブ