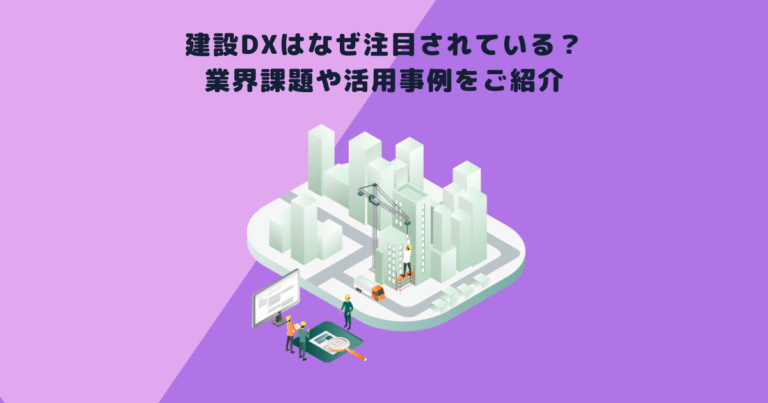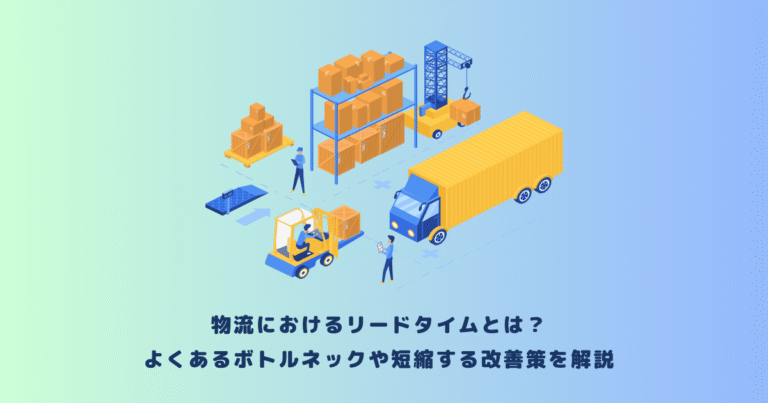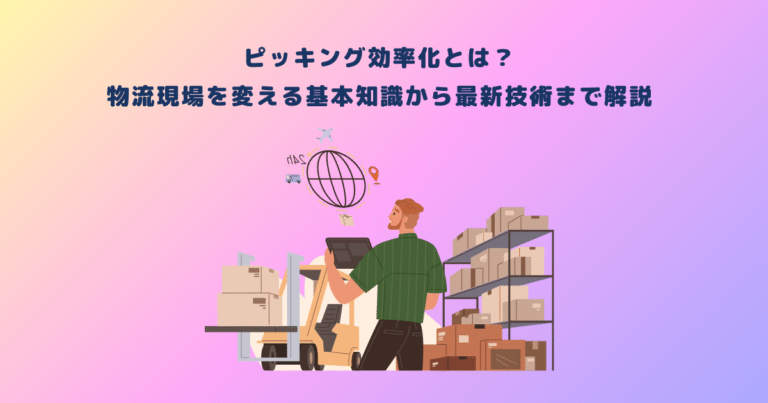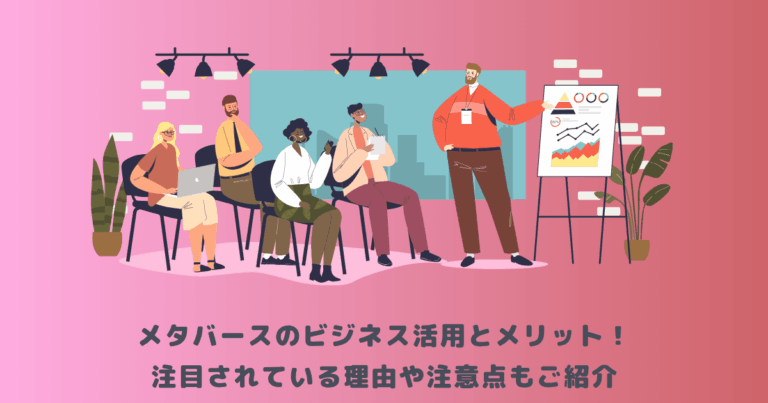「YouTube動画制作に挑戦したいけど声出しはちょっと…」
「ライブ配信などで自分の声をリアルタイムに変換したい!」
近年では、様々なボイスチェンジャーがありますが、その中でもAIを利用したリアルタイム声質変換ソフト「Voidol2」は、注目を集めています。
この記事では、AIリアルタイム声質変換ソフト「Voidol2」の特徴や使い方について、分かりやすく解説します。
本記事を読むことで、Voidol2を使用する上で必要な情報がわかり、自分の声を様々なキャラクターの声に変換することができるようになります。
目次
|Voidol2とは

「Voidol2」とは、クリムゾンテクノロジー株式会社が開発したAIリアルタイム声質変換ソフトウェアです。このソフトウェアを使用することで、自分の声を様々なキャラクターや声優の声に変換することができます。
Voidol2は、AIモードとSYNTHモードの2つのエンジンを搭載しており、特定のキャラクターへのAIリアルタイム声質変換エンジンやシンセサイジングによる超ハイスピード新声質変換エンジンを使用することができます。
また、ストリーム出力やモニター出力を装備しており、リアルタイムに変換した声を配信することも可能です。
その変換スピードの早さと自然さから主に、ゲームの配信者などがキャラクターになりきって配信する際に利用されています。
|Voidol2の特徴
Voidol2はその特徴から、動画配信者などを中心に広く普及しています。
ここでは、なぜVoidol2が利用されているのかを理解するために、その特徴を4つ厳選して解説します。
- 様々なキャラクターの声に変換できる
- ストリーム出力とモニター出力を装備
- シンセサイジング
- サンプル・プレイヤー機能
様々なキャラクターの声に変換できる
Voidol2には、音宮いろは、くりむ蔵、奏ミナト、ヨネちゃん、音宮うらら、ソフィア・ラムフィールドなど、様々なキャラクターの声に変換するプリセットモデルが搭載されています。
ユーザーはこれらのモデルから選んで、自分の声をそのキャラクターの声にリアルタイムで変換することができます。
また、ピッチチェンジの量を調整することで、よりキャラクターに近づけることもできます。
他にも、ロボットボイス・ヒソヒソ声・ハスキーボイス・ビブラートなど、多彩な声質を状況に合わせて利用することもできます。
このように、Voidol2は多彩なキャラクターボイスを提供し、それを自分自身の声で表現できる点が魅力的な特徴となっています。
ストリーム出力とモニター出力を装備
Voidol2は、ストリーム出力とモニター出力を装備しており、この機能はボイスチャットやオンラインストリーミングなどで特に役立ちます。
ストリーム出力とは、自分が変換した声を、外部のアプリケーションやWebサイトに直接配信できる機能です。
例えば、VoIP通話ソフトウェアや配信プラットフォームでのライブ配信に使用できます。
この機能により、リアルタイムに自分の声を変換し、配信することができます。
一方、モニター出力は、自分自身が変換した声を、自分自身が聞くことができる機能です。
つまり、自分自身がどのような声で聞こえているかを確認できるということです。この機能により、自分の声をリアルタイムで調整し、より自然な変換を実現できます。
以上のように、ストリーム出力とモニター出力は、Voidol2の特徴的な機能の1つであり、ボイスチャットやストリーミングなどでの活用が期待できます。
シンセサイジング
Voidol2のシンセサイジング機能は、音声を人工的に生成することができるという点が特徴的です。
シンセサイズとは、サンプリングされた音声を素材として、コンピューター上で音声を合成することを指します。
具体的には、Voidol2のシンセサイジング機能は、音声の周波数を自在にコントロールでき、単純なピッチシフト機能以上の効果を発揮することができます。
これにより、より自然な声質変換を実現することができます。
また、Voidol2は、シンセサイジングによって、声質のみを変換し、話し方やイントネーションはそのままにすることができます。
そのため、変換後の声が非常に自然に聞こえるため、音声合成や実況配信、楽曲制作など、様々な用途で活用されています。
サンプル・プレイヤー機能
Voidol2のサンプル・プレイヤー機能は、音声ファイルを読み込み、再生する機能を指します。
この機能により、自分が作成したボイスデータをプログラムにインポートし、再生することができます。
つまり、自分のボイスデータを検証し、必要に応じて改善することができるということです。
また、サンプル・プレイヤー機能は、ボイスデータを変換する前に、実際の声を聞くために使用することもできます。
たとえば、ユーザーが変換したいキャラクターのボイスサンプルを入力し、それを再生することで、変換前の声を聞くことができます。
この機能は、ボイスデータの編集や改善に役立つだけでなく、ボイスチェンジャーの操作方法を理解するのにも役立つため、非常に重宝しています。
|Voidol2の使い方
では、実際にVoidol2を使うにはどのようにして使えばいいのでしょうか。
ここでは、Windows10とMacそれぞれについて、インストールからオーディオ環境の設定方法を詳しく解説します。
- インストール
- ライセンス登録
- オーディオ環境の設定
インストール
Voidol2を使うにはまず、PCにVoidol2のソフトをインストールする必要があります。
Windows10とMacでは、少々インストール方法が違うので、下記にそれぞれ別個でインストール手順を解説します。
Windows10
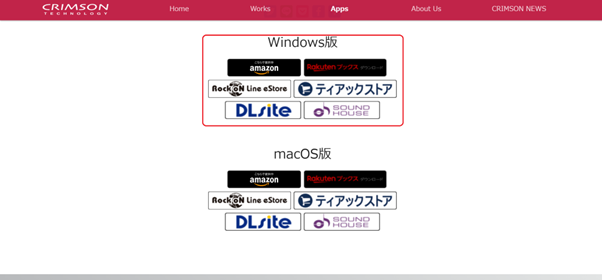
Voidol2をWindows10にインストールする手順は下記になります。
- クリムゾンテクノロジーの公式サイトからVoidol2の最新版をダウンロードします。
- ダウンロードしたファイルを解凍して、インストーラーを起動します。
- インストーラーの指示に従い、必要な情報を入力します。(インストール場所などを選択可能)
- インストールが完了したら、Voidol2を起動します。
以上がWindows10でのVoidol2のインストール手順です。
注意点として、Voidol2は日本語モデルを使用する場合、日本語ロケールで動作する必要があります。
そのため、日本語ロケールに切り替える必要がある場合があります。
また、購入サイトに関しては、自分が普段使っているECサイトにすることをおすすめします。
Mac
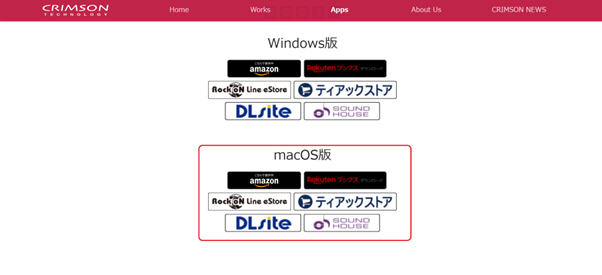
MacでVoidol2をインストールする手順は以下になります。
- クリムゾンテクノロジーの公式サイトから、Mac版のインストーラーをダウンロードします。
- ダウンロードしたファイルをFinderから開きます。
- ファイルを開いたら、Voidol2のアイコンをダブルクリックして、インストーラーを起動します。
- インストーラーが起動すると、画面上に指示が表示されますので、それに従ってインストールを進めてください。
- インストールが完了すると、アプリケーションのフォルダにVoidol2のアイコンが追加されたことを確認します。
以上が、MacでVoidol2をインストールする手順です。
ライセンス登録
インストールが完了したら、ライセンスを登録する必要があります。
ライセンスの登録に関してはWindows10もMacも同じです。
ライセンスの登録方法の手順は以下になります。
- インストールしたVoidol2のアプリケーションを起動します。
- 起動したVoidol2のメニューバーから「ライセンス認証」を選択します。
- 「ライセンスコードを入力」をクリックし、ライセンスコードを入力します。
- 「認証」をクリックし、ライセンスが認証されると「ライセンス認証成功」と表示されます。
なお、ライセンス登録はオンラインで行うことができますが、利用するPCごとに登録が必要となります。複数のPCを使ってVoidol2を利用しようと考えている方はお気を付けください。詳細は公式サイトをご確認ください。
以上が、Voidol2のライセンス登録方法についての手順となります。
オーディオ環境の設定
ライセンス登録が完了したら、実際にVoidol2を触ることが可能になります。
ですが、その前にまずは、オーディオ環境の設定を行っておきましょう。
設定に関しては、Windows10とMacで動作が異なりますので、以下にそれぞれ別々に解説します。
Windows10
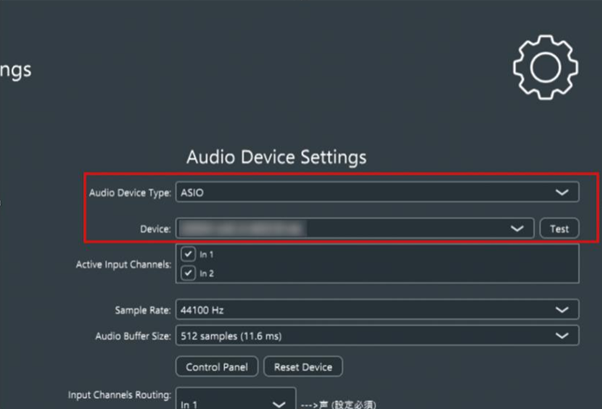
WindowsでのVoidol2のオーディオ環境の設定方法は以下のようになります。
- インプットデバイスとモニター用に使用するアウトプットデバイスの設定を行う。
- 「Audio Device Type」で使用するドライバを選択し、内蔵のスピーカーやマイクなどを使用する場合は「Windows Audio」や「DirectSound」等のドライバを選択する。
- 「Output」に「スピーカー/ヘッドホン」、 「Input」に「マイク」を選択する。
以上が設定方法になります。ただし、以下の点に注意してください。
- ASIOドライバを使用する場合、オーディオの出入力を分けることはできない。
- サンプリング周波数が同じでないと接続できない点に注意する。
- DirectSoundは古いアーキテクチャのため、音質が悪くなる場合がある。
以上が、WindowsでのVoidol2のオーディオ環境の設定方法の手順と注意点になります。
また、DirectSoundを使用する場合は音質が悪くなる場合があるため、留意しておいてください。
Mac
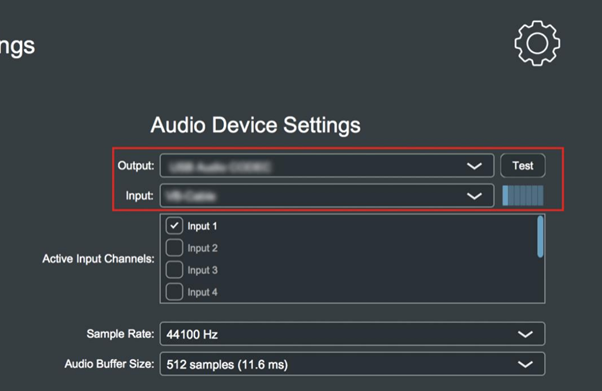
Macでのオーディオ環境の設定手順は以下の通りです。
- 「Output」と「Input」でそれぞれ使用するオーディオデバイスを選択します。
オーディオインターフェースを使用する場合は、そのデバイスを選択します。内蔵のスピーカーやマイクを使用する場合は、イヤホンやヘッドホンを装着した上で、「内蔵出力」と「内蔵マイク」を選択してください。
- 「Active Input Channels」で入力を有効にするチャンネルを選択します。
マイクなどを接続したチャンネルを選択してください。どのインプットも選択されていない場合、音が Voidol に入力されなくなりますのでご注意ください。
- サンプリング周波数とバッファサイズの設定を行います。
初期設定の数値でも問題ない場合がありますが、音のとぎれやノイズがある場合はバッファサイズを大きくすることで改善される場合があります。
以上がMacでのオーディオ環境の設定方法の手順になります。
|Voidol2AIモードを使用する方法
Voidol2のAIモードは、リアルタイムで特定キャラクターの声質変換を行うことができます。
デフォルトで日本語、中国語、英語版のキャラクターモデルが登録されています。
AIモードの基本的な操作方法は以下の通りです。
- Voidol2を起動する。
- 「Voice」ボタンをクリックして、変換するボイスモデルを選択する。
- 「Record」ボタンをクリックして、マイクから音声を入力する。
- 「Play」ボタンをクリックすると、変換された音声を再生することができます。
また、新しいボイス変換モデルを追加する方法は以下の通りです。
- ブラウザでVoidol2の公式サイトを開く。
- 「Downloads」ボタンをクリックして、「Voice Model」を選択する。
- 追加したいボイスモデルを選択し、「Download」ボタンをクリックする。
- ダウンロードが完了したら、ファイルを解凍して得られた「.voice」ファイルを、Voidol2の「voice」フォルダにコピーする。
- Voidol2を起動して、ボイスモデルの一覧を更新するために「Voice」ボタンをクリックする。
- 追加したボイスモデルが表示されたら、選択して使用することができます。
以上が、Voidol2のAIモードの基本的な操作方法とボイス変換モデルの追加方法です。
|Voidol2SYNTHモードを使用する方法
Voidol2のSYNTHモードは、AIモードと異なり、音声合成によってボイス変換を行うモードです。
以下に、SYNTHモードの基本的な操作方法とプリセットボイスの登録方法を解説します。
SYNTHモードの基本的な操作方法は以下の通りです。
- Voidol2を起動し、SYNTHモードを選択します。
- 「Voice Preset」ボタンをクリックし、プリセットボイスを表示します。
- 表示されたプリセットボイスの中から好きなものを選択します。
- 「Play」ボタンをクリックすると、選択したボイスが再生されます。
- 再生中に「Stop」ボタンをクリックすると、再生を停止できます。また、ボイスの音量やピッチを調整することもできます。スライダーをドラッグして調整してください。
- 「Save」ボタンをクリックすると、変更したプリセットボイスを保存することができます。
プリセットボイスの登録方法は以下になります。
- Voidol2を起動し、SYNTHモードを選択します。
- 「Voice Preset」ボタンをクリックし、プリセットボイスを表示します。
- 表示されたプリセットボイスの中から「Custom」を選択します。
- 「Edit」ボタンをクリックすると、ボイス編集画面が表示されます。編集画面で、好きな音声を作成してください。音声は録音することも、テキストを入力して生成することもできます。
- 音声を作成したら、「Save」ボタンをクリックして、プリセットボイスとして保存します。
以上が、Voidol2のSYNTHモードの基本的な操作方法とプリセットボイスの登録方法です。
|まとめ
この記事では、AIリアルタイム声質変換ソフト「Voidol2」について、その特徴や使い方について詳しく解説しました。
Voidol2はライブ配信だけでなく、プレゼンテーション・音楽制作など幅広い分野で活躍していくことが予想されます。このようなAI技術を利用したソフトは、今後も広く普及していくはずです。
一昔前のインターネット黎明期では、AIが社会に浸透することなど、夢のまた夢のように感じていました。しかし、時代は「Web4.0」に移りつつあると言われています。
つまり、AIやビッグデータが私たちの生活により身近になる時代が、もうすぐそこに近づいてきているのかもしれません。

 TWITTER
TWITTER
 FACEBOOK
FACEBOOK
 はてブ
はてブ