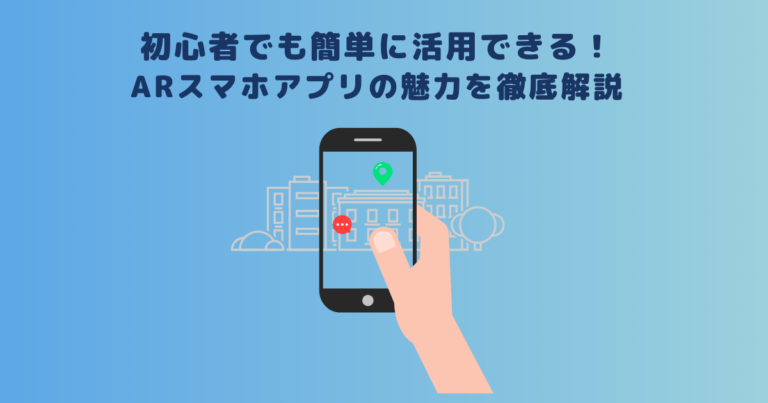こんにちは!メタバース相談室です。
本日はボイスチェンジャーについてご紹介していきます。
皆様はボイスチェンジャーの「voicemod」についてご存じでしょうか。
「voicemoid」は機材不要で利用できる超優れモノのボイスチェンジャーです。
voice modには機材不要だけではなく、様々な便利な点があります。今回は「voicemod」を一からご説明いたします。
目次
|Voicemodとは
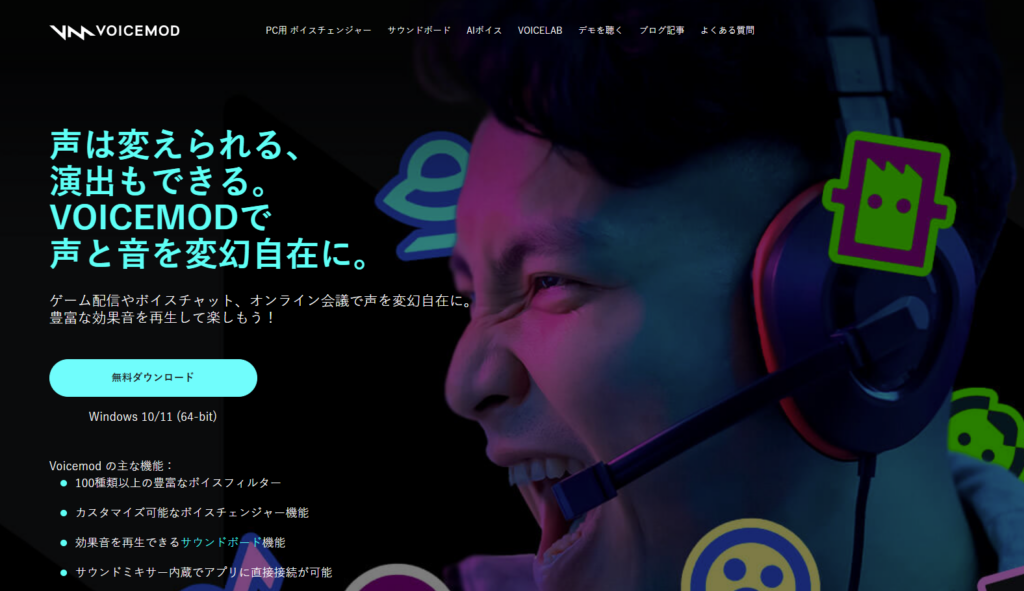
スペインを拠点とする企業で、リアルタイムにボイスエフェクトをおこなえるソフトです。
カメラのフェイスフィルターで自分の顔をドレスアップするように、「声」もそれぞれの個性としてもっと自由にドレスアップして楽しめるような世の中になれば、というビジョンを掲げてプロダクト開発に努めている企業です。
そこから発表されたボイスチェンジャーが「voicemod」です。
『Voicemod』は機材がなくてもPCだけでリアルタイムボイスフィルターが楽しめるソフトです。
(※在Windows版のみ提供となりますが将来的にMac版のリリースも予定)
リアルタイムボイスフィルターが楽しめるというソフトで一部機能に制限された『無料版』と全機能を使える『有料版(Pro版)』があります。
現在Windows版のみですが、日本語にも対応。特別な機材は必要ないのでサウンドカードやサウンドミキサーを用意する必要はなく、入力音声ソースをVoicemodに指定するだけで使用できます。
ボイスチェンジャーのオン・オフも簡単に操作できる手軽さがメリットです。
|voicemodの特徴
ではvoicemodはどの様な特徴があるのでしょうか。
ここからはvoicemodが持つリアルタイム対応や音源ファイルアップロードなどの様々な特徴を順を追って詳細にご紹介してまいります。
リアルタイムに対応
Voicemodを通した音声は、リアルタイムで仮想マイクとして入力デバイスに加えられます。
通常のマイクの代わりに仮想マイクを設定すれば、マイクを使うすべてのアプリでVoicemodが利用できます。
たとえば、DiscordやZoom、LINEといった通話アプリや、OBS Studioなどのライブ配信ツールで設定可能です。
PS4やPS5のボイスチャットでも、PC用のリモートプレイアプリを利用してゲームをプレイすればVoicemodを使えます。
またGoogle Meet、Skype、Twitch、Skype、OBS、XSplit、TeamSpeak、VRChatなどのプラットフォームにも対応し、その他にもリアルタイムボイスチャットが可能なオンラインゲームも対応しています。
音源ファイルをアップロード可能
Voicemodのサウンドボード機能では自分の好きな音源をVoiceMod内にとりこんで、効果音やBGMとして好きなタイミングで流すことができるようになります。
無料版では5つまで音源を取り込むことができます。プロファイルのタブを押すと有料版でのみ使うことができるプロファイルを見ることができます。
利用方法としては、お気に入りの音を見つけたら、右下にあるコピーボタンを押すことで、My Soundboardに音を追加できます。
My Soundboard自体を増やしたい場合は、サウンドボードリストの右端にある+ボタンで新規作成してください。なお、My SoundboardにはMP3またはWAV形式の音楽ファイルを追加できます。
自分が持っているファイルを追加したい場合は、My Soundboardを選択すると表示される追加ボタンを押して、音楽ファイルをアップロードすることができます。
公式サイトよりよく使う効果音(ゲームの爆発音、拍手、ファンファーレなど)や季節ものの音楽(11月現在はハロウィンに関する音楽)が配布されており、有料版に移行すると自由に使うことができます。
80種類以上のボイスフィルター
80種類以上の豊富なボイスフィルターが使える「VOICEBOX機能」。
使い方はとても簡単で、使用したいフィルターのアイコンを選択しマイクで話すだけ。
選択したフィルターは右側に表示され、微調節やお気に入り登録も可能です。
また初めての方は「Custom Pitch」から使ってみよう。従来のピッチエフェクトよりも自然な仕上がりになっていますよ。
表示されているアイコンをクリックするだけで、声の切り替えが可能です。
右に表示されているパラメータのスライドを動かしながら、理想の声を探してみましょう。
よく使うアイコンがあれば、アイコンの右上に表示されるハートマークをクリックしてお気に入りに追加すると便利です。
オリジナルのボイスフィルターを作成
19種類のエフェクトを選択・調整することで、自由にカスタムボイスを作成できます。
それぞれのエフェクトをオンにするとパラメータが表示されるので、音を確かめながら細かく調整していきましょう。
必要であれば、画面右側にある編集アイコンや画像アイコンをクリックし、ボイス名やアイコン画像を設定してください。
すべての設定を完了し、右上にある『保存』ボタンを押せば、VOICEBOXの『カスタムボイス』に作成したボイスが追加されます。
なお、作成したボイスを変更したくなったら、VOICEBOXでボイスを選択し、右側に表示されるVOICELABアイコンをクリックすることで編集し直せます。
|Voicemodの使い方
ではVoicemodの使い方について、ここからご紹介させていただければと存じます。
Voicemodは前段でご紹介の通り、「インストール」から「各種設定」が必要です。
ここからはvoicemodを使うために必要な要素を詳細にお伝えしていきます。
インストール
それではまず最初にVoicemodのダウンロード方法について解説していきます。
時期によっては仕様が変化して実際の画面とは異なる場合もありますので予めご了承ください。
ちなみに、自分はWindows 10を使用しているので、Windows 10でのやり方を解説していきますが、VoicemodはWindowsのみに対応しており、Macの場合は非対応となっています。
今後のアップデートでMacでも使用できるようになるかもしれませんが、現状ではWindowsしか使用することができなくなっているので注意して下さい。
それではこちらのVoicemodのダウンロードページをクリックして開いてみて下さい。
すると、このような画面が表示されますが、画面内にある「無料ダウンロード」をクリックしましょう。
すると、このような画面が表示されますが、ダウンロードする前に無料のアカウントを作成する必要があります。
DiscordやTwitch、Googleといったアカウントをすでに持っているのであれば、それらのアカウントを利用して簡単に作成することが可能ですし、メールアドレスを入力する事でも作成できるので好きなやり方でアカウント作成を行ってください。
ちなみに、Googleアカウントを持っている人が多いと思うので、今回はGoogleアカウントを使用してVoicemodのアカウント作成を行っていこうと思いますが、「Googleで続ける」をクリックして下さい。
すると、このような画面が表示されるので、Voicemodのアカウント作成に使用したいGoogleアカウントをクリックしましょう。すると、ページの読み込みが行われた後にこのような画面が表示されます。
もしも表示されない場合はページを更新してみて下さい。
ちなみに、ページが表示されたと同時に、ブラウザでChromeを使用している場合は画面左下にVoicemodのインストーラーがダウンロードされるので、ダウンロードできたらこちらをクリックしてください。
ここからはVoicemodをインストールしていきますが、インストール中に利用する言語を選択する画面が表示されるので、日本語であることを確認して「OK」をクリックして下さい。
次に、このような画面が表示されるので「次へ」をクリックします。次に、使用許諾契約書の同意という画面が表示されるので、内容を確認して大丈夫なのであれば「同意する」にチェックを入れて「次へ」をクリックしてください。
次に、インストール先を指定しますが、特に変更せずに「次へ」をクリックします。
次に、追加タスクを選択しますが、「デスクトップ上にアイコンを作成する」にはチェックを入れておくのがおすすめです。
「クイック起動アイコンを作成する」に関しては、必要であればチェックを入れて下さい。
チェックを付けることができたら「次へ」をクリックします。
すると、今まで選択してきた内容を確認できる画面が表示されるので、大丈夫なら「インストール」をクリックしましょう。
インストールが終わるとこのような画面が表示されるので、「Voicemodを実行する」にチェックが入っている事を確認して「完了」をクリックしてください。
|DiscordでVoicemodを使う方法
ではdiscordをvoicemodで使うにはどのようにする必要があるのでしょうか。
Discord で Voicemod を使用するには、以下の手順に沿って設定を完了する必要があります。
- Voicemodの仮想マイクがDiscordで読み込めるように、Voicemod を起動して正しく設定しておく*
- Discord を起動する
- 「ユーザー設定」を開く
- 「音声・ビデオ」に移動
- 「入力デバイス」として 「マイク(Voicemod Virtual Audio device(WDM))」を選択する
- 「出力デバイス」としてお使いの「ヘッドホン/ヘッドセット」を選択する*
- 以上
これに加えてより詳細に準備に必要な要件をここからはお伝えしていきます。
Discordの設定方法
1. 音声デバイスの設定
- Discordのユーザ設定から「音声・ビデオ」を開く
- 音声設定の入力デバイスとして「マイク(Voicemod Virtual Audio Drvice(WDM))」を選択。出力デバイスはご使用のヘッドホンを選択
- 「入力感度を自動調整する」をOFFにする
2. 音声が途切れる原因となるノイズ除去機能をOFFにする
- 詳細設定の以下の4つの項目をOFFにする
- ノイズ抑制
- エコー除去
- ノイズ低減
- 音量調節の自動化
- 「減衰」を0%に設定
- 「自分が話すとき」と「他人が話すとき」をOFFにする
- 「オーディオのサブシステム」の項目は「Standard」を選択
※Discordのノイズ除去機能により、Voicemod サウンドボード効果音がノイズとして検知され、相手に聞こえないことがあります
Voicemodの設定方法
1. Voicemod 音声デバイスの設定
- Voicemodを起動したら、画面左側にある設定(歯車 マーク)をクリックし、「音声」へ移動
- 「入力」と「出力」として現在使用しているマイクとヘッド ホンにチェックが入っているか確める。
2. Voicemod の通知音を無効にする設定
ボイスフィルターを切り替える際の通知オンをオフにします。
- Voicemod アプリ内の設定から「キーバインド」の項目をクリック
- システムキーバインド「サウンド通知を有効にする」をOFFにする
3. 音声が途切れる場合、原因となる「バックグラウンドノイズを減らす」をOFFにする
声がノイズとして検知され前後で途切れるのを防ぎます。
- Voicemodの画面右下にあるスピーカーマークから音量設定が可能です
- 「バッグラウンドノイズを減らす」をOFFに切り替えます
- ※スライダーを「 0」にしても声が途切れる場合があるので注意してください
4. ボイスフィルターとバッググラウンド効果の音量調整
ボイスフィルターを選択すると、画面右側の設定から各ボ イスの音声調整が可能です。
- 「アンビエント効果」:バッググラウンド効果の音量調節
- 「ミックス」:ボイスチェンジャーのフィルタの強さを調節(ミックスの数値高いほどフィルタの影響が強くなります)
|まとめ
いかがだったでしょうか。
今回はvoicemodのご紹介から使い方まで細かい部分にわたってご紹介してまいりました。
皆様がvoicemodを使いこなせるようになっていましたら幸いです。

 TWITTER
TWITTER
 FACEBOOK
FACEBOOK
 はてブ
はてブ