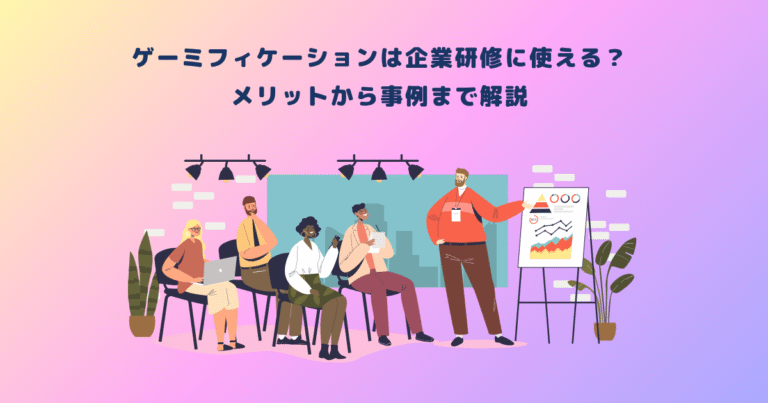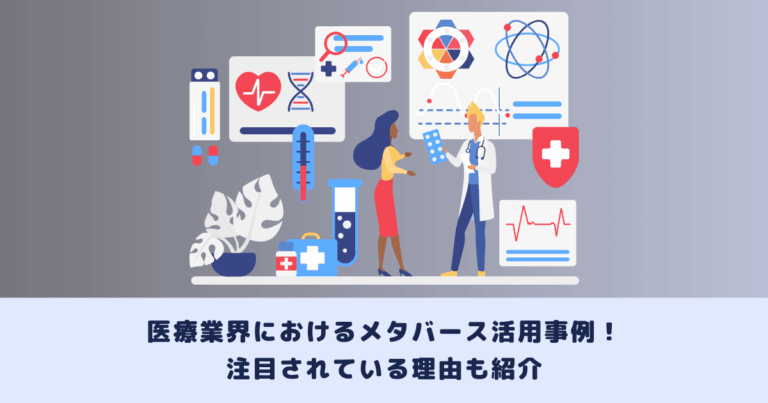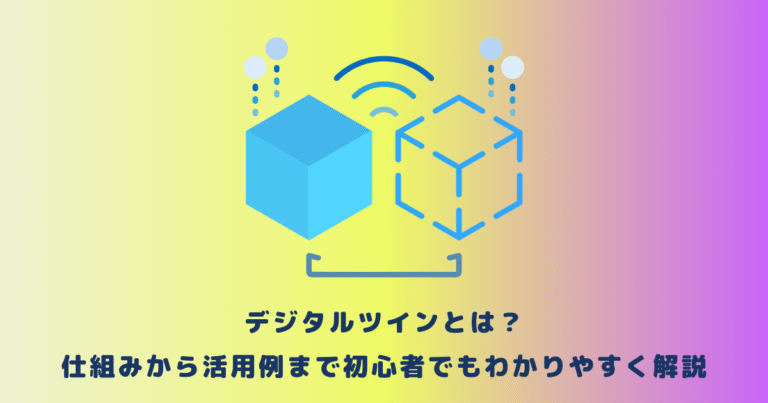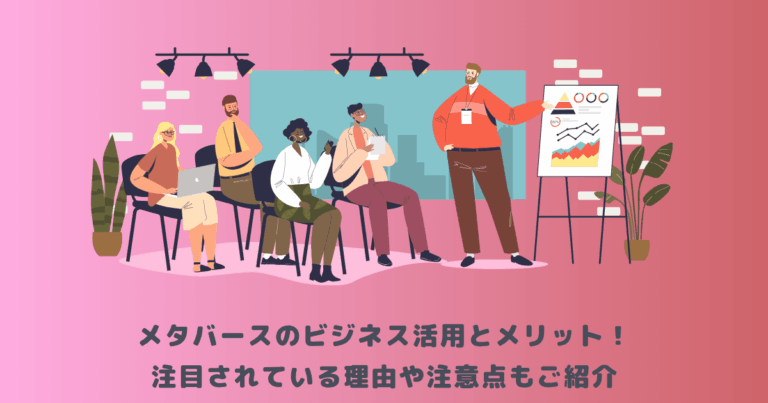5KPlayerは、さまざまな動画ファイルの再生やDVDの再生、動画ダウンロードなど便利な機能を備えている、無料のパソコン用ソフトウェアです。
5KPlayerを利用しようと思ってみたが、安全性は大丈夫か、どんなことができるのか、どうやって使うのかなど、気になる方もいるでしょう。
そこで、5KPlayerを使ったことがない人向けに、5KPlayerの安全性、できること、使い方をわかりやすく丁寧に解説します。
本記事を読めば、5KPlayerについて理解でき、すぐに使えるようになるでしょう。
目次
|5KPlayerとは

5KPlayerとは、中国の会社であるDigiarty Software, Inc. がリリースしている、動画ダウンロードや動画再生ができるパソコン用ソフトウェアです。
MacおよびWindowsともに対応しており、無料で利用できます。
5KPlayerでは、DVDや多数のフォーマットの動画ファイルの再生、動画共有サイトからの動画のダウンロード、スマホ画面をパソコンで見るミラーリングが可能です。
また、動画だけでなく、音楽を再生したり、ラジオ放送を聴いたりもできます。
ソフトウェアは日本語に対応しており、ソフトウェアのメニューや操作は、日本語で表示されます。
|5KPlayerの安全性
5KPlayerは、危険性がなく、比較的安全性の高いソフトウェアです。
公式ページによれば、プラグインやポップアップ広告などが組み込まれていないため、本ソフトウェアからウイルス感染する可能性は低いでしょう。
5KPlayerを安全に利用するためには、5KPlayerの公式サイトや、信頼できるソフトウェアダウンロードサイトからダウンロードして、インストールするのがよいでしょう。
|5KPlayer でできること
5KPlayerでできることのうち、代表的なものは以下の6つです。
1. 動画再生
2. DVD再生
3. 音楽再生
4. 動画ダウンロード
5. ミラーリング
6. ラジオ聴取
それぞれの機能について、解説していきます。
動画再生
5KPlayerでは、ほぼすべての動画ファイルを再生でき、高品質の動画再生にも対応しています。
5KPlayerで再生できる動画ファイルの形式は、MP4、H.265/ H.264、MTS、WebM、MKV、WMVとFLVなどであり、ほぼすべての動画ファイル形式に対応しています。
WindowsとMacで利用されるメディア形式に限らず、オンラインストリームや高精細ドライブレコーダで使われる動画ファイル形式にも対応しています。
5KPlayerは、現在のテレビ放送で一般的な画質を超える、超高画質である4K、8Kの動画に対応しているのに加え、より広い明るさの幅を表現できるHDR(ハイダイナミックレンジ)にも対応しています。
そのため、美しい映像をそのまま楽しめます。
また 、360度のさまざまな角度から景色を楽しめる、360度動画にも対応しており、さまざまな視点からの疑似体験もできます。
DVD再生
DVD再生ソフトが標準搭載されていないWindows10以降でDVDを再生するには、再生用のソフトウェアが別途必要です。
5KPlayerでは、DVD再生する機能があるため、DVDディスクを再生できます。
映画のコンテンツが入っている市販のDVD、自作したDVDはもちろん、ハイレゾ音源が収録されたDVDの再生も可能です。
また、DVD のコンテンツ格納用に作成されるDVDフォルダや、DVDのコンテンツを1つにまとめたISOイメージファイルの読み込みにも対応しています。
音楽再生
5KPlayerでは、複数の音声トラックからなる高品質オーディオの方式である、ドルビーデジタルやDTSにも対応しており、迫力のあるサウンドを楽しめます。
また、MP3やAAC、AC3、FLAC、ALACなど、さまざまな音楽ファイルのフォーマットに対応しており、音楽の再生に困ることはありません。
動画ダウンロード
5KPlayerでは、動画ファイルの再生だけでなく、多数の動画共有サイトからの無料ダウンロードが可能です。
URLをコピペするだけで、YouTube、GYAO!、Hulu、Dailymotion、Facebook、FC2動画、ニコニコ動画などから、簡単に動画をダウンロードできます。
対応している動画・音楽の共有サイトは300以上です。また、ダウンロードできる動画も、高品質な4K、5K、8Kなどに対応しています。
動画ダウンロード機能により、通信環境が悪い場所でも動画を視聴できます。
また、ストリーミング再生だと画質低下する場合でも、ダウンロードしておくことで高画質の動画を楽しむことにも使えます。
なお、動画ダウンロード機能は便利ですが、著作権に違反する行為は避けるようにしましょう。
ミラーリング
5KPlayerでは、動画を他の端末にミラーリングして、お気に入りの動画を大画面で楽しむこともできます。
AirPlay(Apple製のデバイスからテレビなどに、動画や音楽をストリーミングする機能)に対応しているため、iPhoneやiPadから、Apple TVやパソコンに動画をストリーミングして、大きな画面で動画を再生できます。
また、DLNA(家庭内LANを使い、AV機器、パソコン、情報家電などを連携させる機能)にも対応しており、Androidのスマートフォンから、テレビやパソコンにストリーミングすることも可能です。
また、YouTubeなどの動画共有サイトから、直接動画をストリーミングして、例えば、AirPlayを利用してテレビなどに表示できます。
ラジオ聴取
5KPlayerには、ラジオ放送を聴く機能もあります。
ラジオ番組のURLを貼り付けるだけで、簡単にラジオ放送を聴けます。
また、BBC SportsやWNYC、Classic FMなど、音楽ラジオ番組があらかじめ設定されているため、すぐに好きなラジオ番組を楽しむことも可能です。
|5KPlayer の使い方
5KPlayerのインストールやアンインストール、動画の再生、DVDの再生などの使い方について、解説していきます。
5KPlayerのインストール
5KPlayerのインストール手順は、WindowsとMacで少し異なります。以下では、Windowsの場合、Macの場合でそれぞれ解説します。
Windowsの場合
- 5KPlayerの公式サイトにアクセスする
- 「無料ダウンロード」をクリックして、保存先を選んでダウンロードする
- ダウンロードしたインストール用ファイル5KPlayer.exeをダブルクリックする
- インストーラーに従って進める
- 「5KPlayerセットアップウィザーとの開始」の画面で、「次へ」をクリックする
- 「使用許諾契約書に同意」の画面で、「同意する」を選んで、「次へ」をクリックする
- 「インストール先の設定」の画面で、フォルダを指定し、「次へ」をクリックする
- 「追加タスクの選択」の画面で、アイコンを作るかどうかを指定して、「次へ」をクリックする
- 「インストール準備完了」の画面で、内容を確認し、「インストール」をクリックする
- 「完了」をクリックする
Macの場合
- 5KPlayerの公式サイトにアクセスする
- 「無料ダウンロード」をクリックして、保存先を選んでダウンロードする
- ダウンロードしたインストール用ファイル5KPlayer.dmgをダブルクリックする
- 表示された画面にて、5KPlayer.dmgをApplicationへドラッグ&ドロップする
なお、インストール完了して初回起動するときには、無料登録画面が表示されます。
無料登録すると使える機能が増えます。
無料登録は、以下の手順でできます。
- 名前とメールアドレスを入力する
- メールアドレスを再度入力する
- 入力したメールアドレスに届いたメールを確認し、登録コードを入力する
- 登録成功のポップアップ画面が表示され、OKを押すと、ソフトのトップ画面が起動される
なお、無料登録をしない方は右上の「×」で表示を消してください。
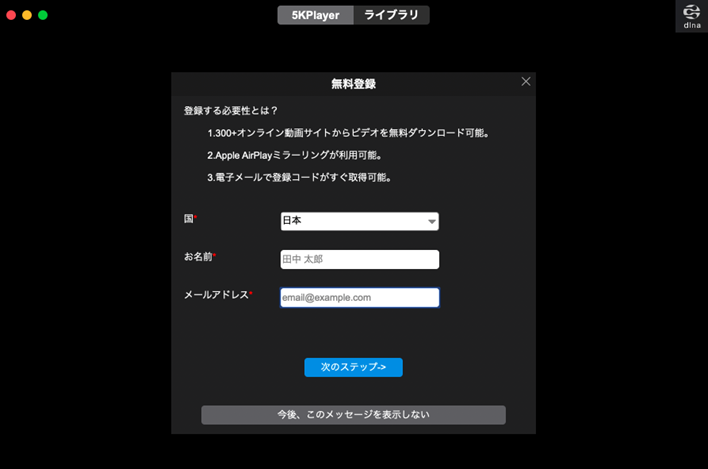
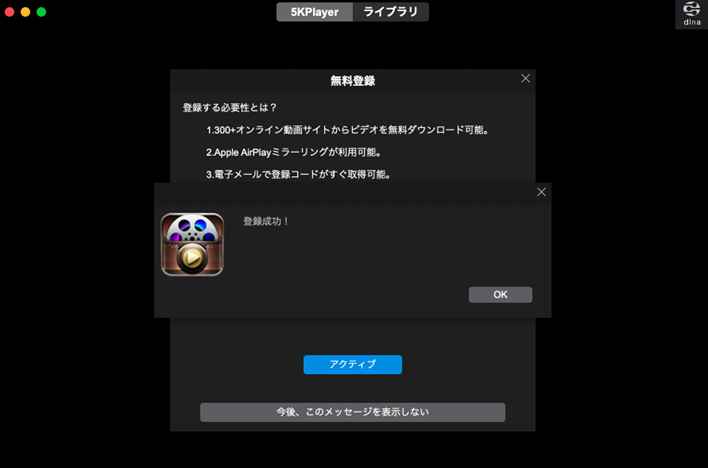
5KPlayerのアンインストール
5KPlayerのアンインストール手順も、WindowsとMacで少し異なります。以下では、Windowsの場合、Macの場合でそれぞれ解説します。
Windowsの場合
- 5KPlayerを終了する(もし起動中の場合)
- Windowsの「スタートメニュー」から「コントロールパネル」を選択する
- 「プログラムと機能」を選択する
- 「プログラムと機能」の画面にて、5KPlayerをダブルクリックする
- 「5KPlayerをアンインストールする」画面にて、「はい」を選択する
- 再度「はい」をクリックする
Macの場合
- 5KPlayerを終了する(もし起動中の場合)
- Macのアプリケーションフォルダに移動する
- 5KPlayerのアイコンをアプリケーションフォルダからゴミ箱にドラッグする
- ゴミ箱を空にする
動画のダウンロード
5KPlayerでは、動画共有サイトにある動画や音楽共有サイトにある音楽をダウンロードできます。
動画や音楽のダウンロード手順は、以下の通りです。
- 5KPlayerを起動する
- YouTubeボタンをクリックする
- 動画共有サイトから好きな動画のURLをコピーする
- 5KPlayerのURLを入力するボックスに、コピーしたURLを貼り付ける
- 「解析」ボタン(白いバーの右側にあるアイコン)を押すと、分析が始まる
- 「ダウンロード」ボタンを押すと、動画や音楽のダウンロードが開始される
なお、動画ダウンロード機能を使用する際には、著作権に違反する行為は避けてください。
動画の再生
5KPlayerでは、パソコンに保存されている動画ファイルを再生できます。動画を再生する手順は、以下の通りです。
- 5KPlayerを起動する
- ビデオのアイコンをクリックする
- パソコンに保存されている動画ファイルを選択して、「開く」をクリックする
動画の再生の画面では、音量を最適に調整したり、早送りや巻き戻しをしたり、動画の一時停止や再生ができます。
また、画面を90度回転したり、再生したいチャプターを選択したりできます。
「DVD」の再生
5KPlayerでは、DVDも再生できます。
DVDを再生する手順は、以下の通りです。
- 5KPlayerを起動する
- DVDのアイコンをクリックする
- パソコンに再生したいDVDディスクを入れる
- 「DVDドライバー」で、挿入した光学ドライブを選択して、「OK」ボタンを押す
音声ファイルに変換
5KPlayerでは、動画ファイルを音声ファイルに変換できます。
音声ファイルに変換する手順は、以下の通りです。
- 5KPlayerを起動する
- ビデオのアイコンをクリックする
- 変換したい動画ファイルを選択して、「開く」をクリックする
- 変換したい動画を選択して、「変換」をクリックする
- 変換先の形式(例:MP3)を選択する
音声ファイルの再生
5KPlayerでは、パソコンに保存されている音声ファイルを再生できます。音声を再生する手順は、以下の通りです。
- 5KPlayerを起動する
- 音楽のアイコンをクリックする
- 画面上部にある「+マーク」を選択する
- パソコンに保存されている音楽ファイルを選択して、「開く」をクリックする
- ライブラリに追加された音楽ファイルをダブルクリックすると、再生される
音楽の再生の画面では、音量を最適に調整したり、早送りや巻き戻しをしたり、音楽の一時停止や再生ができます。
ラジオの再生
5KPlayerでは、ラジオ番組のURLを入力して、インターネットラジオを聴くことができます。
ラジオの再生手順は、以下の通りです。
- 5KPlayerを起動する
- ラジオのアイコンをクリックする
- インターネットラジオのURLをコピーする
- ラジオURLを入力するボックスに、コピーしたURLを貼り付ける
- 「再生」ボタンをクリックする
なお、事前にセットされたラジオ番組は、ダブルクリックするだけでラジオを再生できます。
設定画面を表示
5KPlayerの各種動作は、設定画面にて調整できます。
設定画面の表示は、WindowsとMacで異なります。
Windowsの場合
- 5KPlayerを起動する
- 画面右上のトレイアイコンをクリックする
Macの場合
- 5KPlayerを起動する
- Macのメニューバー(画面一番上に横方向に表示されるバー)で5KPlayerを選択し、Preferencesをクリックする
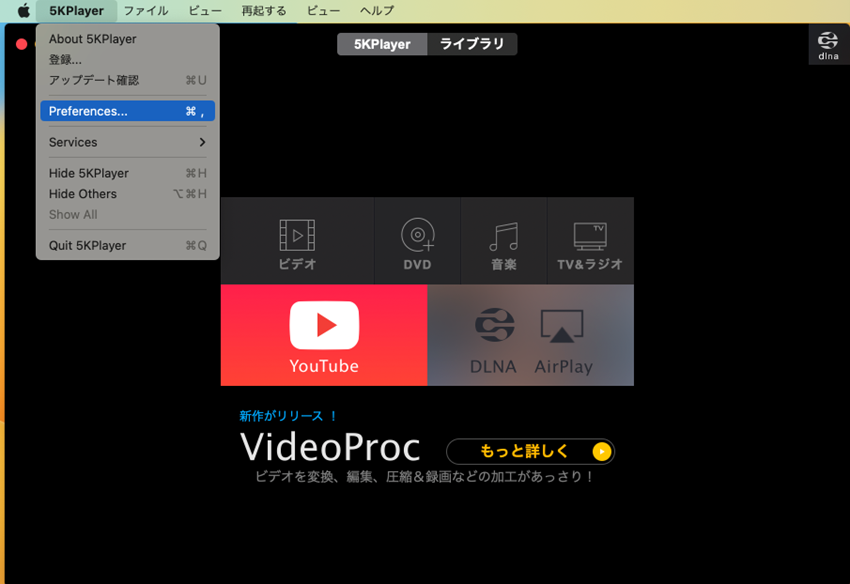
|まとめ
この記事では、5KPlayerでできることや使い方を、初心者向けに詳しく解説しました。
5KPlayerは、動画の再生だけでなく、DVDの再生や動画のダウンロード、ミラーリングができて非常に便利です。
また、5KPlayerでは、多様な動画ファイルを再生でき、4Kや8Kなどの高品質な動画に加えて、360度のさまざまな角度から景色を楽しめる360度動画にも対応しています。
5KPlayerを使って、さまざまな視点からの疑似体験を一度楽しんでみてはいかがでしょうか?

 TWITTER
TWITTER
 FACEBOOK
FACEBOOK
 はてブ
はてブ