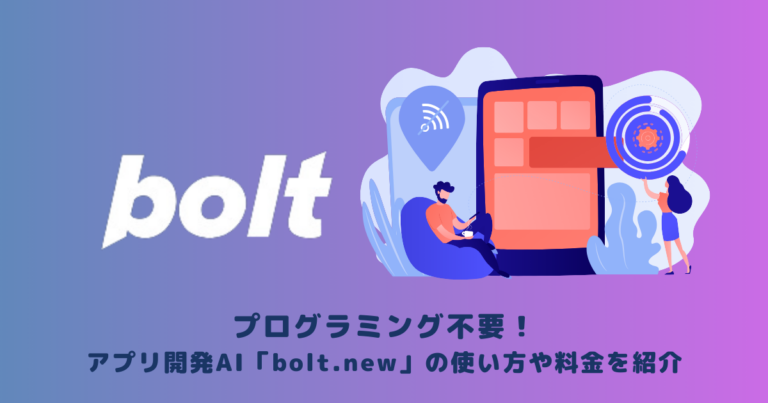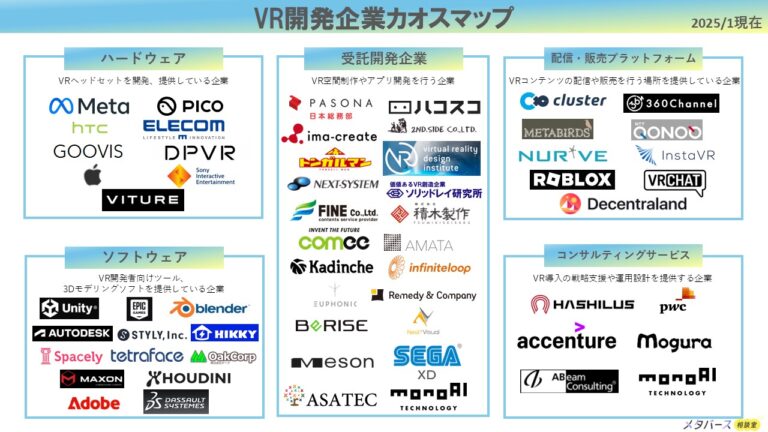- Unreal Engineって何?どんなことができるの?
- Unreal Engineの始め方を知りたい!
- Unreal Engineの基本操作を教えてほしい!
こんな悩みを解決する記事を書きました。
本記事の内容
- Unreal Engineの概要
- Unreal Engineでできること
- Unreal Engineのメリット
- Unreal Engineのデメリット
- Unreal Engineを使う上での準備
- Unreal Engineの基本操作
この記事を読めば、Unreal Engineの概要・使い方がわかり、ゲーム開発など自分がしたい制作を始められますよ!
目次
|Unreal Engineとは

Unreal Engineとは、ゲームを制作するための指示書(ゲームエンジン)です。
キャラクターの動きを自然に見せるなど、ゲーム制作に必要な機能が入っています。
ゲームエンジンのおかげで、ゲーム開発が楽になりました。
ゲーム会社を移る度に、ゼロから開発エンジンについて学び直す、非効率な状況がなくなったためです。
Unreal Engineを開発したのは、Unityと並びゲームエンジン業界で有名なアメリカの企業「Epic Games」です。
このUnreal Engineを使った開発には、プログラミング言語「Blueprint」と「C++」が主に使われています。
また、Unreal Engineは基本的に無料で使用可能です。
しかし、制作したゲームの総収入が100万米ドルを超える場合、5%の手数料を支わなければいけません。
また、プレミアムサポートなど追加サービスが利用できるエンタープライズ プログラムや、プロ向けのカスタムライセンスもあります。
|Unreal Engineでできることは?
Unreal Engineを使ってできることを3つご紹介します。
- ゲーム開発
- メタバース制作
- 3DCG制作
順番に解説します。
ゲーム開発
Unreal Engineを使ってゲームが開発できます。
パソコン、スマートフォン、ゲーム機(例:Nintendo Switch)、VRヘッドセットなど、様々な色んな環境で動くゲームを制作できるのが魅力です。
Unreal Engineを使って制作された、代表的なゲームは次の通りです。
- ドラゴンクエストXI 過ぎ去りし時を求めて
- キングダム ハーツIII
- フォートナイト
- ファイナルファンタジーⅦ リメイク
- ストリートファイターV
メタバース制作
Unreal Engineはメタバース(仮想空間)の制作が可能です。
具体的には、次のような場面でUnreal Engineが使われます。
- 仮想空間にある建物やキャラクターなど3Dモデルの作成
- 3Dモデルが自然な動きをするようにモーション・エフェクトを付与する
特にUnreal Engineは、より美しく繊細な表現をゲームでしたい場合に活躍します。
この点でライバル企業Unityより優れています。
3DCG制作
Unreal Engineで3DCG制作もできます。
人物や動物、建物などの立体物に、動きや色、質感などを付けてリアルに近い表現をします。
Unreal Engineは画像の美しさや動作のスムーズさに秀でているため、このような表現ができるのです。
またUnreal Engineは、3Dグラフィックスをリアルタイムで生成し、瞬時に変化するグラフィックスを扱える点も見逃せません。
さらに、3Dモデリングやアニメーション、照明などの多数のツールも3DCG制作に役立っています。
|Unreal Engineのメリット
Unreal Engineのメリットは次の通りです。
- プログラミングが不要
- グラフィック性能が高い
- テンプレートがある
- エンジンコードが公開されている
順番に解説します。
プログラミングが不要
Unreal Engineはプログラミングが要りません。
あらかじめ設定された機能や動作(ブループリント)を組み合わせてゲームが作れるからです。
たとえば、「キャラクターが敵に当たったら、ゲームオーバー」というルールを設定したいとします。
この場合、ブループリントの「当たり判定」を使って、キャラクターと敵の衝突を検知します。
ぶつかったとき「ゲームオーバー」というイベントを起こすように設計可能です。
グラフィック性能が高い
高いグラフィック性能が、Unreal Engineの特徴です。
光影響や物理演算、リアルタイムでの影の描画など、高品質なグラフィックを実現する技術がUnreal Engineに組み込まれています。
またAPIによって、グラフィック処理に必要な膨大な計算がすばやくできます。
これらの性能のおかげで、ゲームの画像がきれいで、キャラクターが滑らかに動くのです。
高いグラフィック性能を求める場合、UnityよりUnreal Engineがオススメです。
テンプレートがある
Unreal Engineにはテンプレートがあります。
テンプレートとは、ゲーム開発を始めるための雛形ようなものと考えてください。
具体例を挙げると、
- RPGゲームなどジャンルごとにテンプレートがあり、これをベースに新しいゲームを作る
- キャラクターの動きや攻撃など、要素をカスタマイズしてゲーム制作を進める
- ゲームプレイのサンプルを参考に、独自のゲームプレイを作る
テンプレートを使えば、簡単かつ効率的にゲーム開発を進められますよ!
エンジンコードが公開されている
Unreal Engineのエンジンコードは公開されています。
エンジンコードが公開されていることで、以下のようなメリットが得られます。
- どんな処理が行われているか確認でき、独自の機能を実装可能です
- 処理内容を確認した上で、ゲーム開発を進められます
ライバル企業Unityはエンジンコードが一部しか公開されていません。
この点においてもUnreal EngineがUnityより優れていると言えます。
|Unreal Engineのデメリット
Unreal Engineのデメリットをご紹介します。
- 高性能PCが必要
- 日本語の情報が少ない
それぞれ解説します。
高性能PCが必要
Unreal Engineを使うには、高性能なPCが必要となります。
その理由は高品質のグラフィックを実現するためです。
きれいな画像や滑らかな動きを表現するには、それ相応のPCがないといけません。
PCの性能が上がれば、その分PCの価格も高くなります。
コスト面で負担が増えてしまうのがデメリットです。
逆にコンピュータの性能が低いと、動きが遅くなり処理が進まないので注意しましょう。
ゲーム開発にずっと影響してくるため、ある程度の初期投資は必要と割り切るのが重要です。
日本語の情報が少ない
日本語の情報が少ないのもデメリットと言えるでしょう。
初めて操作するときや思った通りに動かないときなど、説明や解決策が英語で書いてあると、理解するのが大変です。
日常生活でも英語だと、理解するのに苦労しますよね。
それが専門用語も混じった高度な内容になると、難易度はさらに上がります。
DeepLなど翻訳ソフトに頼りながら、開発を進めるのがよいでしょう。
その中で少しづつ英語の情報に慣れていくのがオススメです。
|Unreal Engineを使う上での準備
Unreal Engineを使うための準備について解説します。
- Epic Gamesアカウントを作成
- Epic Games Launcherをインストール
- Unreal Engineをインストール
順番に見ていきましょう!
Epic Gamesアカウントを作成
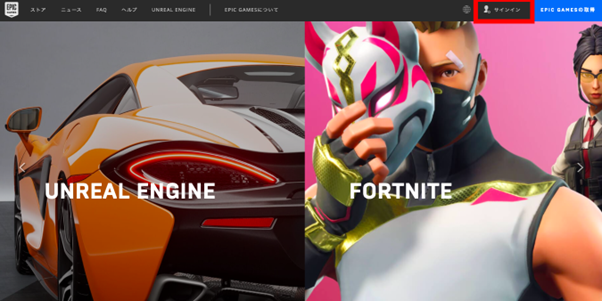
Unreal Engineを使うには、Epic Gamesのアカウントを最初に作成します。
画面右上の「サインイン(ログインする)」をクリックしてください。
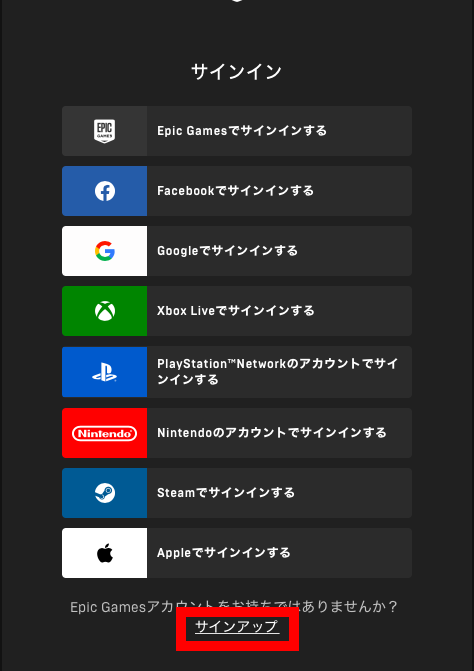
画面の1番下にある「サインアップ(登録する)」を押します。

自分の好きなサインナップの方法で登録してください。
今回は「Googleでサインアップする(登録する)」を選び、進めていきます。
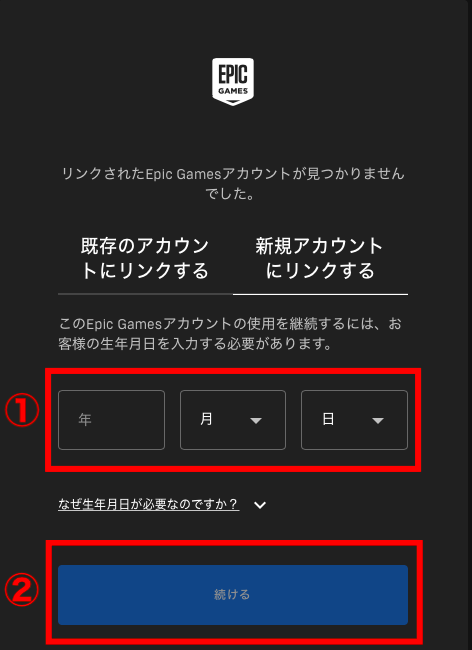
「生年月日」を入力して「続ける」を押します。
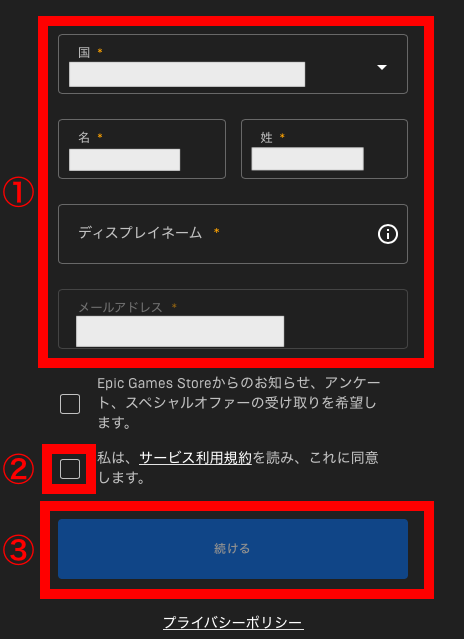
①国名・氏名・ディスプレイネーム・メールアドレスを入力します。
②「私は、サービス利用規約を読み、これに同意します。」にチェックを入れてください。
③「続ける」を押しましょう。
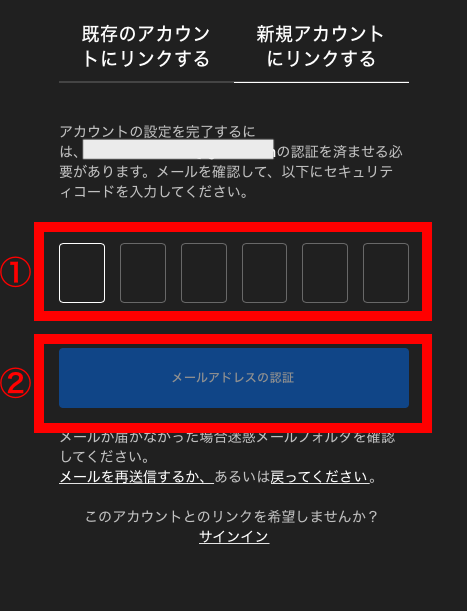
登録したメールアドレス宛にセキュリティコードが届きます。
そのコードを入力して「メールアドレスの認証」を押してください。
Epic Games Launcherをインストール
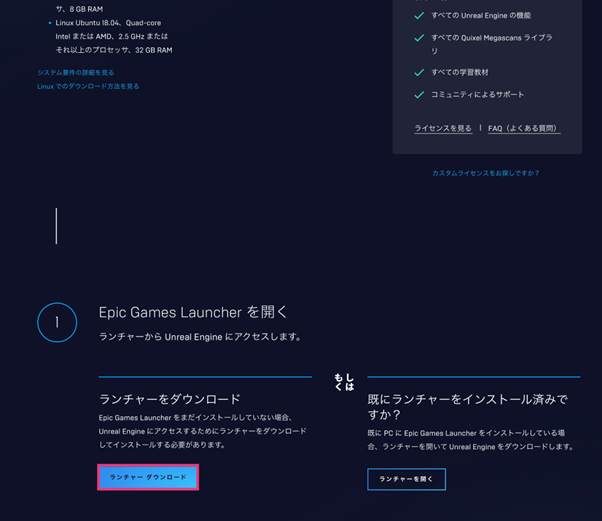
次に「Epic Games Launcher」をインストールします。
画面右下にある「ランチャーダウンロード」を押しましょう。
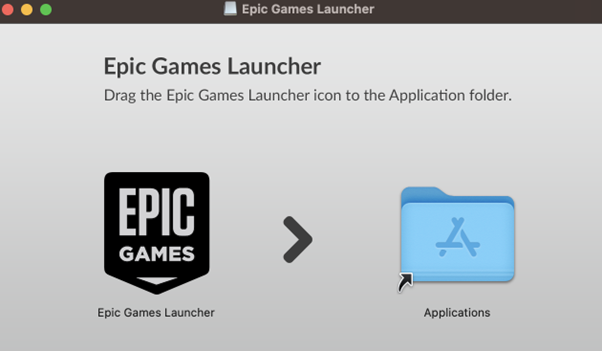
「Epic Games Launcher」を右へドラック&ドロップしてください。
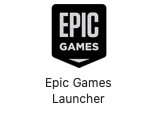
自分のパソコンにダウンロードされ、アプリケーションに上記のマークが出現します。
「Epic Games Launcher」のマークをダブルクリックしてください。
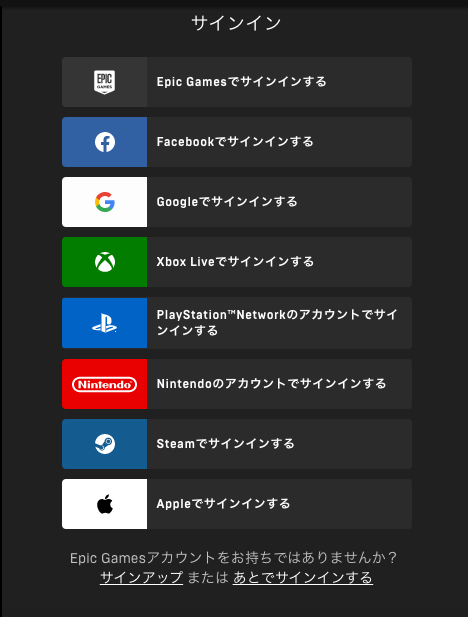
少し待つと「サインイン(ログイン)」を求める画面が出てきます。
Epic Gamesのアカウントを登録した時と同じ方法で「サインイン(ログイン)」してください。
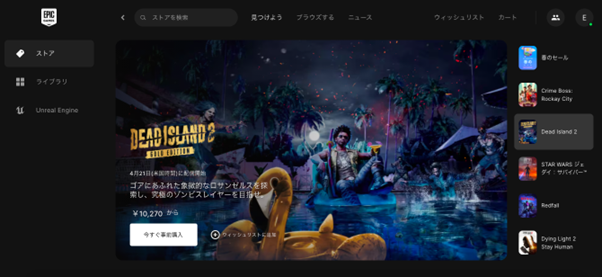
サインイン(ログイン)が完了すると、上記の画面になります。
Unreal Engineをインストール
最後に、Unreal Engineをインストールしましょう。

「Epic Games Launcher」をクリックして開きましょう。
画面左端の「Unreal Engine」をクリックしてください。

画面右上の「エンジンのインストール」を押します。
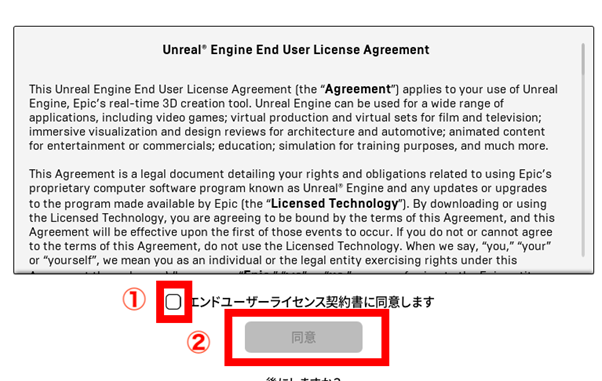
「エンドユーザーライセンス契約書に同意します」にチェックを入れます。
エンドユーザーライセンス契約書は必ず読んでおきましょう。
英語が苦手な方は翻訳ソフトDeepLに頼ればオッケーです。
チェックを入れたら「同意」を押してください。

インストール する場所を確認して「インストール」を押しましょう。
インストールが始まります。
インストール完了まで時間がかかるので、時間に余裕をもって行いましょう!
|Unreal Engineの基本操作
ここからはUnreal Engineの基本操作について解説します。
- 起動する
- 操作画面
- プロジェクト作成
- オブジェクト選択
- カメラ視点の移動
- ショートカット
複雑な操作もありますが、まずは上記の基本操作を覚えるのが重要です。
それでは1つ1つ見ていきましょう。
起動する
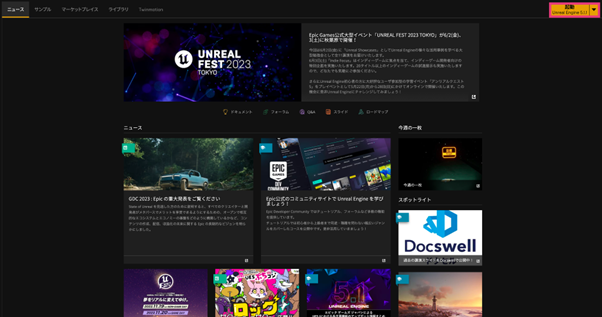
Unreal Engineを立ち上げます。そして、画面右上の「起動」を押してください。
起動するまで時間が少し時間がかかります。
操作画面
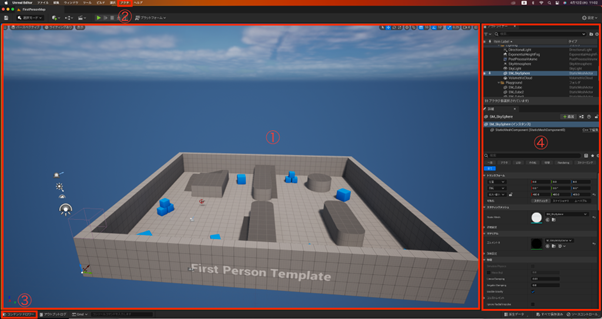
実際の操作画面を見てみましょう。
画面に番号①〜④をふって説明します。
今回は細かいところではなく、全体像をつかんでください。
①ゲームに表示される場面を作るところ
②アクタ:登場人物を選び、配置するために使われます
③コンテンツドロワー:ゲームに使う素材の追加や編集、削除が可能
④アウトライナおよび詳細:アクタの管理や管理で選択した部分の詳細が表示されます
プロジェクト作成
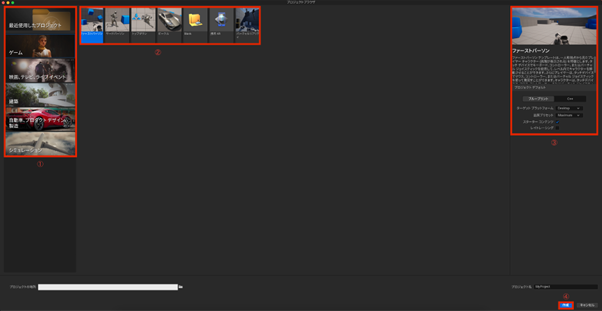
プロジェクトの作成方法について見ていきましょう。
番号①から③の順番で説明していきます。
①「ゲーム」を選びます
②ゲームのカテゴリーに沿ったものを選択してください
③項目ごとに選択してください
- プログラミング言語:「ブループリント」または 「C++」
- ターゲットプラットフォーム:「デスクトップ」または「モバイル」
- 品質プレセット:「Maximum Quality(最高品質)」を選択します
- スターター コンテンツ:チェックを入れてください
- レイトレーシング:未選択のままで大丈夫です
初心者の方には、プログラミング言語「ブループリント」がオススメです。
ターゲットプラットフォームはどのプラットフォーム向けにゲームを開発したいかで選びましょう。
④作成をクリックしてください
しばらくすると、プロジェクトが作成され、画面が切り替わります。
オブジェクト選択
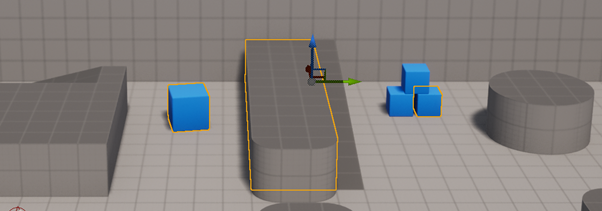
マウスを使ったオブジェクトの選択方法を説明します。
マウスカーソルをオブジェクトに合わせ、左クリックすればオブジェクトの選択可能です。
複数のオブジェクトを選択したい場合、「Shift」キーを押しながらクリックすると、選択できます。
カメラ視点の移動
カメラ視点の移動について説明します。
マウス右クリックで視点を回転させ、ホイールでズームイン・アウトします。
マウス左クリック+移動で視点を動かすことが可能です。
WASD+マウス右ボタンで移動もできます。
具体的な操作方法と動きについては、下記の表をご覧ください。
| W+マウス右ボタン | 前方へ移動 |
| S+マウス右ボタン | 後方へ移動 |
| A+マウス右ボタン | 左へ移動 |
| D+マウス右ボタン | 右へ移動 |
| Q+マウス右ボタン | 下へ移動 |
| E+マウス右ボタン | 上へ移動 |
ショートカット
Unreal Engineのショートカットをご紹介します。
| W | 移動 |
| E | 回転 |
| R | 拡大・縮小 |
| F | 選択したオブジェクトに焦点を合わせる |
| Delete | 削除 |
| Ctrl+C | コピー |
| Ctrl+V | ペースト |
| Ctrl+S | プロジェクトの保存 |
| Ctrl+Z | 元に戻す |
| Ctrl+Y | やり直す |
|まとめ
いかがでしたか。
この記事では、Unreal Engineの概要からダウンロード方法、基本操作まで解説いたしました。
最後に、ここまでの内容を簡単に振り返りましょう。
Unreal Engine:ゲームを制作するための指示書(ゲームエンジン)
Unreal Engineでできること
- ゲーム開発
- メタバース制作
- 3DCG制作
Unreal Engineのメリット
- プログラミングが不要
- グラフィック性能が高い
- テンプレートがある
- エンジンコードが公開されている
Unreal Engineのデメリット
- 高性能PCが必要
- 日本語の情報が少ない
Unreal Engineをダウンロードして、ゲーム開発を始めてみましょう。
学んだだけではなく、自分で実践してみることが重要ですよ!

 TWITTER
TWITTER
 FACEBOOK
FACEBOOK
 はてブ
はてブ