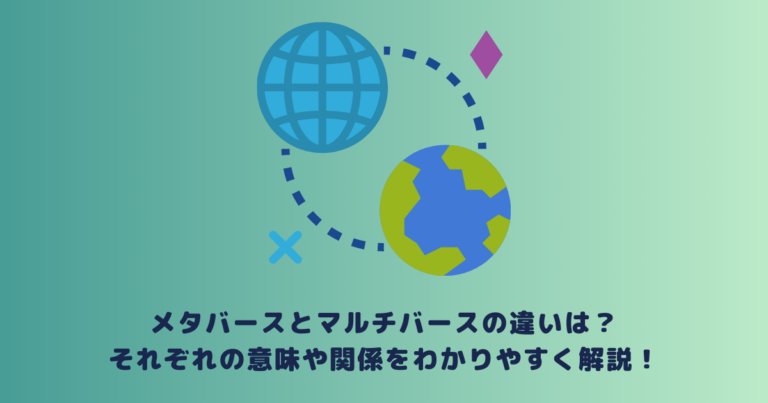「Unity」は、誰でも簡単にゲーム開発が進められることで人気の高い開発エンジンです。
しかし、頻繁なアップデートなどによって作業をスムーズに進められないとお悩みの方は少なくありません。
このような状況を解決するアプリとして、「Unity Hub」は存在しています。
本記事では、Unity Hubの基本から使い方、さらにはインストール方法とその問題解決にいたるまでを解説します。
ぜひ最後までご覧ください。
目次
|Unity Hubとは
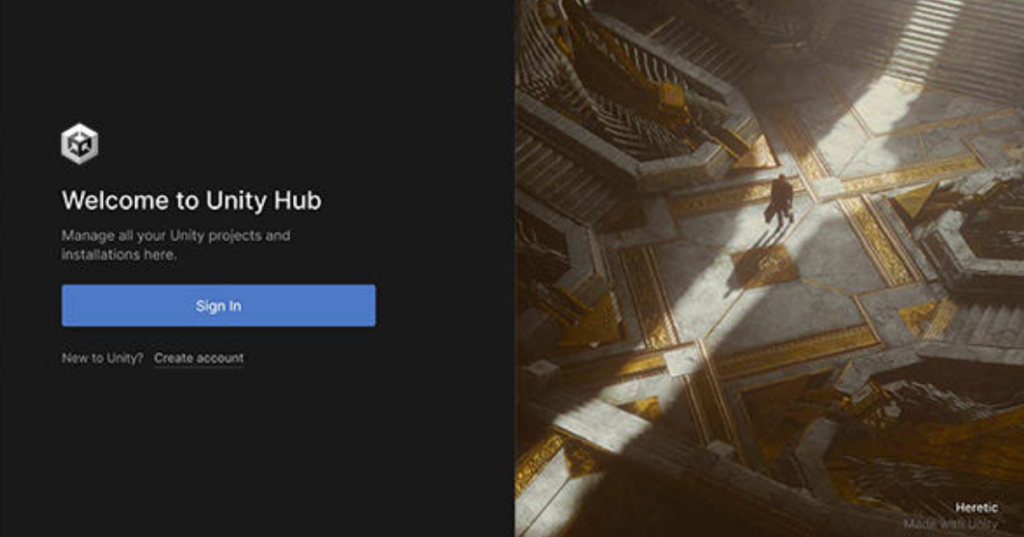
Unity Technologiesが公式に提供するアプリケーションが、「Unity Hub」です。
2018年にリリースされたUnity Hubは、ゲーム開発エンジンである「Unity」のバージョンアップ、ダウンロードといった作業をサポートします。
現在、Unityを利用する人にとって、Unity Hubは必須ともいえるアプリであり、開発効率を大きく向上させることが可能です。
Unity Hubの導入により実現できる機能は、代表的なもので以下の内容があげられます。
- Unityのダウンロード
- Unityライセンスの管理
- 複数バージョンのUnityを管理
- チュートリアルの視聴
- Unityに関するコミュニティへの参加
|Unity Hubが必要な理由
Unityは単体でもダウンロード可能であるため、Unity Hubが必須であると思われない方もいらっしゃるかもしれません。
しかし、Unity Hubは非常に便利なアプリであり、必要だと断言できる理由をお伝えします。
Unityバージョンの一括管理ができる
まず、Unity Hubを利用することで、複数バージョンのUnityを一括管理することが可能になります。
Unityは頻繁にアップデートされるため、一つのゲームを長期間に渡って開発作業を進める場合、バージョン違いによって作業データが動かなくなるトラブルが頻発します。
この時、Unityのみをダウンロードしており、アップデートを進めてしまうと、前バージョンは消えてしまいます。
つまり、前バージョンで開発していたゲームデータを開けなくなるのです。
このような状況を防ぐためにも、Unity Hubを利用して複数のUnityを一括管理する必要があるのです。
Unity Hubによって、アップデートに対応しながらも作業を円滑に進めることが可能となります。
Unityプロジェクトの一括管理ができる
Unityのバージョン管理に加えて、Unityプロジェクトの一元管理が実現します。
Unity Hubがリリースされるまでは、保存されていくUnityプロジェクトフォルダを、それぞれ目視で確認する作業が必要でした。
しかし、Unity Hubによってその作業が簡略化され、全てのプロジェクトの一元管理が可能になったのです。
複数同時にUnityプロジェクトを扱ったとしても、目的のフォルダを容易に見つけられるため、作業効率が格段に向上するでしょう。
さらに、従来は複数のUnityエディタを同時に起動させることはできませんでしたが、Unity Hubによってこの問題も解消されます。
同時起動が可能になったことで、より作業効率の向上が期待できるのです。
Unityプロジェクトのバージョンを気にしなくて良い
前述した通り、Unityは頻繁にアップデートが行われます。
その度に進行しているプロジェクトに対応したバージョンを選択する必要がありますが、Unity Hubであれば適切なバージョンを指定して開けられます。
万が一、対応しているバージョンがインストールされていない場合は、インストールすべきバージョン名を警告マークと同時に指示してもらえます。
Unity Hubがなければ、対応しているUnityバージョンを調べる必要があり、その都度開発作業が中断してしまいました。
このように、Unity Hubを確認するだけでプロジェクトに応じたバージョンを選択できるのです。
開発者は自身のニーズに合わせて、Unityバージョンを選択できることはUnity Hubの大きなメリットとなるはずです。
|Unity Hubの使い方
それでは、Unity Hubの使い方についてインストールの段階から解説します。
4つの行程に分けてお伝えしますので、それぞれご確認ください。
Unityのインストール
まずはUnityのインストールを行います。
Unity Hubでは、様々なバージョンのUnityを選択してインストール可能です。
推奨リリースである「LTS(長期間サポート付きバージョン)」や、随時アップデートされる「正式版」などがあるため、目的に応じたバージョンを選択しましょう。
「LTS」は2年間のサポート期間が設けられており、バグの修正やアップデートを受けることができます。
そのため、1つのプロジェクトを長期間想定している場合は、「LTS」をおすすめします。
インストールしたUnityの管理
インストールしたUnityを、Unity Hubの画面上で管理しましょう。
アップデートした新バージョンのUnityと並行して、旧バージョンのUnityも残した状態で管理が可能です。
そのため、新バージョンでバグが発生しても、速やかに旧バージョンを起動させて対処できます。
そして、どのバージョンのUnityを利用して作業データを開くのかも常に選択できますので、アップデートによる影響を最小限に抑えられるでしょう。
各プロジェクトの管理
作業中の各プロジェクトについても、Unity Hubから以下のように一括管理できます。
- これまで立ち上げたプロジェクトで利用しているUnityのバージョン
- プロジェクトの保存先
- 最後に更新した日時
整理整頓された状態で管理できますので、複数プロジェクトを並行して進めている場合でも、目的のファイルを速やかに見つけ出し編集できるでしょう。
コマンドライン引数を利用することで詳細な管理画面のカスタマイズも可能ですので、利用する中でご自身にあった環境を構築することをおすすめします。
Unity Hubのインストール方法
Unity HubはUnity公式HPよりインストール可能です。
無料版を利用する場合は、「Student」プランもしくは「Personal」プランを選択しましょう。
注意点として、無料プランには「収入ならびに資金調達(自己資金を含む)の過去12ヶ月の合計が年間 10 万ドルを超えない場合」という条件が設けられています。
万が一当てはまらない場合や、有料プランの追加を考えている場合は「有料プラン」を選択しましょう。
インストールするPC環境に応じたインストーラーを選択し、Unity Hubをダウンロードしていきます。
|Unity Hubを使う際の注意点
Unity Hubを使う際には、いくつか注意点が存在しています。
こちらでは、その中でも特に知っておくべき2点についてそれぞれ解説します。
Unityのバージョン変更は慎重に行う
まず、前述した通りUnityのバージョン変更は頻繁に行われます。
バージョン変更前後のデータでバグが発生することも少なくありませんが、Unity Hubを利用することで適切なバージョンでプロジェクトを開くことが可能になります。
しかしながら、プロジェクトを開くUnityのバージョンを安易に変えてしまうと深刻なバグが発生する可能性も考えられます。
そのため、プロジェクトを開くUnityのバージョンを変更する場合は、プロジェクトフォルダのバックアップを取った上で進めることをおすすめします。
Unityとセットで使う
Unity Hubは「Unity」本体を管理するアプリです。
そのため、本体であるUnityがなければゲームの開発作業も行えません。
必ずUnity HubからUnityをインストールした状態で開発を進めるようにしましょう。
万が一、Unity本体のみをダウンロードしてしまった場合、バージョンアップの際にバグが発生するリスクがあります。
「Unity HubとUnityはセットで利用する」ということを念頭に入れておきましょう。
|「Unity Hubをインストールできないときの対処法
Unity Hubをインストールする作業自体は比較的容易ですが、場合によってはスムーズに作業が進まないという場合もあります。
こちらでは、そのような場合における対処法をお伝えします。
システム要件を確認する
Unity Hubのインストールが上手く進まない時、まずは使用しているコンピュータのシステム要件を確認しましょう。
例えば、proxyと呼ばれる外部へのアクセスを代理で行うシステムを利用している場合には、インストール失敗の可能性が高いといわれています。
proxyの利用は匿名性を確保できることや、ウイルスチェックが出来るなどのメリットがあるシステムです。
そのため知らない内に、利用している可能性が考えられます。
システム要件を確認して、問題の有無を確認してみましょう。
セキュリティソフトをチェック
システム要件に問題が無いのにUnity Hubがインストール出来ない場合は、セキュリティソフトによってブロックされている可能性が考えられます。
利用しているセキュリティソフトの設定画面上で、Unity HubとUnity本体の利用を許可する指定を行いましょう。
複数のセキュリティソフトが入っている場合、全てのソフト上で同様の設定を行います。
また、macOS環境の場合はセキュリティソフトだけではなく、システム環境設定内の「セキュリティとプライバシー」の項目についても、ブロックの有無を確認しましょう。
保存されている場所のパスに全角文字が入っていないかチェック
無事Unity Hubのインストールが出来たにもかかわらず、起動できないというケースも少なくありません。
この場合、よくある原因としてUnity HubやUnity本体が「全角文字を含むパス」になっていることがあげられます。
そのため、「日本語表記のフォルダにUnity Hubを入れない」ことや「数字や記号が全角になっていないか」確認してみましょう。
また、「全角スペース」が含まれている場合も原因になることもありますので、確認が必要です。
Unity Hubの再インストール
ここまでの確認を実施した上で、それでもUnity Hubが起動できない場合も考えられます。
この場合には、一度コンピュータに入っているUnity Hubをアンインストールし、再度公式ホームページからのインストールを試みてみましょう。
この時、保存先フォルダについても「全角文字」や「日本語」が入っていない箇所をあらかじめ指定しておきます。
再度インストールすることで、問題なく起動できるかもしれませんので一度試してみましょう。
コンピュータを再起動する
Unity Hubの再インストールをしたにもかかわらず、起動が上手くいかないケースもあります。
この場合、一度コンピュータの再起動をかけてみましょう。
Unity Hubに限らず、基本的な動作の不具合への対処法としてこの方法は有効になることが少なくありません。
コンピュータが再度立ち上がった状態から、システム要件とセキュリティソフトの準備をした上で再度インストール。
そして保存先の確認をした状態で、同じ手順を繰り返してみます。
|まとめ
ゲーム開発で人気の「Unity」と併用することで、作業効率が格段に向上する「Unity Hub」について解説しました。
Unity Hubの導入によって実現する機能は、代表的なものでは以下の内容があげられます。
- Unityのダウンロード
- Unityライセンスの管理
- 複数バージョンのUnityを管理
- チュートリアルの視聴
- Unityに関するコミュニティへの参加
現在「Unity」を利用したゲーム開発において、Unity Hubは必須ともいえるアプリケーションです。
スムーズな開発環境を実現するためにも、まだインストールされていない場合は導入することをおすすめします。
本記事の内容が参考になりましたら幸いです。

 TWITTER
TWITTER
 FACEBOOK
FACEBOOK
 はてブ
はてブ