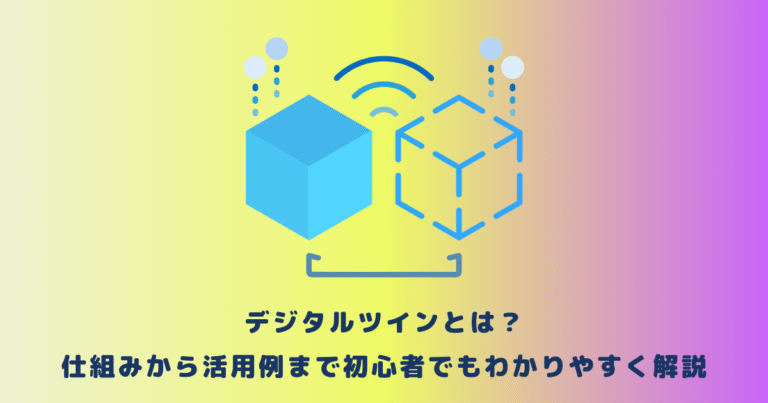「blender」は、無料で利用可能な3Dグラフィックスやアニメーションを作成するためのオープンソースの3DCG作成ソフトウェアです。
blenderは多くの機能を持っており、モデリング、テキスチャリング、アニメーション、レンダリングなどの機能を備えています。
blenderは多くのユーザーに支持されており、映画制作やゲーム制作などの分野でも活用されています。
この記事では、blenderの基本的な操作方法を解説し、3Dモデルの作成方法を紹介します。
目次
|blenderとは

blenderは、オープンソースのソフトウェアであり、3Dコンピュータグラフィックスを作成するための優れたツールです。
映画制作、ゲーム開発、建築デザイン、製品デザインなど、多岐にわたる用途に使用されています。
blenderは、3Dオブジェクトを作成、編集、アニメーション化するための機能を備えており、3Dレンダリング、モーショングラフィックス、ビデオ編集、VFXなど、多種多様なワークフローを統合したソフトウェアとしても知られています。
blenderは、コミュニティメンバーによって開発されており、無料でダウンロードできます。
さらに、Windows、Mac、Linuxなどのオペレーティングシステムに対応しており、使いやすいインターフェイスや豊富な機能、ユーザーサポートも備えており、3Dグラフィックス制作に取り組む人々にとって、強力かつ革新的なツールとして不可欠な存在です。
|他の3DCG作成ソフトとの違い
blenderは他の3DCGソフトとは違い、無償で利用可能であることが最大の特徴です。
加えて、オープンソースであるため、ユーザー自身がソフトの改良や機能追加が可能という点も大きな特徴です。
また、初心者や個人での使用にも適しており、ポリゴンモデリングやスカルプトモデリング、アニメーション、レンダリング、VFXなど、多彩な機能を備えていることも大きな魅力です。
さらに、blenderのコミュニティは活発であり、オンライン上でのチュートリアルも豊富にあり、情報共有やユーザー同士の交流も活発に行われています。
また、ハードウェア要件が比較的低く、高性能なPCを必要としない点も利点の一つです。
以上のように、blenderは無償でありながらも多機能で使いやすく、コミュニティも充実しており、オープンソースであることからユーザー自身が改良や機能追加ができることが大きな特徴です。
|blenderで3Dモデルを作る方法
blenderには、「ポリゴンモデリング」と「スカルプトモデリング」という2つの主要な方法があります。
どちらの方法を選択するかは、作成したい3Dモデルのタイプによって異なりますが、これらの2つの方法を組み合わせることもできます。
ポリゴンモデリング
「ポリゴンモデリング」は、3Dモデルを作成するための一般的な手法です。
3D空間内にポリゴン(平面の多角形)を配置し、それらを組み合わせて立体的な形状を作り上げることができます。
ポリゴンモデリングでは、ポリゴンを作成するためのツールや、ポリゴンの配置を調整するためのツール、ポリゴンの選択や変形を行うためのツールなどが提供されています。
ポリゴンの形状は、四角形や三角形などの多角形が用いられ、それらを組み合わせることで複雑な形状を表現、複雑な3D形状を作成できます。
スカルプトモデリング
「スカルプトモデリング」は、手描きのように自然な形状を作成するために使用されます。
この方法では、3D空間内に、自由に形状を変更できる立体的なブラシを使用します。
blenderのスカルプトモデリング機能を使用すると、より自然な形状を作成し、3Dモデルを細部まで緻密に調整することができます。
「スカルプトモデリング」は、「ポリゴンモデル」を使用することもできますが、スカルプトブラシの使用により、より自然で滑らかな曲面を作成することができます。
これにより、より有機的で複雑な形状を作成することができます。
|blenderのモデリングとは
blenderのモデリングとは、3Dオブジェクトを作成することを指します。
blenderには、様々なツールが用意されており、自由自在にオブジェクトを作成することができます。
例えば、直線や曲線を組み合わせて形状を作成する方法や、既存のオブジェクトを組み合わせて新しい形状を作成する方法などがあります。
また、blenderではテクスチャや光源を設定することもでき、よりリアルな3Dオブジェクトを作成することができ、人物や動物、建物、車など、あらゆる物体を3Dで作り上げることができます。
また、モデリングには、オブジェクトの形状や外観、質感を設定することも含まれます。
blenderは、3Dアニメーションの制作にも利用されており、映画やゲーム制作など、多岐にわたる分野で使用されています。
|blenderでモデリングを行う前準備
blenderでモデリングを始める前に、blenderをダウンロードしてインストールし、インターフェースがどの言語で表示されるかを選択する必要があります。
これらの前準備が整って初めて、blenderを使用してモデリング作業を開始できます。
Blenderインストール
blenderを使ってモデリングを行うには、まずblenderの公式ウェブサイトからソフトウェアをダウンロードしてインストールする必要があります。
blenderは無料で利用できるオープンソースソフトウェアであり、Windows、Mac、Linuxなどの多くのプラットフォームで利用可能です。最新版のblenderをダウンロードしてインストールしましょう。
言語選択
blenderをインストールしたら、起動して使用する言語を選択する必要があります。
言語はblenderの起動画面で設定できます。言語は後から変更できるため、初めてblenderを使用する場合は自分にとって分かりやすい言語を選択しましょう。
blenderには多くの言語が対応しており、日本語も選択できます。
|blenderでのモデリング操作方法(基本準備編)
blenderは3Dオブジェクトを作成するためのツールで、オブジェクトの追加や変形、削除などを行うことができます。
以下は、blenderでの基本的な操作方法の説明です。
オブジェクトを追加
まずは、モデリングを行うオブジェクトを追加しましょう。
blenderでは、ショートカットキーのShift+Aを押すことで、メニューから追加するオブジェクトを選ぶことができます。
また、左上の「Add」ボタンからもオブジェクトの追加ができます。
追加したいオブジェクトの種類を選択し、サイズや位置を調整することもできます。
サイズを変更
オブジェクトを追加したら、サイズを変更することができます。
オブジェクトを選択し、ショートカットキーのSを押してサイズ変更モードに入ります。
X、Y、Z軸に沿って、マウスを動かすことでオブジェクトのサイズを変更できます。
また、「Shift + Z」キーを押すことで、X軸とY軸のみに対してサイズを変更することもできます。
オブジェクトを分割
複雑な形状を作るためには、オブジェクトを分割する必要があります。
オブジェクトを選択し、ショートカットキーのTabを押して、編集モードに切り替えます。
そして、切り分けたい部分を選択し、ショートカットキーのPを押して、選択した部分を別のオブジェクトとして分割することができます。
編集モードでは、オブジェクトを分割したり、頂点・辺・面の編集を行うことができます。
オブジェクトを削除
作成中に、削除する必要がある場合もあります。
削除したいオブジェクトを選択し、ショートカットキーのDeleteを押し、メニューから「Delete」を選択することで、オブジェクトを削除することができます。
また、「X」キーを押すことでもオブジェクトを削除することができます。
対称モデリング
対称モデリングは、左右対称の形状を作成するために使用されます。
オブジェクトを選択し、プロパティウィンドウの「Object Data」タブを開き、左右対称にしたい軸にチェックを入れます。
すると、選択した軸を中心に左右対称の形状を作成することができます。
対称軸を設定し、「Mirror」モディファイアを適用することで、片側の編集が反映されるようになります。
|blenderでのモデリング操作方法(かたちを近づける編)
blenderでのモデリング操作方法の中でも、今回は「かたちを近づける編」を紹介します。
ループ選択や自由カット、面のサイズ変更、頂点の揃え方や結合方法など、blenderでモデルを作成する際に必要な操作方法を解説します。
ループ選択
ループ選択とは、メッシュの辺や面を複数選択することで、その選択された部分をハイライト表示し、その範囲内で操作を行うことができる機能です。
モデル上でループを選択し、Altを押しながら左クリックすることで簡単に行うことができます。
ループを選択することで、選択した頂点や面の周囲の頂点や面を同時に編集することができ、モデリングの効率性が向上します。
自由カット
自由カット機能を使うと、モデル内の特定の面に沿って線を引き、その面を分割できます。
この機能を使用すると、モデルをより複雑な形状に変形させることができ、より細かい調整が可能になります。
自由カットをするには、まずカットを行いたいオブジェクトを選択し、編集モードに入ります。
その後、ツールバーから「カットツール」を選択し、「自由カット」をクリックします。
そして、カットしたい頂点にマウスを合わせて左クリックし、カットしたい線を引きます。最後にEnterキーを押して確定します。
面のサイズを変更
編集モードでモデルの面を選択してから、ショートカットキー「Alt」+「S」を押します。
すると、マウスを動かすことで面を拡大または縮小することができます。
また、「Shift」キーを押しながら動かすことで、拡大縮小の際に面の角度を保持することもできます。
この機能を使用することで、モデルの形状を自由自在に調整することができます。
頂点を揃える
複数の頂点を選択し、右クリックして「メニュー」から「合流」をクリックします。
その後、合流方法を選びます。例えば、「中央」を選ぶと、複数の頂点が中央に揃えられます。
また、「最初の選択点」を選ぶと、最初に選んだ頂点を中心に揃えられます。
頂点を揃えると、複数の頂点を綺麗に並べることができ、外観を整えることが可能です。
頂点を結合
まず結合したい頂点を選びます。
その後「Alt + M」を押すと、結合する方法を選ぶメニューが表示されます。
このメニューには、いくつかの結合方法がありますが、「At First」は、最初に選択した頂点が優先され、それに他の頂点が結合されます。
一方「At Last」では、最後に選択した頂点が優先されます。
「At Center」は、選択した頂点が中心になり、他の頂点がその頂点に結合されます。
適切な結合方法を選択し、メニューで確定すると、頂点が結合されます。
頂点を連結
編集モードで頂点選択モードを選択し、Shiftキーを押しながら複数の頂点を選択します。
選択した頂点を連結するには、Wキーを押して「Remove Doubles」を選択します。
これにより、近くにある頂点が自動的に検出され、結合されます。
また、頂点を選択してAlt + Mキーを押して「At Center」を選択することでも頂点を連結することができます。
モデルを作成
まず3Dビューポートでオブジェクトを選択し、Shift+Aキーを押してオブジェクトを追加しましょう。
その後、編集モードに切り替え、必要に応じて頂点、エッジ、面を追加、移動、スケール、回転します。
オブジェクトの材質やテクスチャを設定し、照明を追加してシーンをレンダリングして完成です。
モデルを修正
「Edit Mode」に切り替えて、修正したいモデルを選択し、修正する操作を行います。
たとえば、頂点を移動・削除・追加することが可能です。
また、辺や面を選択することで、モデルの形状を変更することもできます。
修正が終わったら、モデルを保存して、必要に応じてエクスポートして使用できます。
モデルの外観をなめらかにする
モデルの外観をなめらかにする方法は、サブサーフモディファイアを使用すれば可能です。
編集モードでモデルを選び、サブサーフモディファイアを追加して、Subdivision Levelを調整します。
Viewport DisplayのOptimal Displayボタンを使ってポリゴン数を削減できます。あとは、モデルの外観を調整すれば完成です。
|blenderでのモデリング操作方法(調整編)</h2>
モデリング調整機能によって、より高度なモデリングが可能になります。
モデルを調整し、ポリゴンを分離し、曲面を滑らかにし、モデルに色を付ける方法について説明します。
これらの操作によって、あなたの3Dモデリングスキルをより向上させることができます。
モデルを調整
編集モードで各頂点やエッジを選んで変形することができます。
編集モードに移行し、編集ツールを使って、移動や回転、スケール操作を行います。
モデルの部分を選ぶ方法は、右クリックやBox Selectを使うことができます。
また、ショートカットキーを使って、効率的に作業することもできます。
さらに、ミラー、スナップ機能などを使用することで、簡単に対称性を保ったり、正確に配置することができます。
ポリゴンを分離
編集モードで分離したいポリゴンを選び、Pキーを押して「By Selection」または「Loose Parts」を適用すればOKです。
By Selectionを選んだ場合、選択したポリゴンだけが分離されます。
Loose Partsを選んだ場合、選択したポリゴン同士に接続されていないポリゴンがすべて分離されます。
分離したポリゴンは、新しいオブジェクトとして扱われます。
曲面をなめらかにする
Subdivision Surfaceモディファイアを使用します。
このモディファイアを選んで、Subdivision Levelを調整し、レベルに応じてポリゴンの数を増やすことで滑らかになります。
また、Viewport DisplayのOptimal Displayを使うことで、ポリゴン数を削減することができます。
モデルに色を付ける
マテリアルを設定することで実現できます。
まず、オブジェクトを選び、プロパティペインの「マテリアル」タブを開きます。
マテリアルを追加するには、「+」ボタンをクリックします。
追加したマテリアルを選んで、「Base Color」ボタンをクリックして色を設定します。
また、テクスチャを適用したい場合は、「Base Color」の横にある「Add Texture」ボタンをクリックしてテクスチャを追加します。
テクスチャを追加したら、オブジェクトにマテリアルを適用するために、「Assign」ボタンをクリックします。
これにより、モデルに色やテクスチャが適用されます。
|まとめ
blenderは無料で利用できる優れた3Dモデル作成ソフトウェアです。
本記事ではその基本的な使い方を解説してきました。
ネット上には多数の情報があり、初心者でも学習が容易です。さらに、blenderを使うことで自分の想像力を形にできます。
この記事を読んで、blenderで3Dモデル作成に挑戦してみることをおすすめします。
blenderを活用すれば、自分だけのオリジナルの3Dモデル作成ができますよ。
あなたの創造力を存分に発揮し、新しい世界を形にしてみましょう。

 TWITTER
TWITTER
 FACEBOOK
FACEBOOK
 はてブ
はてブ