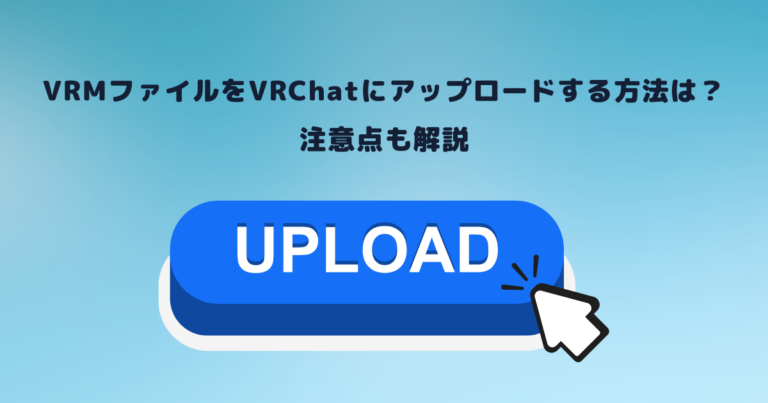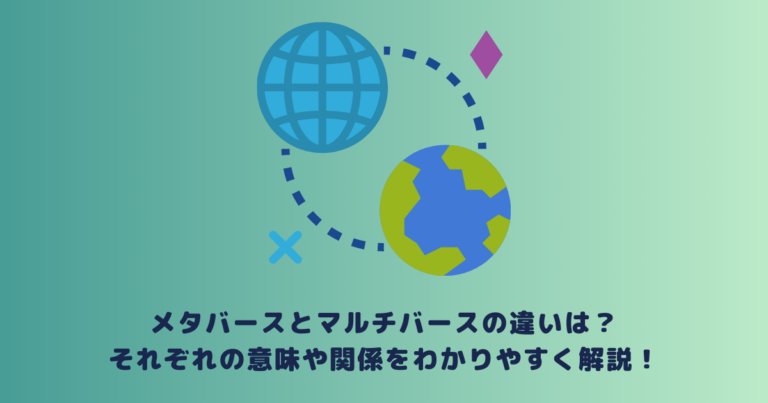VRChatでオリジナル3Dアバターを使いたいけど互換性が心配という方はいらっしゃいませんか?
その心配は、VRMファイルというファイルフォーマットを使えば解決できます。
今回の記事では、VRMファイルのアップロード方法や注意点について解説していきます。
VRChatをより楽しんでいただくために、ぜひ最後までお読みください。
|VRChatとは
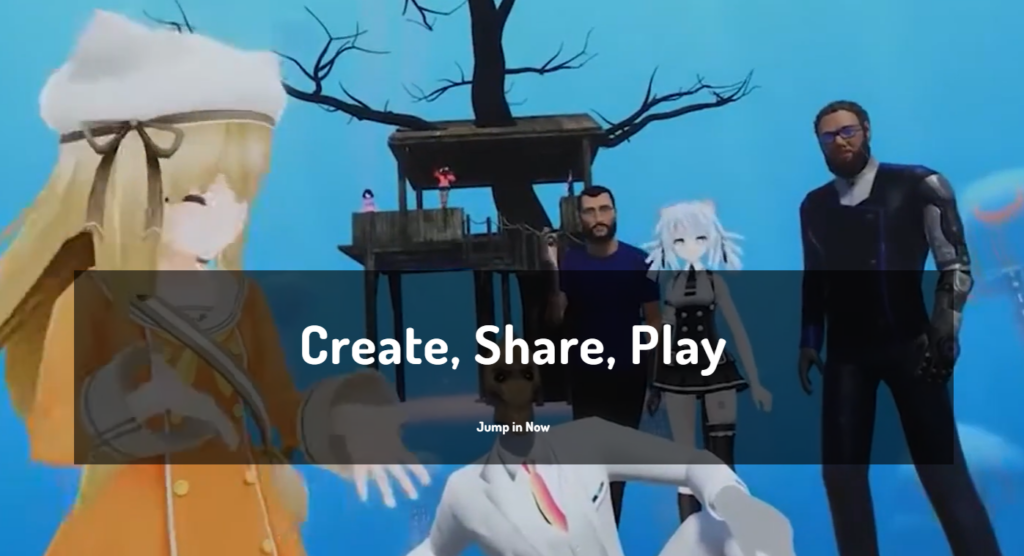
VRChatとは、VR技術とSNSがひとつになったソーシャルVRといわれるプラットフォームです。
「ワールド」と呼ばれるメタバース空間が数多く存在しており、自作することも可能です。
ユーザーは、それぞれのワールドで3Dアバターを通して楽しむことができます。
全世界での月間のアクティブユーザー数は、2022年時点でおよそ400万人とされています。
2023年現在ではさらに増加していることが予想されますね。
ユーザーの数だけ3Dアバターがあり、それぞれが自分の好みの見た目になれる世界です。
はじめは用意されたアバターを使うことになりますが、条件を満たせばオリジナルのアバターをアップロードすることが可能です。
なりたい自分になって世界中のユーザーと交流できるのがVRChatの魅力です。
|VRMとは
VRMとは、プラットフォームに依存しない人型3Dアバターデータのファイルフォーマットです。
VRアプリケーション向けのファイルフォーマットとして、株式会社ドワンゴから公開されています。
これまではアプリやゲームのプラットフォームごとに固定されることが多かったアバターデータ。
VRMは、それを解決し自身のアバターをどのプラットフォームでも使えるようにと開発されました。
メタバースの普及やVtuberの活躍などで、3Dアバターを目にすることも増えてきています。
今後さらに成長が見込まれる分野であり、一人ひとりが3Dアバターを持つ日が来るかもしれません。
その時にVRMのようなファイルフォーマットがあることはとてもうれしいですね。
|VRMファイルをVRChatにアップロードする手順
ここからはVRMファイルをVRChatにアップロードする手順について詳しく解説していきます。
手順が多く感じるかもしれませんが、複雑な内容はありません。
ひとつずつ進めていけば問題なくアップロードができるようになりますので、ぜひ参考にしてください。
必要なソフトを用意する
まずVRChatにアバターをアップロードするために必要なソフトを用意しましょう。
具体的には下記の3つソフトが必要になります。
・Unity Hub
・Unity
・VCC
それではひとつずつ解説していきます。
Unity Hubをインストールする
https://unity.com/ja/download
まずインストールするのがUnity Hubという管理ツールです。
こちらはUnityのバージョンを管理するためのものです。Unityはバージョンが定期的に変わるため導入することをおすすめします。
手順については以下のとおりです。
1.上記URLにアクセスする。
2.Windows用・Mac用・Linux用から自身のPCに合った「Unity Hub」をダウンロード。
3.ダウンロードしたインストーラーをダブルクリックしてインストール。
Unityをインストールする
https://docs.VRChat.com/docs/current-unity-version
つぎにUnityをインストールしていきましょう。
手順については以下の通りです。
1.上記URLから対応しているUnityのバージョンを確認する。
2.現在のUnityバージョンのリンクをクリック。
3.「このバージョンをUnity Hubでインストールする」のリンクをクリック。
4.「Unity Hubを開く」をクリック。
5.モジュールのチェックをすべて外し、「インストール」をクリック。
これでインストールは完了です。
もしモジュールが必要であれば、Unity Hubの管理画面から追加することもできます。
VCCを導入する
https://vrchat.com/home/download/
VCCとは「VRChat Creator Companion」の略で、Unityの補助ツールです。
導入の手順は以下の通りです。
VRChatへのログインが求められるため、アカウントがない場合は作成しましょう。
1.上記URLを開き、項目の「Download」から「Download the Creator Companion」をクリック。
2.ダウンロードしたインストーラーをダブルクリックしてインストール。
VCCにUnity.exeを割り当てる
つぎにVCCにUnityが割り当てられているか確認していきましょう。
手順については以下の通りです。
1.インストールしたVCCを起動。
2.VCCの画面が開いたら左下の「Setting」を選択。
3.Unity Editorsの指定ファイル先を確認。
指定ファイル先が空白もしくはバージョンが違う場合は、インストールしたUnity.exeの保管場所を指定しましょう。
これでVCCの準備は完了です。
UnityでProject作成する
つぎにアバターをVRMファイル化するための土台となるProjectの作成手順について解説します。
手順途中にある「Project Name」は変更できませんので、十分検討しましょう。
手順については以下の通りです。
1.VCCを開き、「Projects」を選択。
2.右上の「Create New Project」を選択。
3.「Avatars」のバナーを選択。
4.「Project Name」を入力。
5.「Create Project」を選択。
6.「Open Project」を選択。
これでProjectの作成は完了です。
もしほしいプラグインがある場合は、「Projects」の「Manage Project」から追加することができます。
VRM Converter for VRChatを導入する
つぎにVRMファイルをVRChat用にコンバートするツールを導入しましょう。
https://pokemori.booth.pm/items/1025226
手順については以下の通りです。
1.上記URLにアクセスし、自身のPCに合ったものをダウンロード。
2.ダウンロードを展開し、「VRM Converter for VRChat Installer.unitypackage」があることを確認。
3.手順2のファイルをUnityの「Project」にドラッグ&ドロップ。
4.表示されたすべてのチェックボックスにチェックが入っていることを確認し、「Import」を選択。
5.「Importing a scoped registry」が表示されたら「Close」を選択。
6.インポート終了後、Unityの画面上部に「VRM0」が表示されていることを確認。
「VRM0」が確認できれば導入の完了になります。
UnityにVRMを入れる
つぎにUnityにVRMファイルを取り込んでいきましょう。
手順については以下の通りです。
1.Unityを開き「VRM0」から「Import from VRM 0.x」を選択。
2.取り込みたいVRMを選択し、「開く」で取り込み。
3.保存先を聞かれるのでそのまま「保存」を選択。
4.「Project」から「Assets」を選び、取り込んだVRMファイルを確認。
取り込んだVRMファイルが確認できれば完了です。
VRChat用に変換する
つぎにVRMファイルをVRChat用に変換していきましょう。
手順については以下の通りです。
1.取り込んだVRMファイルを選択。
2.画面上部の「VRM0」から「Duplicate and Convert for VRChat」を選択。
3.ダイアログが表示されたら「複製して変換」を選択。
4.保存先を聞かれるのでそのまま「保存」を選択。
5.「変換が完了しました」と表示されたら「OK」を選択。
これでVRChat用への変換が完了です。
Unityにアバターを読み込む
つぎにUnityにアバターを読み込ませていきましょう。
手順については以下の通りです。
1.画面左の「Hierarchy」にアバターデータをドラッグ&ドロップ。
2.読み込んだアバターデータをダブルクリック。
ここで視点を調整すれば、一旦はアバターデータが完成します。
VRChatにアップロードする
つぎに、アバターデータをVRChatにアップロードしましょう。
手順については以下の通りです。
1.画面上部の「VRChat SDK」から「Show Control Panel」を選択。
2.VRChat SDKにログイン。
3.「Builder」を選択し、右下に表示される「Build & Publish」を選択。
4.アップロード画面が表示されたら、名前を入力し利用規約に同意のうえアップロードを選択。
これでアップロードが完了です。
アバターを修正する
最後にアバター修正時の対応について解説します。
アバターを修正した場合、VRChatには更新ボタンがないため、再度アップロードが必要です。
手順については以下の通りです。
1.修正したアバターを再度アップロード。
2.VRChatを立ち上げる。
3.他のアバターを選択し、「Change to Avatar」で切り替え。
4.再度アップロードしたアバターを選択し、「Change to Avatar」で切り替え。
これで修正したアバターが適用されます。
|注意点
ここまでの解説に沿えば、自身のアバターデータをVRChatで使用できるようになります。
しかしながら注意点もあります。
その内容について紹介しますので、ご理解のうえVRChatをお楽しみください。
Unityのトラストレベル
自身の3DアバターをVRChatにアップロードするためには、Unityのトラストレベルを上げる必要があります。
トラストレベルは5段階で設定されており、レベルが初期の「vistor」の時点ではアバターのアップロードができません。
レベルを上げるための条件の詳細は未公開となっていますが、「Visitor」のつぎのランクである「New User」になることでアバターのアップロードが可能となります。
データの権利関係・ライセンス
トラストレベルが「vistor」の時点ではアバターをアップロードできないことを先ほど紹介しました。
「New User」になるまでの間は、あらかじめ用意されているアバターを使用することになります。
それは、違法アップロードされたアバターを使わないということです。
VRChatへアップロードすることはデータの転載にあたります。著作権などの権利関係やライセンスに抵触しないよう注意が必要です。
自身がアバターデータをアップロードする時も同様に注意してください。
また、もちろん規約により禁止されていますが、自身のアバターデータが盗まれる可能性があることも認識しておきましょう。
|まとめ
VRMファイルをVRChatにアップロードする方法や注意点について解説してきました。
いかがでしたでしょうか。
少し手順は必要ですが、3Dアバターを自作できる方であれば問題なくクリアできるのではないでしょうか。
3Dアバター向けに共通規格として開発された「VRM」。
VRChatをはじめとした多くのメタバース空間で、オリジナルアバターを持ちまわれることはユーザーにとって大きなメリットになりますね。
ぜひチャレンジしてみてください。

 TWITTER
TWITTER
 FACEBOOK
FACEBOOK
 はてブ
はてブ