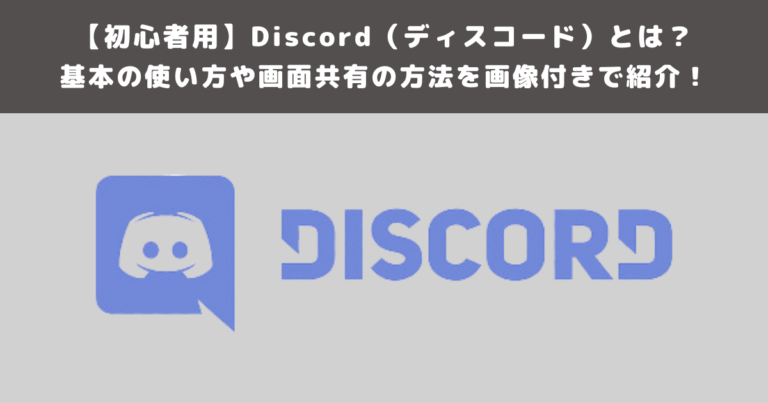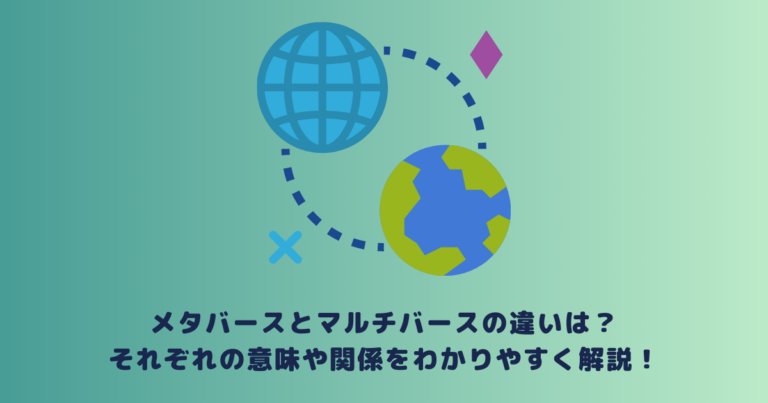コミュニケーションツールとして便利なDiscord。
Discordには、アプリ版以外にもブラウザ版があり、機能や使用感に違いがあります。
そこでこの記事では、ブラウザ版のDiscordについて詳しく知りたい方のために、
- ブラウザ版とアプリ版との違い
- ブラウザ版の使い方
について詳しく解説していきます。
ブラウザ版とアプリ版どちらを使おうか迷っている方は必見です!
|Discordとは
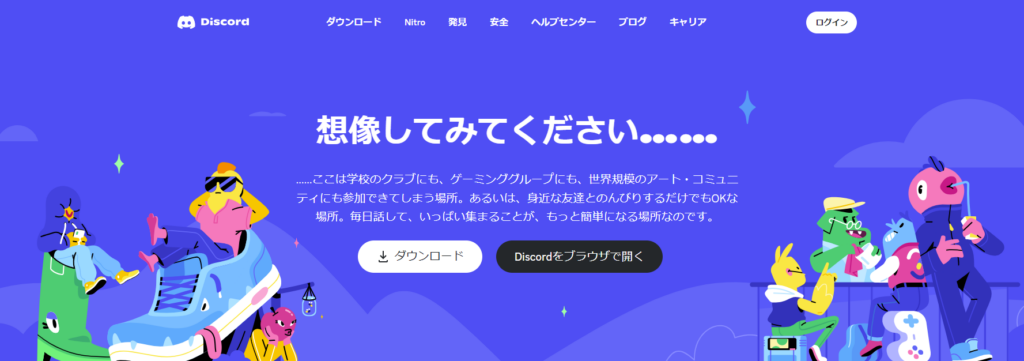
Discord(ディスコード)は、無料で使えるチャットアプリです。
元々はゲーマー向けのコミュニケーションツールとして開発されたものですが、その便利さと使いやすさから、現在ではゲームプレイに限らず様々な場面で利用されています。
Discord内にはサーバーと呼ばれる場所が無数に存在しています。
その中から、好みのサーバーを見つけて参加したり、自分でサーバーを作ってメンバーを招待することもできます。
サーバーのメンバーは、
- テキストチャット
- ボイスチャット
- 動画のアップロード
- ファイルのアップロード
- 画面共有
といった方法で互いに交流できます。
個人間でのメッセージのやりとりはもちろん、サーバーに参加するメンバー全員に向けてメッセージや動画を届けることも簡単です。
Discordについて、以下の記事も併せてご覧ください。
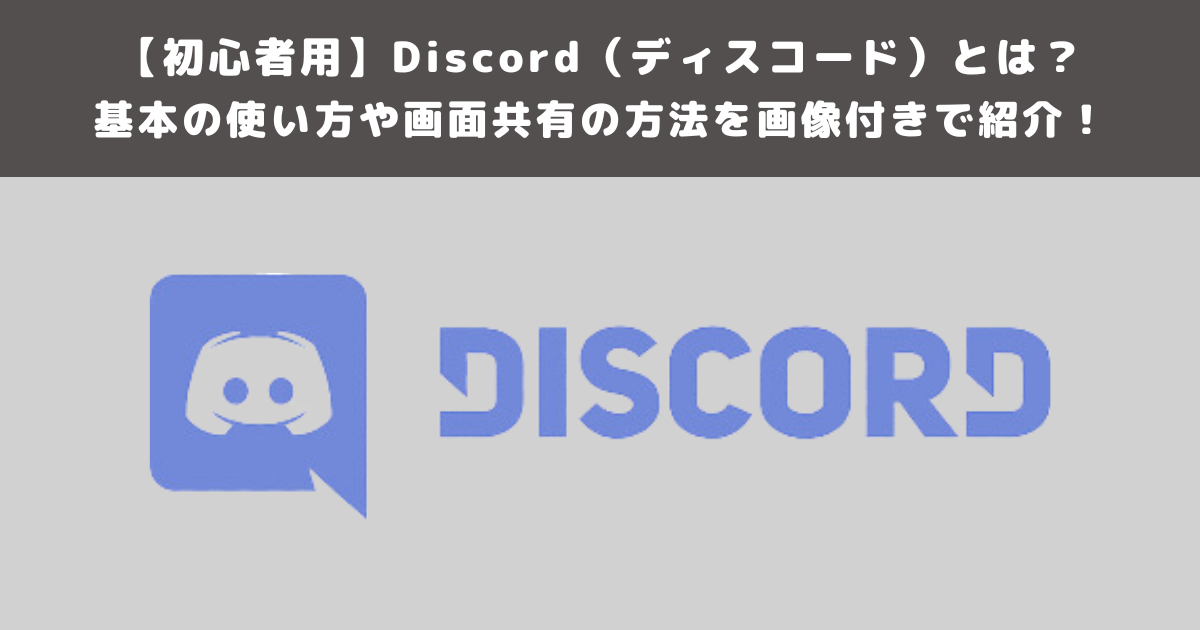
|ブラウザ版とアプリ版の違い
Discordにはブラウザ版とアプリ版の2種類があり、一部使える機能が異なります。
ブラウザ版とアプリ版では、以下の点に違いがあります。
- ダウンロードの有無
- 外国語の翻訳
- プッシュトゥトーク
- カスタムキーの設定
- オーバーレイ機能
- ゲームアクティビティの表示
それぞれについて詳しく見ていきましょう。
ブラウザ版はダウンロード不要
ブラウザ版ならダウンロード不要でDiscordをはじめられます。
また、ブラウザ版では、一時的な仮アカウントでログインできるので簡単です。
ブラウザ版を使えば翻訳が簡単
ブラウザ版のDiscordは、Google Cromeの拡張機能を使って翻訳ができます。
本来、Discordには翻訳機能が備わっておらず、外国語を翻訳したいときは翻訳サイトなど外部のサービスを利用する必要があります。
しかし、ブラウザ版であれば、Google Cromeと連携できるため、Google Cromeの拡張機能の中から翻訳機能を呼び出して使えます。
そのため、いちいち翻訳サイトに飛んでコピペを繰り返すといった面倒がありません。
ブラウザ版はショートカットキーの割り当てができない
ブラウザ版のDiscordはショートカットキーのカスタマイズができません。
アプリ版では自分が使いやすいようにショートカットキーをカスタマイズできますが、ブラウザ版ではできません。
ブラウザ版はプッシュトゥトークに機能制限あり
プッシュトゥトークとは、特定のボタン(キー)を押している間だけ相手に声を伝えられる機能です。
キーを離すと通話が終わるので、ミュートの切り替えが面倒な方には便利な機能です。
しかし、ブラウザ版では、Discordを開いている画面(タブ)にフォーカスしているときしかプッシュトゥトークを使えません。
ゲーム中にプッシュトゥトークを利用したい場合は、アプリ版の方が便利です。
ブラウザ版はゲームアクティビティが表示されない
ゲームアクティビティとは、プレイ中のゲームをプロフィールに表示できる機能です。
ゲームアクティビティ機能を使えば、他のユーザーに自分がプレイしているゲームを伝えられるので、一緒にゲームをプレイする仲間ができるかもしれません。
ただし、この機能が使えるのはアプリ版だけ。ブラウザ版では使用できません。
ブラウザ版はオーバーレイが表示されない
オーバーレイとは、ボイスチャットの参加ユーザーを画面に表示できる機能です。
大人数でゲームをプレイするときや、コラボ配信をするときなどに便利です。
しかし、この機能もゲームアクティビティと同様、ブラウザ版では使えません。
|ブラウザ版とアプリ版の使い分け方
ブラウザ版の便利な所は以下の2点です。
- ダウンロード不要
- Google Cromeの翻訳機能が使える
とりあえずDiscordを触ってみたい方や外国語が苦手な方は、ブラウザ版を使うメリットがあります。
一方、より機能が充実しているのはアプリ版です。
そのため、ゲームプレイヤーが本格的にDiscordを使うなら、アプリ版の方がおすすめです。
|ブラウザ版Discordのはじめ方
ブラウザ版でDiscordをはじめる場合、以下のパターンがあります。
- アカウントを作成しない場合
- 作成したアカウントを使用する場合
それぞれの具体的な開始手順について紹介していきます。
アカウントを作成しない場合
アカウント登録をせずにログインする方法は以下の通りです。
- Discordの公式ウェブサイトにアクセスします。
- 「Discordをブラウザで開く」をクリックします。
- ユーザー名を入力します。
- 「私は人間です」にチェックを入れます。この後、認証画面が表示されるので、指示に従って認証を完了します。
- 生年月日を入力します。
- サーバーの作成や参加を促されます。もし参加したいサーバーがある場合は手続きを進めますが、ない場合は右上の「×」をクリックします。
- アカウントの作成を求められますが、仮登録だけで利用したい場合は右上の「×」をクリックしてスキップします。これで仮アカウントでのログインが完了します。
作成したアカウントを使用する場合
既存のアカウントを使用してログインする手順は以下の通りです。
- Discordの公式ウェブサイトにアクセスします。必要に応じて言語設定を変更するために、右上の言語ボタンを利用してください。
- 画面の右上にある「ログイン」ボタンをクリックします。
- ログイン画面が表示されます。作成したアカウントのメールアドレスとパスワードを入力し、「ログイン」ボタンをクリックします。
- ログインが成功すると、フレンドリストや参加しているサーバーなどが表示されます。
|ブラウザ版Discordを使う方法
ブラウザ版Discordのログイン方法は理解いただけましたでしょうか。
続いては、実際の操作方法についてご説明させていただきます。
ユーザーの設定方法
ブラウザ版でのユーザー設定方法は以下の手順で行います。
- Discordの公式ウェブサイトにアクセスしてログインします。
- 画面の左下にある歯車アイコンをクリックします。
- 各種設定項目が表示されます。
ブラウザ版のユーザー設定も、基本的な項目や手順はアプリ版と似ていますが、表示の場所やUIが異なる場合があります。
フレンドの追加方法
ブラウザ版のDiscordでフレンドを追加する手順は以下の通りです。
- Discordの公式ウェブサイトにアクセスしてログインします。
- 画面の右上にあるDiscordのアイコンをクリックします。
- フレンドのタブを選択します。
- フレンドを追加したい人のユーザー名とタグを検索欄に入力し、「フレンド送信」をクリックします。フレンド申請が送信されます。相手が申請を承認すれば、その人はフレンドリストに追加されます。
サーバーへの参加方法
Discordでテキストチャットやボイスチャットを行うためには、まずサーバーに参加する必要があります。
サーバーは、同じ目的を持つ人々が集まる部屋のようなものです。
以下の手順で参加できます。
- Discord画面の左側にある「+」ボタンをクリックすると、ポップアップが表示されます。
- 「サーバーに参加」をクリックし、招待URLを入力して「参加」します。
- 参加したサーバーのアイコンは、「+」の位置に表示されます。
チャンネルの作成方法
サーバーを作成すると、自動的に1つのテキストチャンネルと1つのボイスチャンネルが作成されますが、いつでも以下の手順で新しいチャンネルを追加できます。
- 追加したいテキストチャンネルまたはボイスチャンネルの右側にある「+」をクリックします。
- チャンネルの種類を選択します。
- 「チャンネル名」を入力します。
- 特定のメンバーだけがアクセスできるようにしたい場合は、「プライベートチャンネル」をオンにします。
- 「チャンネルを作成」をクリックして完了です。
チャンネルの使用方法
- Discordのブラウザ版にログインし、左側のナビゲーションパネルから所属しているサーバーを選択します。
- 選択したサーバーのチャンネルリストが表示されます。テキストチャンネルと音声チャンネルがありますので、使用したいチャンネルをクリックします。
①テキストチャンネルの使用方法
- メッセージを送信するには、下部のメッセージ入力欄にテキストを入力し、Enterキーを押します。
- 特定のユーザーや役職にメンションを送る場合は、@を入力してから名前を選択します。
- 絵文字を追加する場合は、絵文字パレットを開いて選択します。
- ファイルや画像を共有するには、下部のクリップのアイコンをクリックしてファイルをアップロードします。
②音声チャンネルの使用方法
- 音声チャンネルに参加するには、チャンネル名をクリックします。マイクやスピーカーの設定が正しく行われていることを確認してください。
- 音声チャンネルでは、他の参加者との音声通話や会議を行うことができます。必要に応じてミュートやミュート解除、ボイスアクティビティの設定などを行います。
|まとめ
今回はDiscordのブラウザ版とアプリ版の違いやブラウザ版の使用方法について詳しく紹介してきました。
ブラウザ版は、アプリのダウンロードが必要なく、さらに仮アカウントでログインできるため、はじめやすい特徴があります。
一方で、アプリ版はブラウザ版と比較して使える機能が充実しています。
そのため、試しにDiscordを触ってみたい方はブラウザ版、これから本格的にDiscordを使う方はアプリ版の使用をおすすめします。

 TWITTER
TWITTER
 FACEBOOK
FACEBOOK
 はてブ
はてブ